So reparieren Sie Canon -Drucker nicht in Windows 11/10
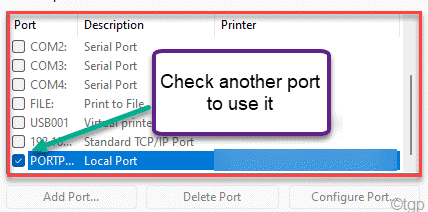
- 4643
- 867
- Miriam Bauschke
Canon ist eine bekannte Marke in der Druckbranche dank ihrer gut optimierten kostengünstigen persönlichen Drucklösungen. Einige Benutzer von Canon-Druckern haben sich jedoch über ein Problem beschwert, bei dem sie ihre Drucker nicht reagierend finden, während sie versuchen, etwas zu drucken. Wenn Sie auch ein Kanonbenutzer sind und Ihren Drucker nicht reagierend finden, machen Sie sich keine Sorgen. Sie können das Problem mit einigen sehr einfachen Lösungen beheben.
Inhaltsverzeichnis
- Fix 1 - Manuelle Fehlerbehebung
- Fix 2 - Konfigurieren Sie den richtigen Druckeranschluss
- Fix 3 - Führen Sie den Drucker -Fehlerbehebungsmittel aus
- Fix 4 - Starten Sie den Druckspooler -Service neu
- Fix 5 - Aktualisieren Sie den Canon -Drucker -Treiber
Fix 1 - Manuelle Fehlerbehebung
Bevor Sie etwas anderes tun, empfehlen wir Ihnen, diese Handbuch für die Fehlerbehebung für die schnellste Auflösung zu probieren.
Für USB -Kabel -angeschlossenen Drucker -
A. Überprüfen Sie die USB -Kabelverbindung mit Ihrem Drucker. Ziehen Sie es ab und stecken Sie es an einen anderen USB -Anschluss. Wenn Sie ein älteres USB -Kabel verwenden, versuchen Sie es durch ein neueres Austausch.
B. Wenn Sie einen USB -Hub verwenden.
Für netzwerkverbundene Drucker -
A. Führen Sie eine Routine -Überprüfung der Netzwerkverbindung, des Routers, des Modems und der angeschlossenen Geräte durch.
B. Trennen Sie den Drucker von Ihrem Netzwerk aus. Schließen Sie es dann wieder mit dem Netzwerk an.
Für Bluetooth-verbundene Drucker -
A. Überprüfen Sie die Bluetooth -Konnektivität erneut.
B. Buletooth mit Ihrem Drucker entspaart und neu aufpaart
Fix 2 - Konfigurieren Sie den richtigen Druckeranschluss
Es besteht die Möglichkeit, dass Ihr Drucker nicht im richtigen Port konfiguriert ist.
1. Drücken Sie zunächst die Windows -Schlüssel+r Schlüssel zusammen.
2. Dann schreibe "Drucker"Im Laufterminal und tippen Sie auf"OK“.
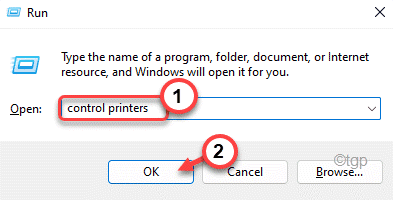
3. Sobald das Fenster Geräte und Drucker angezeigt wird, finden Sie die Liste der Drucker.
4. Klicken Sie nun mit der rechten Maustaste auf den Canon-Drucker, mit dem Sie konfrontiert sind, und klicken Sie auf “Druckereigenschaften“.
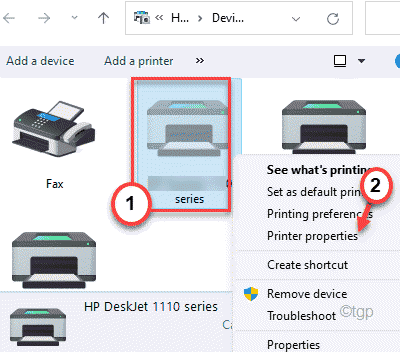
5. Gehen Sie im Fenster Druckereigenschaften zum “HäfenTab.
6. Hier finden Sie eine Liste von Ports. In dieser Liste sehen Sie einen Port mit den folgenden Details ~ ~
- Im 'Drucker'Abschnitt, Sie sehen den Namen Ihres Canon -Druckers.
- Sie werden 'USB' oder 'DOT4' im 'sehen'Hafen'des Druckers.
Wählen Sie diesen Port.
7. Dann tippen Sie auf “Anwenden”Um die Einstellungen zu speichern.
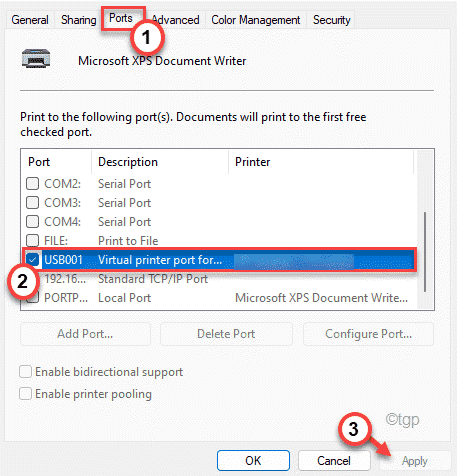
8. Jetzt gehen Sie zum "AllgemeinTab.
9. Dann klicken Sie auf “Drucken Sie eine Testseite“.
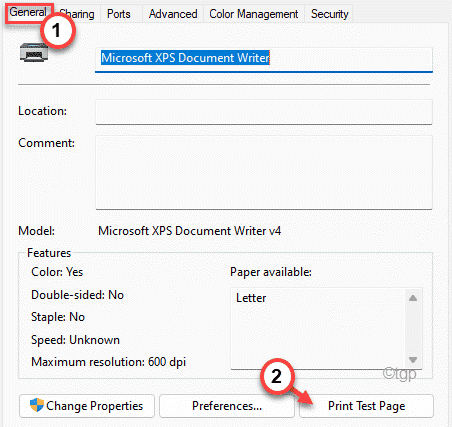
Wenn der Drucker keine Testseite druckt, dann noch einmal Häkchen Ein weiterer Port des Druckers (folgt dem Schritt 5, 6 Und 7).
Dann, prüfen der Drucker wieder.
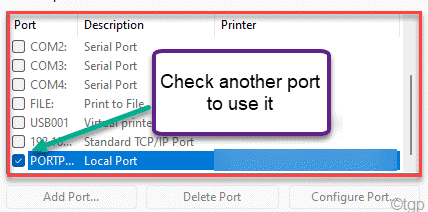
Wiederholen Sie diese Schritte erneut, bis der Canon -Drucker eine Seite erfolgreich druckt.
Fix 3 - Führen Sie den Drucker -Fehlerbehebungsmittel aus
1. Öffnen Sie die Einstellungen auf Ihrem Computer.
2. Klicken Sie nun im linken Bereich auf die “System“.
3. Auf der rechten Seite scrollen Sie nun nach unten und klicken Sie auf die “Fehlerbehebung“.
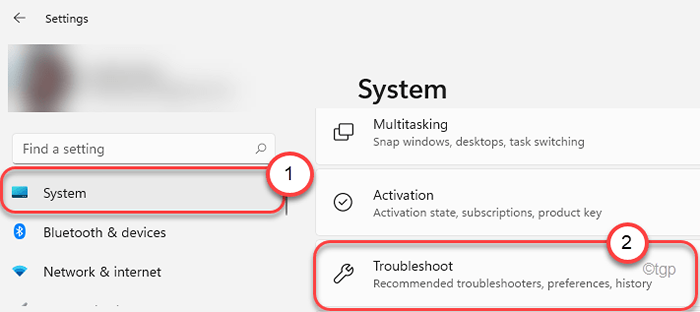
4. Dies führt Sie zum Bildschirm zur Fehlerbehebereinstellungen.
5. Klicken Sie im selben Fenster auf “Andere Fehlerbehebung“.
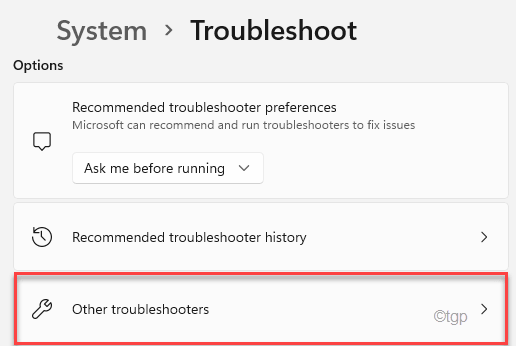
5. Scrollen Sie in der Liste der Troubleshooter nach unten und finden Sie die “DruckerFehlerbehebung.
6. Als nächstes tippen Sie auf “Laufen”Um den Drucker -Fehlerbehebung auf Ihrem System auszuführen.
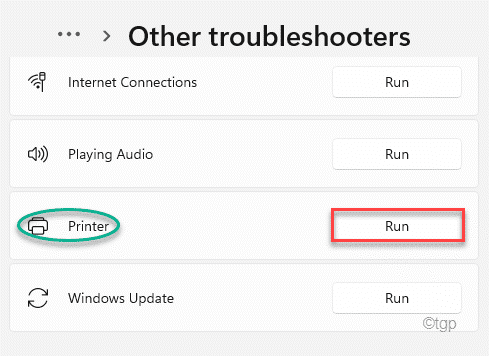
Befolgen Sie nun die Anweisungen auf dem Bildschirm, um das Druckerproblem zu beheben, mit dem Sie konfrontiert sind.
Fix 4 - Starten Sie den Druckspooler -Service neu
1. Drücken Sie zunächst die Windows -Taste von Ihrer Tastatur und geben Sie einDienstleistungen“.
2. Tippen Sie dann auf die “Dienstleistungen”Aus den Suchergebnissen.
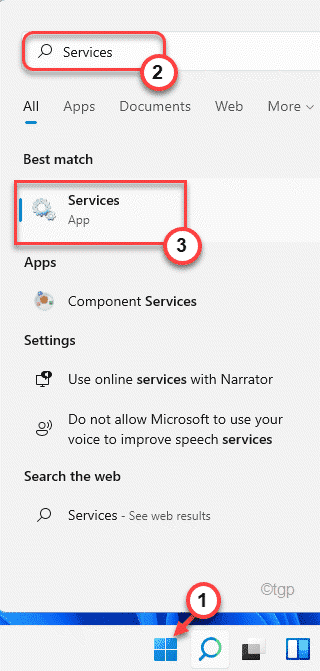
3. Gehen Sie im Bildschirm "Dienste" zum "DruckenspuleR ”Service.
4. Danach klicken Sie mit der rechten Maustaste auf die “Druckenspooler"Service und tippen Sie auf"Stoppen”Um den Service zu beschränken.
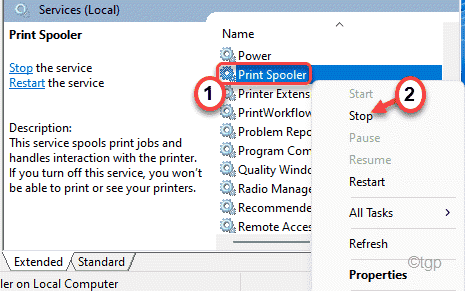
5. Klicken Sie erneut mit der rechten Maustaste auf den Dienst "Spooler" und klicken Sie auf "Start”Um den Service sofort zu starten.
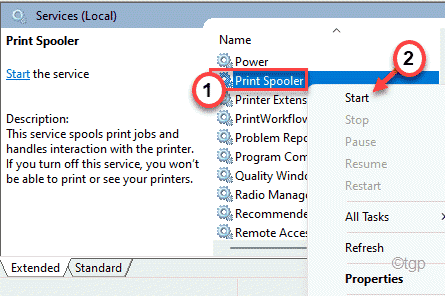
Auf diese Weise sollte der Neustart des Druckspooler -Dienstes das Problem der Pause/Lebenslauf beheben, mit dem Sie mit Ihrem eigenen Drucker konfrontiert sind.
Fix 5 - Aktualisieren Sie den Canon -Drucker -Treiber
Wenn Sie kürzlich auf Windows 11 aktualisiert haben, müssen Sie möglicherweise den Drucker -Treiber aktualisieren.
1. Drücken Sie die Windows -Schlüssel+r Schlüssel zusammen.
2. Dann tippen Sie “devmgmt.MSC"Und klicken Sie auf"OK“.
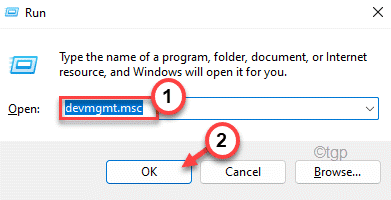
3. Erweitern Sie nun die “Druckerwarteschlange" Abschnitt.
4. Klicken Sie danach mit der rechten Maustaste auf Ihren Canon-Drucker-Treiber und klicken Sie auf “Treiber aktualisieren“.
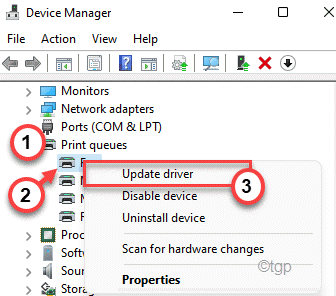
5. Jetzt wählen Sie “Suchen Sie automatisch nach Treibern“.
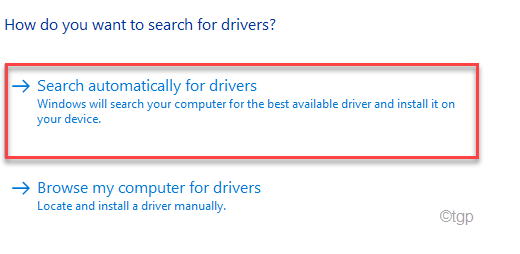
Windows sucht jetzt automatisch Treiber im Internet. Es wird den Canon -Drucker -Treiber heruntergeladen und installiert.
Wenn das nicht klappt, tun Sie dies -
1. Sie müssen zur Supportseite der Drucker -Treiber gehen.
2. Eingeben Ihr Druckername und klicken Sie auf die Schaltfläche Such.
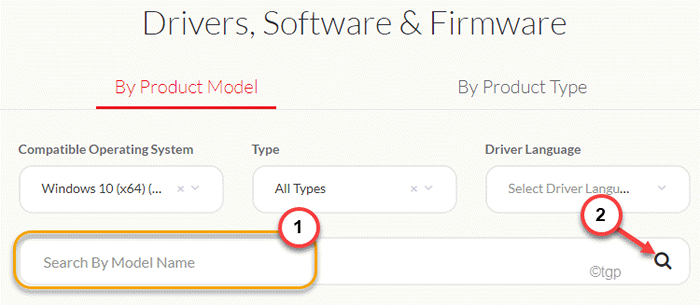
3. Laden Sie nun den neuesten Canon -Drucker -Treiber herunter und installieren Sie ihn auf Ihrem Computer.
Starten Sie nach dem Installieren des Treibers Ihren Computer neu.
Ihr Canon -Drucker wird gut funktionieren.
- « [Fix] MS Outlook fragt immer wieder nach Passwort
- So deaktivieren Sie das Setup OneDrive in Windows 11/10 »

