So reparieren Sie keine Verbindung zu diesem Netzwerk unter Windows 10/11 Computer

- 2084
- 642
- Marleen Weight
Wenn Sie eine Verbindung zu einem Internet auf einem Windows 10 -PC herstellen, erhalten Sie den Fehler sagen Ich kann keine Verbindung zu diesem Netzwerk herstellen, Sie müssen sich keine Sorgen machen, da Sie mit Hilfe dieses Artikels diesen Fehler leicht beheben können. Folgen Sie einfach der unten angegebenen Fix.
Inhaltsverzeichnis
- Reparieren 1 - Neuinstallierende WiFi -Treiber
- Fix 2 - Netzwerk Reset
- Fix 3 - Vergessen Sie das WLAN -Netzwerk
- Fix 4 - Netzwerk auf Auto einstellen
- Fix 5 - Installieren Sie den Netzwerkadapter erneut
- Beheben Sie 6 - Verwenden der Eingabeaufforderung
- Fix 7 - Network -Fehlerbehebung ausführen
- Fix 8 - Deaktivieren Sie 802.1 1N -Modus
- Fix 9 - IPv6 deaktivieren
Reparieren 1 - Neuinstallierende WiFi -Treiber
1. Suchen Gerätemanager In Windows 10 Taskbarsuche
2. Klicken Sie nun auf Gerätemanager öffnen Gerätemanager.

3. Jetzt erweitern Netzwerkadapter indem Sie darauf klicken.
4. Jetzt, Rechtsklick Und Deinstallieren der Treiber, den Sie verwenden.
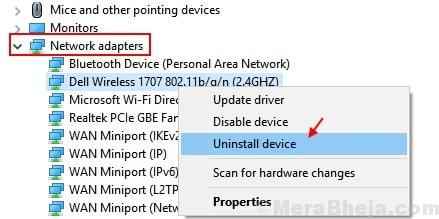
5. Jetzt, Neu starten Dein Computer. Windows 10 wird automatisch den besten Treiber für Ihren PC neu installieren.
Fix 2 - Netzwerk Reset
1. Drücken Sie die Windows -Taste und ich zusammen, um Einstellungen zu öffnen.
2. Jetzt geh zu Netzwerk & Internet
3. Klicke auf Netzwerk Reset Um Ihr Netzwerk zurückzusetzen.
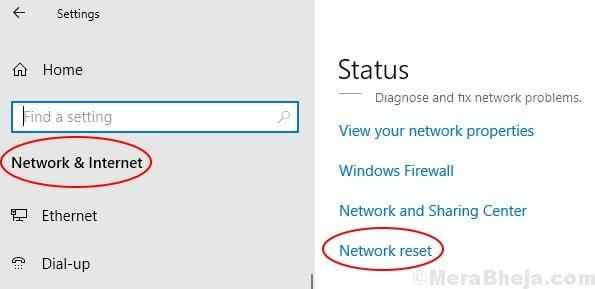
Fix 3 - Vergessen Sie das WLAN -Netzwerk
1. Wenn Sie WLAN verwenden, klicken Sie mit der rechten Maustaste auf das WLAN und wählen Sie vergessen.
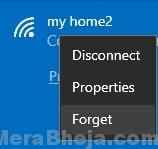
2. Jetzt, Neustart dein PC.
Fix 4 - Netzwerk auf Auto einstellen
1 - Suche und klicken Sie auf Netzwerkverbindungen anzeigen Aus dem Taskleisten -Suchfeld
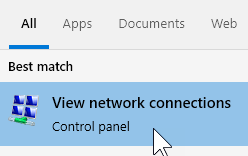
2 - Klicken Sie nun mit der rechten Maustaste auf Ihre WiFi -Adapter und klicken Sie auf Eigenschaften
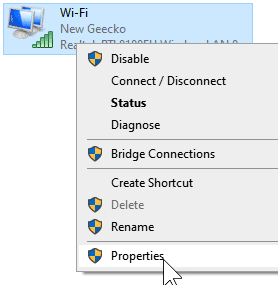
3 - Wählen Sie jetzt aus Internet Protocol Version 4 (TCP/IPv4) und klicken Sie Eigenschaften
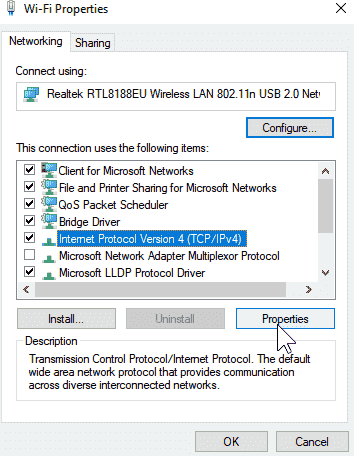
4 - SELECT IP Adresse automatisch beziehen und auch auswählen Rufen Sie die DNS -Serveradresse automatisch ab und klicken Sie OK
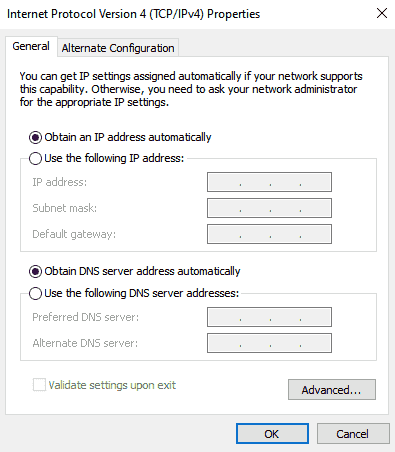
Versuchen Sie es jetzt erneut
Hinweis: Wenn dies auch Ihr Problem nicht löst, versuchen Sie es dann.
Rechtsklick auf Ihrem WLAN -Adapter und klicken Sie auf Deaktivieren.
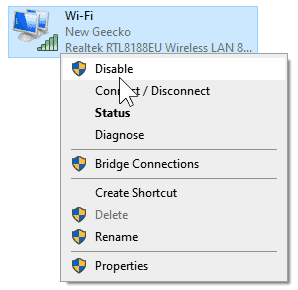
Warten Sie ein paar Sekunden .
Jetzt machen Sie noch einmal a Rechtsklick und klicken Sie auf Ermöglichen.
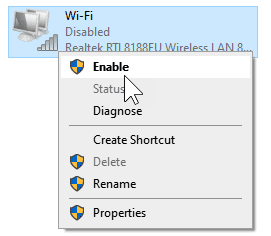
Hören Sie sich nun erneut mit dem WLAN an.
Fix 5 - Installieren Sie den Netzwerkadapter erneut
1. Gehen Sie zur Suche und geben Sie ein Gerätemanager Im Windows -Taskleisten -Suchfeld.
2. Klicken Sie nun auf Gerätemanager öffnen Gerätemanager.

3. Jetzt erweitern Netzwerkadapter indem Sie darauf klicken.
4 - jetzt, Rechtsklick auf Ihrem drahtlosen Adapter und klicken Sie auf Treiber aktualisieren
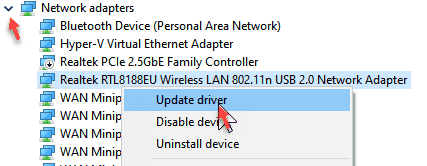
5 - Klicken Sie auf Durchsuchen Sie meinen Computer nach Treibern
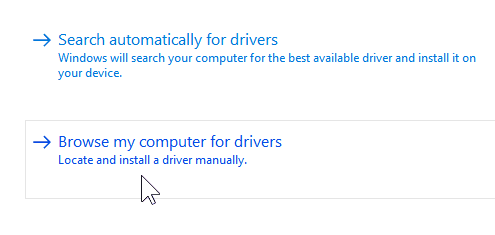
6 - Klicken Sie auf Lassen Sie mich aus einer Liste der verfügbaren Treiber auswählen
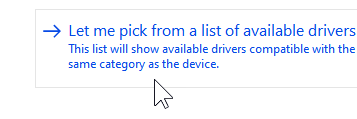
7 - Wenn es mehr als einen Treiber gibt, wählen Sie den Treiber anders als der aktuelle und klicken Sie auf Weiter auf.
Wenn es nur einen gibt, wählen Sie nur diesen aus und klicken Sie auf Weiter klicken
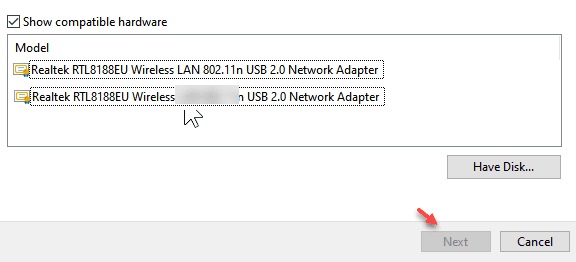 Überprüfen Sie jetzt noch einmal.
Überprüfen Sie jetzt noch einmal.
Beheben Sie 6 - Verwenden der Eingabeaufforderung
1. Suchen CMD In Windows 10 Suchleiste.
2. Klicken Sie nun mit der rechten Maustaste auf die Eingabeaufforderung und wählen Sie Als Administrator ausführen.
3. Sobald das Eingabeaufforderungfenster geöffnet ist, führen Sie die angegebenen Befehle nacheinander aus.
Netsh Winsock Reset Netsh Int IP Reset IPConfig /Release ipconfig /renew ipconfig /flushdns
4. Das Fenster schließen und Neustart dein Computer.
Fix 7 - Network -Fehlerbehebung ausführen
1. Suchen Netzwerk -Fehlerbehebung In Windows 10 Taskbarsuche.
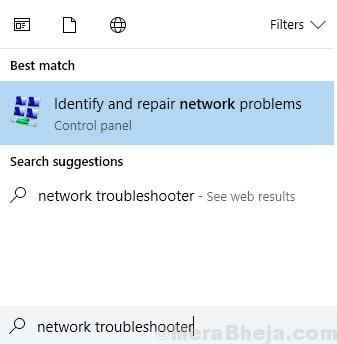
2. Klicken und Laufen Windows Network Diagnostics Fehlerbehebung.
3. Befolgen Sie die Bildschirmanweisungen.
Fix 8 - Deaktivieren Sie 802.1 1N -Modus
1. Suchen Gerätemanager In Windows 10 Taskbarsuche
2. Klicken Sie nun auf Gerätemanager öffnen Gerätemanager.
3. Jetzt erweitern Netzwerkadapter indem Sie darauf klicken.
4. Klicken Sie nun mit der rechten Maustaste auf Ihre Netzwerkadaptertreiber auf die Sie verwenden und auf die Sie klicken Eigenschaften.
5. Gehe zu Fortschrittlich Tab
6. Wählen 802.1 1N -Modus
7. Stellen Sie den Wert auf Behinderte.
Fix 9 - IPv6 deaktivieren
1. Drücken Sie Windows -Schlüssel + r zusammen zu öffnen LAUFEN Befehlsfenster.
2. Schreibe jetzt NCPA.cpl und klicken Sie OK.
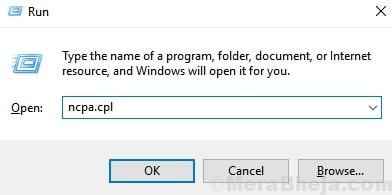
3. Klicken Sie nun mit der rechten Maustaste auf Ihr Netzwerk und wählen Sie Eigenschaften.
4. Deaktivieren Internet -Protokoll Version 6.
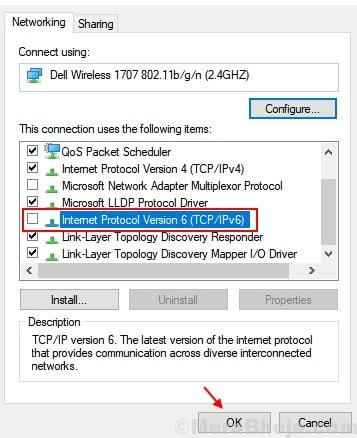
5. Klicken OK und das Fenster schließen.
6. Neustart dein PC.
- « 10 Beste kostenlose Website -Herunterladen von Software für die Offline -Verwendung
- 13 Bester kostenloser Task -Scheduler für Windows PC »

