So reparieren Sie nicht weiter weitergeleitet oder senden Sie E -Mail -Fehler 0x80048802 in Windows 10
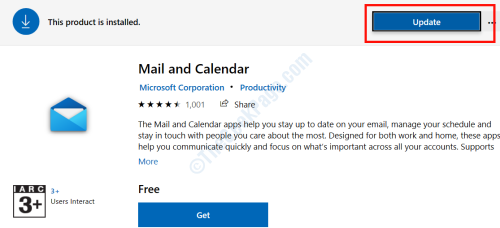
- 3699
- 1114
- Miriam Bauschke
Einer der gängigen Fehler Windows 10 -Benutzer, die während der Verwendung der E -Mail -App ausgesetzt sind, ist Fehler 0x80048802. Dieser Fehler kann angezeigt werden, während Sie versuchen, über die Mail -App zu senden, weiterzuleiten oder sogar auf eine E -Mail zu antworten. Obwohl es ein einfacher Fehler gelöst werden muss, kann es sein, dass Sie einige Lösungen befolgen oder nicht.
In der folgenden Anleitung habe ich nur wenige Lösungen zur Verfügung gestellt, mit denen Sie den E -Mail -Fehler 0x80048802 in Windows 10 auf jeden Fall beheben können.
Inhaltsverzeichnis
- Führen Sie Windows 10 Fehlerbehebung aus
- Aktualisieren Sie die folgende App: Mail und Kalender
- Durch Neuinstallation der Mail- und Kalender -App neu
- Aktivieren Sie Proxy -Verbindungseinstellungen
- SFC ausführen
- Machen Sie einen sauberen Kofferraum
- Windows 10 aktualisieren
- Führen Sie eine Systemwiederherstellung durch
Führen Sie Windows 10 Fehlerbehebung aus
Windows 10 wird mit einer eingebauten Fehlerbehebung geladen, die nicht nur identifizieren kann, sondern auch zahlreiche Windows -verwandte Probleme behebt. Wie von mehreren Benutzern berichtet, hat der Fehlerbehebung ihnen geholfen, den E -Mail -Fehler 0x80048802 in Windows 10 zu beheben. Beginnen wir damit, diese Methode zu versuchen, um das Problem zu beheben.
Schritt 1: Öffnen Sie den Windows 10 Einstellungen App durch Drücken Win + i Schlüssel. Wenn sich das Einstellungsfenster öffnet, scrollen Sie nach unten und wählen Sie die aus Update & Sicherheit Möglichkeit.
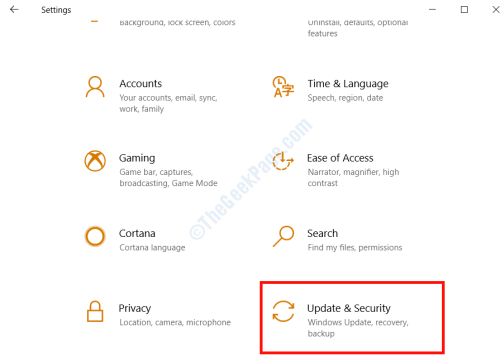
Schritt 2: Klicken Sie im neuen Fenster, das sich öffnet, auf die Fehlerbehebung Option im linken Bereich. Jetzt im richtigen Bereich erhalten Sie eine Reihe von Optionen. Scrollen Sie durch die Optionen, bis Sie die finden Windows Store -Apps Möglichkeit. Wählen Sie danach die aus Windows Store -Apps Option und klicken Sie auf die Führen Sie den Fehlerbehebung durch Möglichkeit.
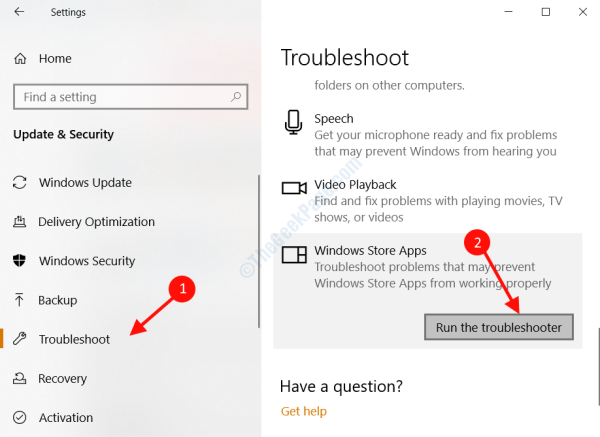
Sobald Sie den Fehlerbehebung ausführen Post App. Wenn ein Problem identifiziert wird.
Wenn ein Problem mit der Mail -App gefunden und behoben wird, wird der E -Mail -Fehler 0x80048802 nicht mehr angezeigt.
Aktualisieren Sie die folgende App: Mail und Kalender
Wenn der Fehlerbehebung das Problem nicht behoben hat, können Sie versuchen, die E -Mail- und Kalender -App auf Ihrem Windows über Microsoft Store zu aktualisieren. Befolgen Sie die angegebenen Schritte:
Schritt 1: Im Windows -Suchleiste Geben Sie an der unteren linken Ecke des Bildschirms an Speichern. Klicken Sie in den Suchergebnissen auf die Microsoft Store Option, es zu öffnen.
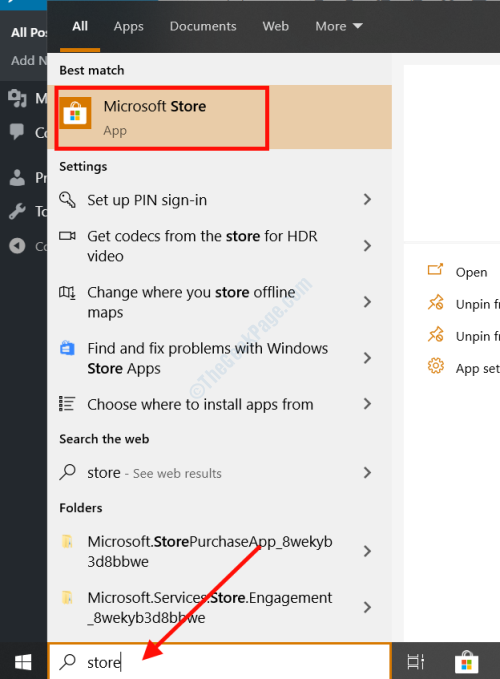
Schritt 2: Gehen Sie im Microsoft Store -Fenster in die obere rechte Ecke und klicken Sie auf die drei Punkte, um die Microsoft Store -Optionen zu öffnen. Wählen Sie aus den Optionen die aus Downloads und Updates Möglichkeit.
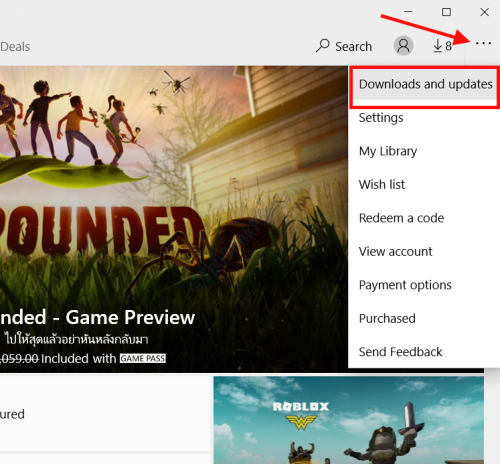
Schritt 3: Aus dem neuen Bildschirm, der mit der Liste der Apps auf Ihrem PC angezeigt wird, wählen Sie die aus Post und Kalender Möglichkeit.
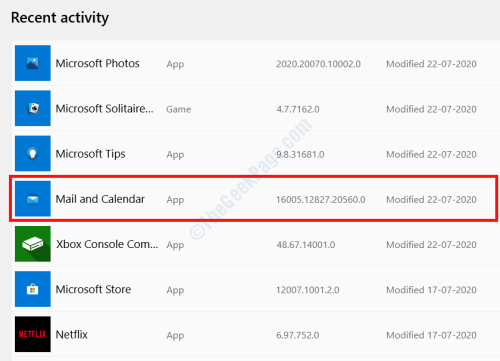
Schritt 4: Auf der Seite "Mail- und Kalender -App" erhalten Sie die Aktualisieren Option, wenn Ihre App nicht auf dem neuesten Stand ist. Klicken Sie darauf und die Microsoft Store -App wird die neueste Version herunterladen und installieren.
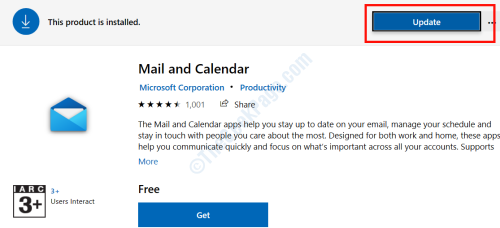
Sobald die neueste Version installiert ist, versuchen Sie, eine E -Mail aus der Mail -App zu starten und zu senden, weiterzuleiten oder auf eine E -Mail zu antworten.
Wenn der Fehler bestehen, versuchen Sie die nächste Methode.
Durch Neuinstallation der Mail- und Kalender -App neu
Die Neuinstallation der E -Mail- und Kalender -App hat für viele Benutzer gearbeitet, um den E -Mail -App -Fehler 0x80048802 und verschiedene andere E -Mail -bezogene Fehler zu beheben. Im Gegensatz zur üblichen Deinstallation von Apps erfordert diese Methode die Verwendung des Windows PowerShell. Hier sind die Schritte, die Sie folgen müssen:
Schritt 1: Drücken Sie auf Ihrer Tastatur Win + x Schlüsse zusammen und aus dem Menü, das sich öffnet, klicken Sie auf die Windows PowerShell (Admin) Möglichkeit.
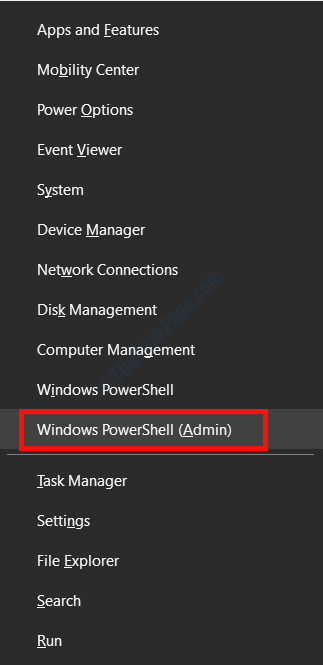
Schritt 2: Ein Benutzerzugriffskontrollpop-up öffnet sich um Erlaubnis, die PowerShell auszuführen. Klicke auf Ja um es zuzulassen.
Schritt 3: Sobald der Windows PowerShell geöffnet ist, geben Sie den folgenden Befehl ein und drücken Sie die Eingeben Taste:
Get-AppXPackage * WindowsCommunicationsApps * | Entfernen-Appxpackage
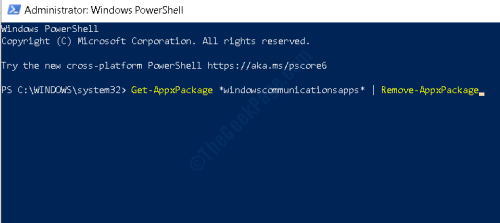
Durch Ausführen des obigen Befehls werden die E -Mail- und Kalender -App auf Ihrem PC deinstalliert.
Schritt 4: Nun, indem Sie dem folgen Schritt 1 von der obigen Methode öffnen Sie den Microsoft Store. Suchen Sie in der Suchleiste nach E -Mail- und Kalender -App und installieren Sie sie auf Ihrem PC.
Notiz: Während der Installation der E -Mail- und Kalender -App besteht die Möglichkeit, dass Sie eine Warnung erhalten, dass die E -Mail- und Kalender -App bereits auf Ihrem PC installiert ist. Befolgen Sie in diesem Fall die folgenden Schritte, mit denen die Microsoft Store -Dienste zurückgesetzt werden:
> Drücken Sie auf Ihrer Tastatur Win + r Schlüssel, um die zu öffnen Laufen Dialogbox.
Geben Sie im Feld Ausführen den folgenden Befehl ein: Wsreset.exe und drücke Eingeben.
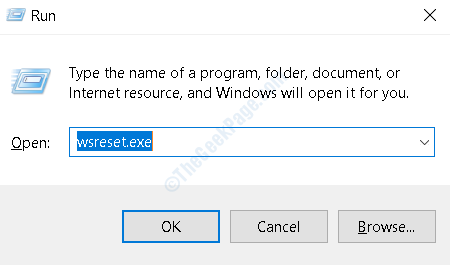
Ein kleines schwarzes Fenster öffnet sich und führt bestimmte Vorgänge aus und schließt automatisch, sobald der Reset abgeschlossen ist. Danach gehen Sie erneut zum Microsoft Store. Diesmal können Sie die E -Mail- und Kalender -App erfolgreich installieren.
Führen Sie nach der Installation die App aus und prüfen Sie, ob Sie den E -Mail -Fehler weiterhin erhalten.
Aktivieren Sie Proxy -Verbindungseinstellungen
Manchmal, wenn die Proxy -Verbindung in den Netzwerkeinstellungen nicht aktiviert ist, erhalten Sie möglicherweise den Fehler 0x8004802, während Sie mit der Mail -App arbeiten. Hier sind die folgenden Schritte, um sicherzustellen, dass die Proxy -Verbindung aktiviert ist.
Schritt 1: Drücken Sie Win + i auf Ihrer Tastatur, um die zu öffnen Einstellungen Fenster. Wählen Sie dort die aus Netzwerk & Internet Möglichkeit.
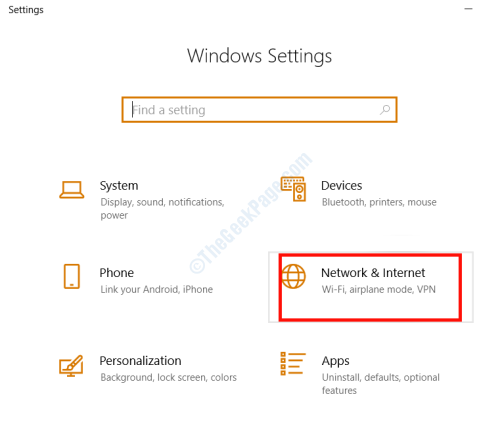
Schritt 2: Wählen Sie aus dem linken Bereich des neuen Fensters, das sich öffnet, die aus Proxy Möglichkeit. Stellen Sie nun aus der Registerkarte Proxy auf der rechten Seite sicher, dass die Einstellungen automatisch ermitteln Die Option wird umgeschaltet An und das Setup -Skript wird gedreht Aus.
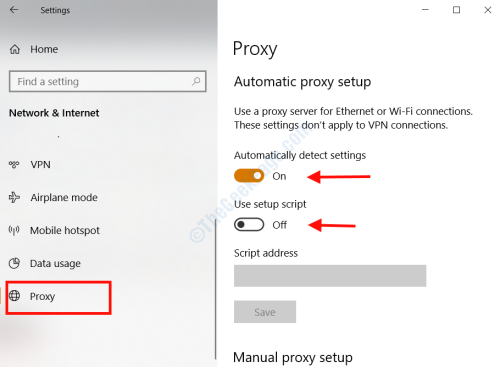
Schritt 3: Schließen Sie das Einstellungsfenster und öffnen Sie frisch das Laufen Dialogfeld durch Drücken Win + r Knöpfe auf Ihrer Tastatur. Geben Sie im Run -Box ein inetcpl.cpl und drücke Eingeben. Dies wird die öffnen Interneteigenschaften Fenster.
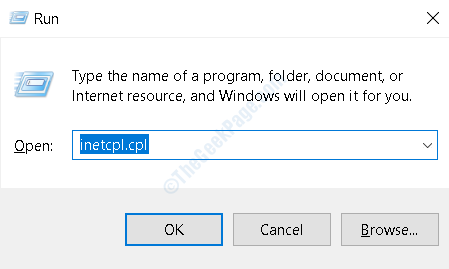
Schritt 4: Im Interneteigenschaften Fenster, gehen Sie zum Verbindungen Registerkarte, dann klicken Sie auf die LAN-Einstellungen Taste.
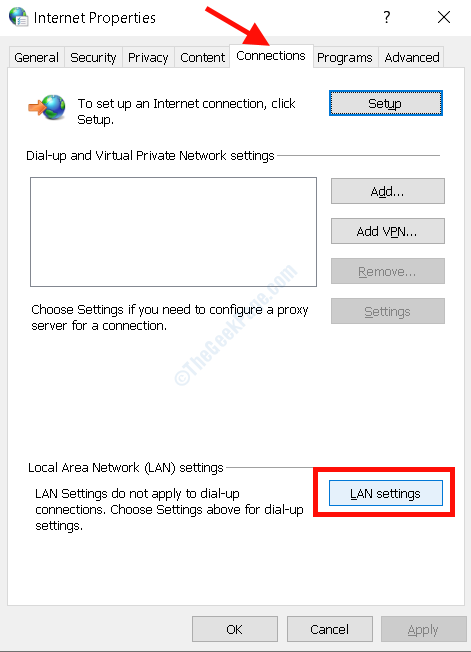
Schritt 5: Im folgenden Fenster, das sich öffnet, stellen Sie sicher, dass die Einstellungen automatisch ermitteln Option wird überprüft und die Benutze einen Proxy-Server für dein Lan Die Option ist deaktiviert. Danach Klick OK und beenden Sie die Einstellungen.
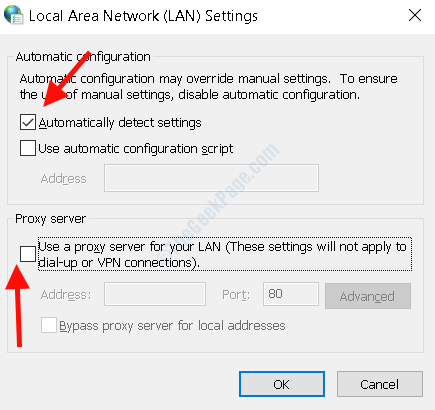
SFC ausführen
Einer der Gründe, warum Sie möglicherweise den Fehler 0x80048802 in Mail erhalten. Die Fenster Systemdateiprüfung (SFC) ist ein Tool, das nützlich sein kann, um diese Dateien zu identifizieren und zu beheben. Befolgen Sie die folgenden Schritte, um einen SFC -Scan auszuführen:
Schritt 1: Geben Sie im Start -Suchfeld ein CMD. Klicken Sie aus den Suchergebnissen mit der rechten Maustaste auf die Eingabeaufforderung Ergebnis und wählen Sie die aus Als Administrator ausführen Möglichkeit.
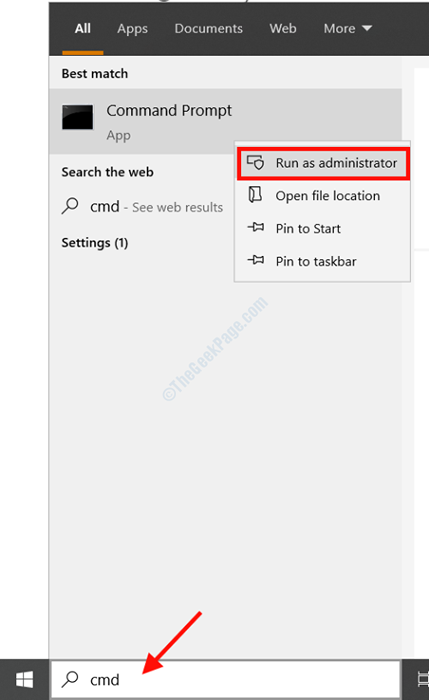
Schritt 2: Geben Sie im Eingabeaufforderungsfenster ein SFC /Scannow und drücke Eingeben.
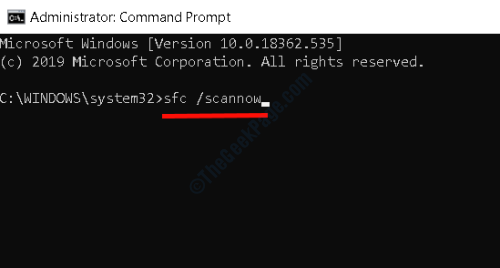
Lassen Sie den Scan nun vervollständigen und sobald er fertig ist, starten Sie Ihren PC neu und prüfen Sie, ob das Problem behoben ist.
Machen Sie einen sauberen Kofferraum
Das Durchführen eines sauberen Kofferraums kann manchmal hilfreich sein, um ein solches Problem zu beheben. Befolgen Sie die unten angegebenen Schritte, um einen sauberen Start auf Ihrem Windows 10 -PC durchzuführen:
Schritt 1: Drücken Sie Win + r Zum Öffnen des Dialogfelds Ausführen eingeben msconfig im Textfeld und drücken Sie Eingeben.
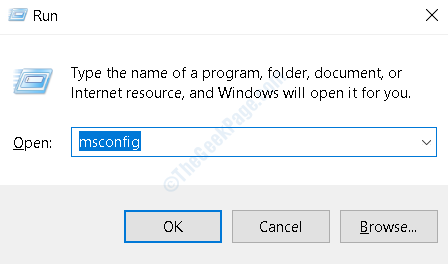
Schritt 2: Der Systemkonfiguration Das Fenster öffnet sich dort, wo Sie zur Verfügung stehen müssen Dienstleistungen Tab.
Schritt 3: Wählen Sie dort die aus Verstecke alle Microsoft-Dienste Option, dann klicken Sie auf die Alle deaktivieren Möglichkeit.
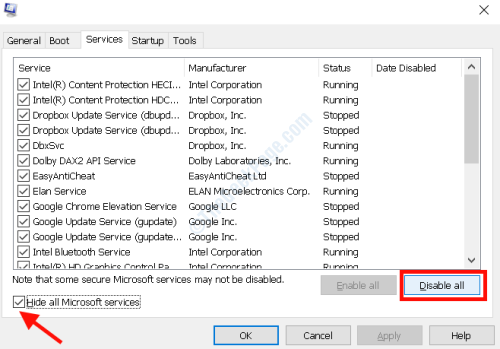
Schritt 4: Jetzt geh in die Start-up Registerkarte und klicken Sie auf die Open Task Manager Möglichkeit.
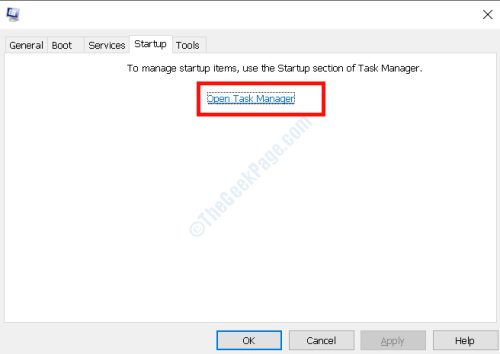
Schritt 5: Klicken Sie nun nacheinander auf alle Startelemente und Deaktivieren ihnen.
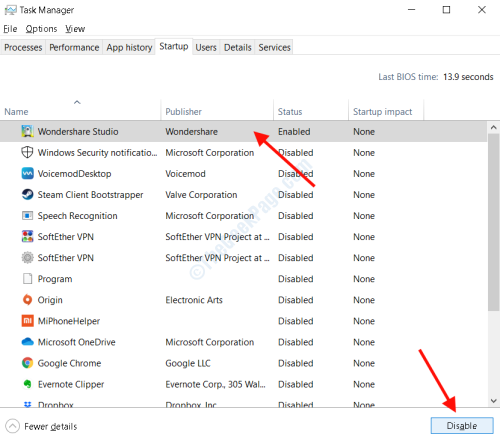
Sobald dies erledigt ist, schließen Sie alle offenen Fenster und starten Sie Ihren PC neu. Öffnen Sie nach dem Neustart die E -Mail -App und überprüfen Sie, ob das Problem weiterhin besteht.
Windows 10 aktualisieren
Wenn Ihr Windows 10 nicht auf dem neuesten Stand ist, stellen Sie möglicherweise den E -Mail -Fehler 0x80048802 trotz aller Versuche gegenüber. Überprüfen Sie also, ob Windows 10 aktualisiert ist, und falls nicht, führen Sie ein Update durch, um das Problem zu beheben. Im Folgenden finden Sie die folgenden Schritte:
Schritt 1: Geben Sie im Start -Suchfeld ein Einstellungen, und aus den Suchergebnissen wählen Sie die aus Einstellungen App.
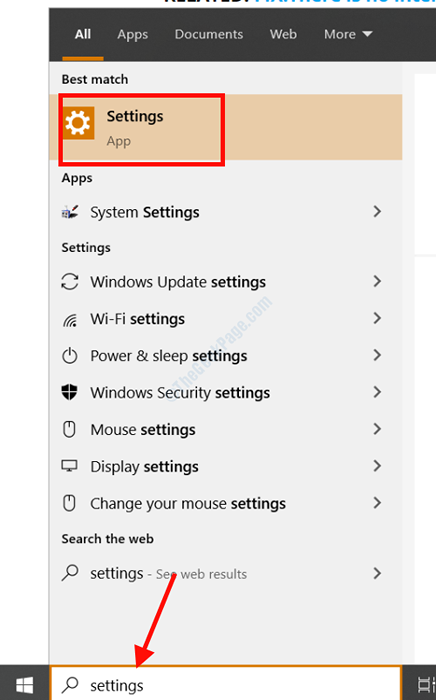
Schritt 2: Wählen Sie im Menü Einstellungen die aus Update & Sicherheit Möglichkeit.
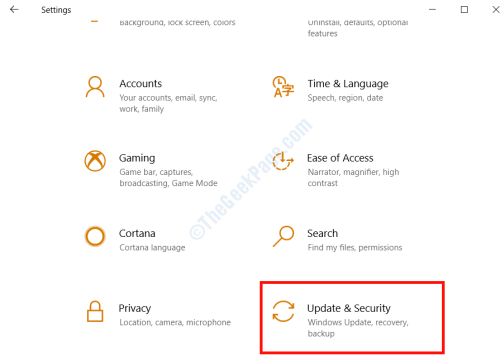
Schritt 3: Wählen Sie im linken Bereich des Fensters das aus Windows Update Möglichkeit. Klicken Sie jetzt im rechten Bereich auf die Auf Updates prüfen Möglichkeit.
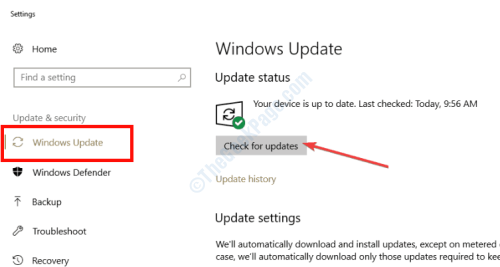
Wenn Sie dies tun, ist ein Update für die aktuelle Version von Windows 10 verfügbar. Wenn ja, lassen Sie den PC das Update durchführen und prüfen Sie den E -Mail -Fehler, sobald der PC neu gestartet wird.
Führen Sie eine Systemwiederherstellung durch
Wenn keine der oben genannten Methoden für Sie funktioniert hat, können Sie Ihr System jederzeit wieder in die Einstellungen wiederherstellen, wenn die E -Mail -App ordnungsgemäß auf Ihrem PC funktioniert hat. Die einzige Bedingung dafür ist jedoch, dass Sie in der Vergangenheit einen Wiederherstellungspunkt erstellt haben müssen. Als letzten Ausweg finden Sie hier die Schritte, die Sie für eine Systemwiederherstellung befolgen können, um den Fehler 0x80048802 zu beheben:
Schritt 1: Drücken Sie Win + r So öffnen Sie das Dialogfeld Ausführen. Geben Sie im Textfeld ein rstrui und drücke Eingeben.
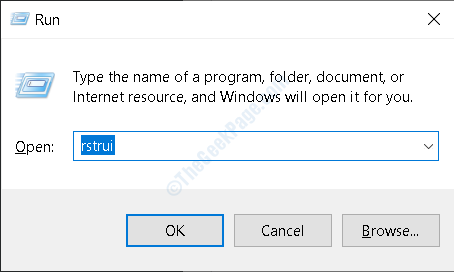
Schritt 2: Der Systemwiederherstellung Das Fenster wird sich jetzt öffnen; klicke auf Nächste.
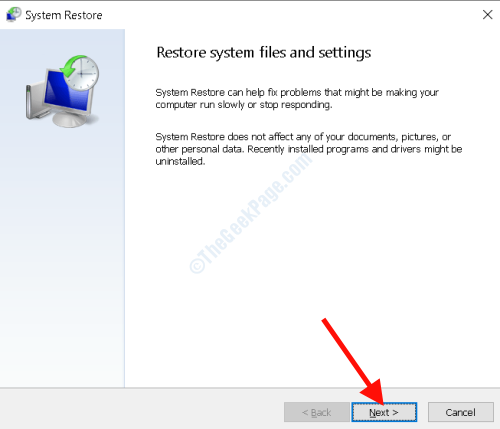
Schritt 3: Jetzt erhalten Sie eine Liste von Wiederherstellungspunkten, die Sie in der Vergangenheit erstellt hätten. Wählen Sie einen Wiederherstellungspunkt entsprechend dem Datum, an dem Sie sich erinnern, dass die Mail -App ordnungsgemäß funktioniert hat. Klicken Sie dann auf die Nächste Möglichkeit.
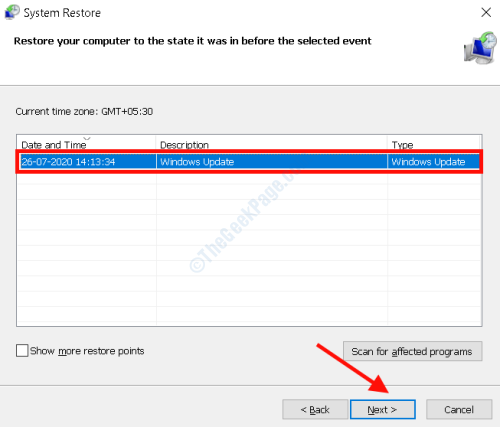
Warten Sie jetzt, bis die Wiederherstellung abgeschlossen ist. Starten Sie nach Ablauf des Vorgangs die E -Mail -App unter Windows. Jetzt dürfen Sie den Fehlercode beim Senden, Weiterleiten oder Antworten an eine E -Mail nicht erhalten.
- « Fix Excel VBA -Laufzeitfehler 1004 in Microsoft Excel
- Fix-avg Secure Browser deinstalliert kein Problem »

