So reparieren Sie Caps Lock -Umkehrungsproblem auf Windows PC
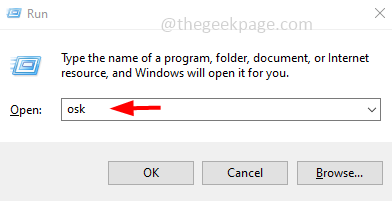
- 1927
- 561
- Miriam Bauschke
Einige Benutzer stehen vor dem Problem des Caps Lockes umgekehrtes Problem. Das bedeutet. Und wenn die Kappenschloss -Taste deaktiviert ist und ein Buchstaben gedrückt wird, druckt er in Hauptstädten aus. Dieses Problem macht den Benutzer verwirrt, nicht wahr?? Das Wiederherstellen der Tastatur in ihren Standardeinstellungen kann das Problem lösen. Oder das Aktualisieren des Treibers oder das Ändern einiger Windows -Einstellungen hilft. In diesem Artikel haben wir unterschiedliche Methoden, um dieses Problem zu lösen. Lass uns anfangen!
Inhaltsverzeichnis
- Methode 1: Überprüfen Sie die Schalttaste in der Tastatur, wenn sie festsitzt
- Methode 2: Schalten Sie die Filterschlüssel aus
- Methode 3: Führen Sie den Tastatur -Fehlerbehebung aus
- Methode 4: Aktualisieren Sie den Tastatur -Treiber
- Methode 5: Installieren Sie den Tastaturtreiber erneut
- Methode 6: Setzen Sie die Tastatureinstellungen auf Standard zurück
- Methode 7: Verwenden Sie das Microsoft -Wort
Methode 1: Überprüfen Sie die Schalttaste in der Tastatur, wenn sie festsitzt
Schritt 1: Schichtschlüssel werden auch verwendet, um Großbuchstaben einzugeben. Wenn Sie den Schaltschlüssel zusammen mit dem erforderlichen Buchstaben halten
Schritt 2: Überprüfen Sie also, ob die Der Schaltschlüssel steckt fest Auf Ihrer Tastatur
Schritt 3: Sie können dies mit Hilfe der Tastatur auf dem Bildschirm überprüfen
Schritt 4: Drücken Sie die Tastatur auf dem Bildschirm, um die Tastatur zu verwenden Windows + r Schlüssel zusammen. Dadurch wird die Eingabeaufforderung geöffnet
Schritt 5: Geben Sie dann ein Osk in der Laufaufforderung und klicken Sie auf eingeben. Dies öffnet die Tastatur auf dem Bildschirm
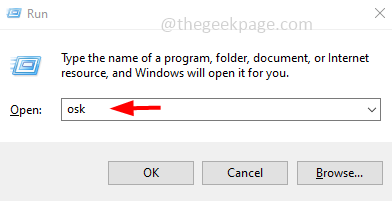
Schritt 6: Wenn eine Taste auf Ihrer Tastatur gedrückt wird, wird sie auf der Tastatur auf dem Bildschirm hervorgehoben. Wenn der Schaltschlüssel hervorgehoben ist. Überprüfen Sie dann, ob das Problem gelöst ist.
Methode 2: Schalten Sie die Filterschlüssel aus
Schritt 1: Öffnen Sie die Windows -Einstellungen mithilfe Windows + i Schlüssel zusammen
Schritt 2: Klicken Sie auf Leichtigkeit des Zugangs
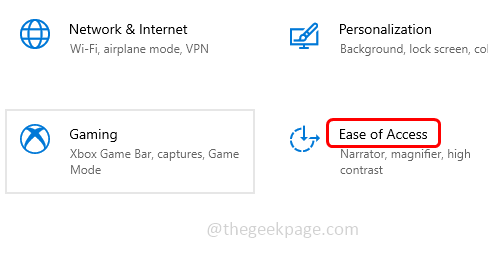
Schritt 3: Auf der linken Seite scrollen Sie nach unten und wählen Sie Klaviatur
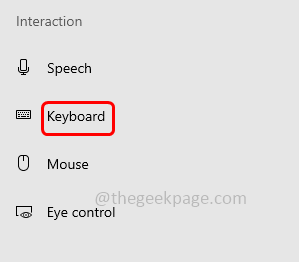
Schritt 4: rechts scrollen Sie nach unten und finden Sie Verwenden Sie Filterschlüssel
Schritt 5: Schalte es aus Durch Klicken auf die Umschaltleiste neben unten verwenden Sie Filterschlüssel
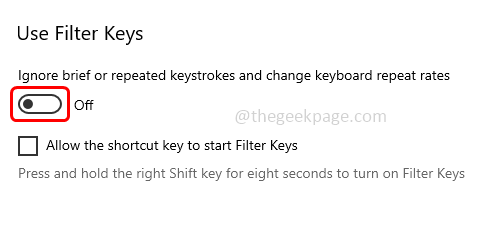
Schritt 6: Auch deaktivieren Verwenden Sie klebrige Filter Option durch Klicken auf die Umschaltleiste.
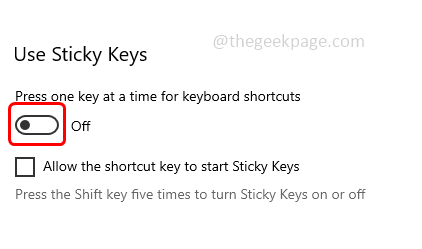
Methode 3: Führen Sie den Tastatur -Fehlerbehebung aus
Schritt 1: Öffnen Sie die Windows -Einstellungen mithilfe Windows + i Schlüssel zusammen
Schritt 2: Klicken Sie auf Update & Sicherheit
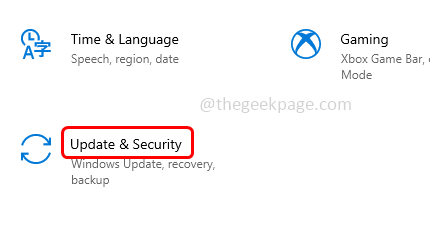
Schritt 3: Klicken Sie auf der linken Seite auf Fehlerbehebung
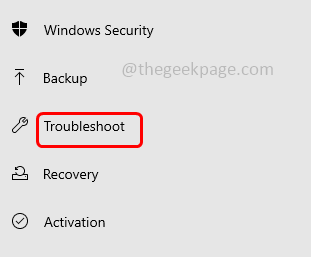
Schritt 4: Klicken Sie bei der rechten Maustaste auf Zusätzliche Fehlerbehebung
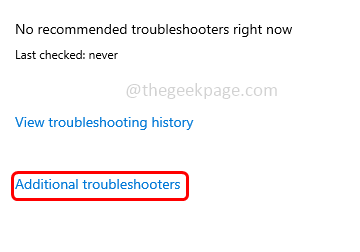
Schritt 5: Scrollen Sie nach unten und finden Sie Klaviatur
Schritt 6: Klicken Sie auf die Option der Tastatur. Da erscheint a Führen Sie den Fehlerbehebung durch Schaltfläche Klicken Sie darauf
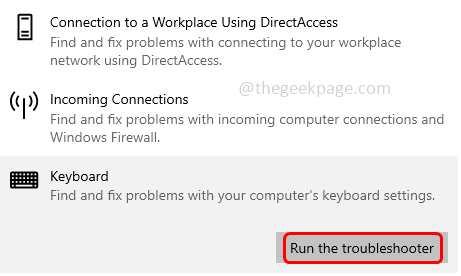
Schritt 7: Wenn es Probleme gibt, schlägt es Ihnen vor. Überprüfen Sie nun, ob das Problem gelöst ist.
Schritt 8: Wenn nicht, gibt es keine Probleme damit. Schließe das Fenster.
Methode 4: Aktualisieren Sie den Tastatur -Treiber
Schritt 1: Öffnen Sie die Auslaufaufforderung mithilfe Windows + r Schlüssel zusammen
Schritt 2: Typ devmgmt.MSC in der Auslaufaufforderung und klicken Sie auf die Eingabetaste. Dadurch wird das Geräte -Manager -Fenster geöffnet
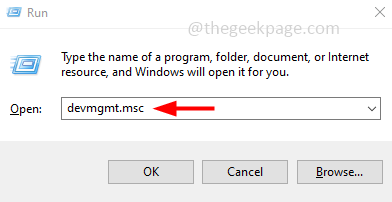
Schritt 3: Expandieren Die Klaviatur Option durch Klicken auf den Pfeil daneben
Schritt 4: Rechtsklick auf dem Tastaturtreiber und klicken Sie auf Treiber aktualisieren
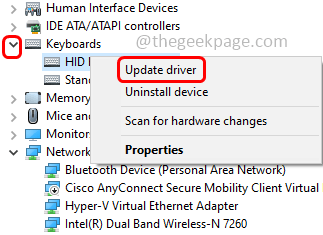
Schritt 5: Wählen Sie aus Suchen Sie automatisch nach Treibern Möglichkeit
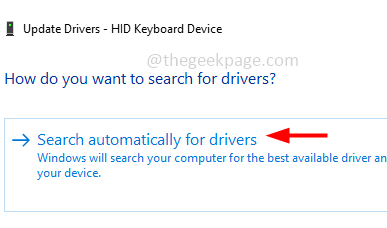
Schritt 6: Sobald der Treiber aktualisiert ist, überprüfen Sie, ob das Problem gelöst ist.
Methode 5: Installieren Sie den Tastaturtreiber erneut
Schritt 1: Öffnen Sie die Auslaufaufforderung mithilfe Windows + r Schlüssel zusammen
Schritt 2: Typ devmgmt.MSC in der Laufaufforderung und klicken Sie auf eingeben. Dadurch wird das Geräte -Manager -Fenster geöffnet
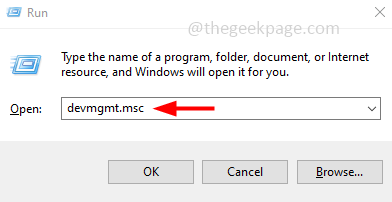
Schritt 3: Expandieren Die Klaviatur Option durch Klicken auf den Pfeil daneben
Schritt 4: Rechtsklick auf dem Tastaturtreiber und klicken Sie auf Gerät deinstallieren
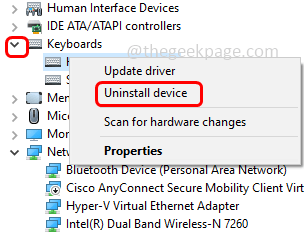
Schritt 5: Neu starten Der Computer und Windows installieren den Treiber automatisch. Überprüfen Sie dann, ob das Problem behoben ist.
Methode 6: Setzen Sie die Tastatureinstellungen auf Standard zurück
Schritt 1: Öffnen Sie die Windows -Einstellungen mithilfe Windows + i Schlüssel zusammen
Schritt 2: Klicken Sie auf Zeit & Sprache
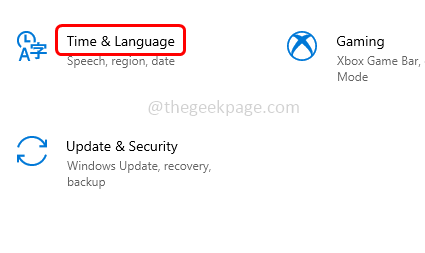
Schritt 3: Klicken Sie auf der linken Seite auf Sprache
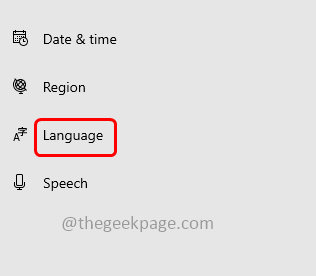
Schritt 4: Überprüfen Sie auf der rechten Seite, ob Sie eine bevorzugte Sprache haben. Wenn ja, wählen Sie es aus und klicken Sie auf die Marke Aufwärtspfeil zu Umzug es an erster Stelle. Wenn es bereits in erster Linie ist, klicken Sie auf die Down -Pfeil -Mark.
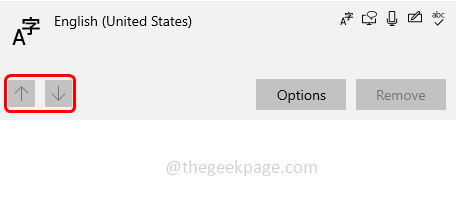
Schritt 5: Wenn Sie keine bevorzugte Sprache haben, klicken Sie auf Sprache hinzufügen Schaltfläche und wählen Sie die gewünschte Sprache
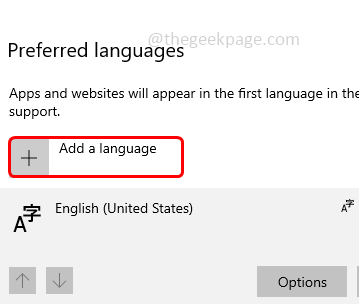
Schritt 6: Überprüfen Sie nun, ob das Problem behoben ist.
Methode 7: Verwenden Sie das Microsoft -Wort
Schritt 1: Öffnen Sie das Microsoft Wort dokumentieren
Schritt 2: Stellen Sie sicher, dass die Autokorrektur Die Option ist aktiviert
Schritt 3: Öffnen Sie ein leeres Dokument
Schritt 4: Geben Sie einige Buchstaben in kleinem Fall ein. Wenn Ihre Tastatur Kapitalbuchstaben eingreift, drücken Sie die Caps Lock Schlüssel zum Eingeben der erster Brief des Wortes in kleiner Fall. Zum Beispiel Hallo, Welt usw
Schritt 5: Drücken Sie erneut die Caps Lock Schlüssel zum Eingeben der folgenden Buchstaben in Kappen eingeben
Schritt 6: Dann werden Sie feststellen, dass Microsoft Word das Wort Beispiel, Hallo, Welt usw., automatisiert. Dies behebt das Problem.
Das ist es! Ich hoffe, dieser Artikel ist hilfreich. Lassen Sie uns wissen, welche der oben genannten Methoden für Sie funktioniert haben. Danke!!
- « Bluetooth ist auf diesem Gerätsproblem nicht verfügbar [behoben]
- So setzen Sie das Instagram -Passwort aus der mobilen Anwendung und aus der Webversion ein »

