So beheben Sie CBS alle Zugriffsstreamingprobleme
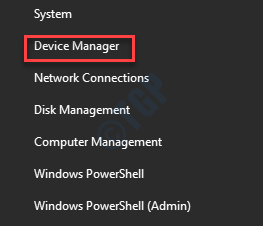
- 3178
- 637
- Tom Jakobs
Genau wie bei den Hulu, Disney + oder Netflix ist CBS All Access ein weiterer beliebter amerikanischer Streaming -Dienst, der für sein breiteres Spektrum von Inhalten bekannt ist. Einige davon umfassen ihre Originale, Inhalte aus ihrer Bibliothek und das Live -Streaming. Dieser Service ist jedoch noch nicht für alle Länder wie die anderen großen Namen offen und bleibt eher innerhalb der Grenzen von uns. Wenn Sie also versuchen, auf CBS zuzugreifen, haben die Streaming -Qualität einen Treffer.
Hilft die Verwendung eines VPN bei der Verbesserung von CBS All Access Streaming?
VPNs sind sehr beliebt, insbesondere um Inhalte zu streamen, die in Ihrem Land verboten sind. Es ist im Grunde genommen eine schnelle Möglichkeit, Geoblocking zu umgehen. Die geo-beschränkten Websites sind heutzutage weiter fortgeschritten und können daher die VPN-Verbindungsversuche identifizieren und erfolgreich blockieren.
Selbst Menschen in den USA haben jedoch Probleme mit dem CBS -Access -Streaming wie Pufferung während des Live -Streams, Kompatibilität mit Geräten und Einfrieren von Videos gemeldet. Benutzer würden speziell mit ihren neuesten Originalen oder plötzlichen Abstürzen während der Show -Premiers auf Streaming -Probleme stoßen. Während die auf Android und iOS basierenden mobilen Geräte mit der CBS -App einwandfrei funktionieren, führen die anderen Versionen, die für Smart -TVs, Windows 10 Computer oder die Videospiele bestimmt sind.
Der plötzliche Absturz könnte auf die Netzwerküberlastung zurückzuführen sein, wenn sich eine große Anzahl von Zuschauern gleichzeitig für die spezifische Show anmelden würde.
Aus diesem Grund haben wir diesen Leitfaden für einige der möglichen Lösungen für die CBS -Zugriffsprobleme zusammengestellt, mit denen Sie möglicherweise konfrontiert sind. Dieser Leitfaden hilft Ihnen dabei, die Probleme zu identifizieren und die Fixes zu versuchen, um festzustellen, ob sie funktionieren.
So beheben Sie CBS alle Zugriffsstreaming -Probleme
CBS Alle Zugriffspufferprobleme
Eine große Anzahl von CBS Alle Zugriffs Benutzer erleben Pufferprobleme beim Streamen eines Inhalts in der App. Die Tatsache, dass Sie überhaupt Zugriff auf den Streaming -Dienst haben, ist jedoch ein Trost. Während die Pufferung ärgerlich sein kann, ist es vergleichsweise weniger Kopfschmerzen. Im Folgenden finden Sie einige der möglichen Korrekturen, mit denen Sie Ihre Inhalte reibungslos streamen können:
Methode 1: Deinstallieren und installieren Sie die CBS alle Zugriffs-App wieder auf Ihrem Gerät oder System.
Methode 2: Aktualisieren Sie die CBS All Access -Seite in Ihrem Browser, indem Sie auf das Symbol neben der Webadressleiste klicken.
Methode 3: Starten Sie Ihr Gerät oder System neu.
Methode 4: Starten Sie Ihren Router und/oder Ihr Modem neu.
Methode 5: Verwenden Sie eine verdrahtete Verbindung und nicht drahtlos. Dies liegt daran, dass die drahtlose Verbindung zu Paketverlust und damit zu einer Störung führen kann.
Methode 6: Überspringen Sie den Router und verbinden Sie sich eher direkt zu Ihrer Modem- oder Heimverbindung.
Methode 7: Versuchen Sie, auf mobile Daten zu wechseln, da dies die Internetprobleme in größerem Maße verringern kann.
Methode 8: Erhalten Sie einen höheren Internetplan, der eine erhöhte Bandbreite bietet.
Methode 9: Verwenden Sie einen zuverlässigen VPN -Dienst, der das Pufferproblem während der Spitzenzeiten beheben und Netzwerküberlastung vermeiden sollte.
Methode 10: Suchen Sie nach einer beschädigten Komponente in Ihrem Netzwerk wie gebrochenen Kabeln oder veralteten Treibern und beheben Sie das Problem.
Pufferung aufgrund von Netzwerküberlastungen
Ein paar Dinge zu beachten, wäre das Pufferproblem, auf das Sie während der Spitzenansichtszeiten begegnen können, oder für bestimmte Shows, die die Möglichkeit haben, möglich zu sein. Dies liegt daran, dass die Server aufgrund von Millionen von Zuschauern überladen werden. Dieser hohe Netzwerkverkehr führt zu einem Paketverlust und liefert den Inhalt nicht so reibungslos, dass er es sollte.
So beheben Sie das Problem der Netzwerküberlastung
Sie können versuchen, das Problem an Ihrem Ende zu beheben und zu sehen, ob dies dazu beiträgt, dass Sie Ihre Betrachtungserfahrung verbessern:
Methode 1: Sie können versuchen, Ihre zu ändern Ethernet Kabel von Katze 5 zur Prämie Katze 6 und sehen, ob es funktioniert.
Methode 2: Aktualisieren Sie die Firmware des Routers und überprüfen Sie, ob das Streaming -Problem behoben wird.
Öffnen Sie Browser> Geben Sie die IP -Adresse des Routers ein> Eingangsanmeldedetails> Suchen Sie nach dem Abschnitt Firmware oder Update> Das neueste Update für die Firmware von der Hersteller -Website> vollständige Aktualisierung> Neustart des Routers neu starten.
Methode 3: Aktualisieren Sie die Netzwerkadaptertreiber und überprüfen Sie, ob das Pufferproblem behoben wird.
Schritt 1: Klicken Sie mit der rechten Maustaste auf Start und auswählen Gerätemanager.
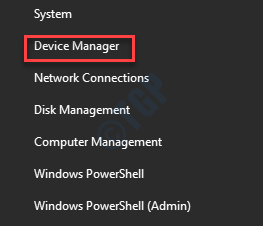
Schritt 2: In der Gerätemanager Fenster erweitern die Netzwerkadapter Abschnitt und klicken Sie mit der rechten Maustaste auf den Standardtreiber. Dann auswählen Treiber aktualisieren.
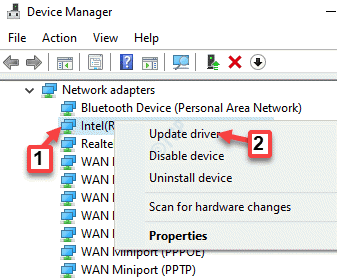
Schritt 3: In der Treiber aktualisieren Fenster, klicken Sie auf die Suchen Sie automatisch nach Treibern Möglichkeit.
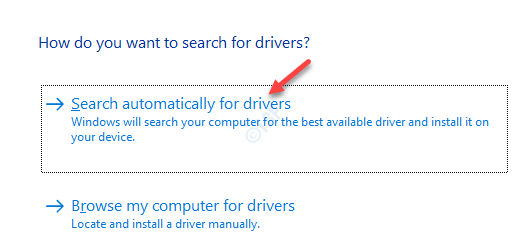
Warten Sie nun, bis Windows die neuesten Updates erkennt und automatisch die Installation des Updates abschließt.
Starten Sie Ihren PC neu, öffnen Sie die CBS All Access -Website und das Pufferproblem sollte verschwunden sein.
Methode 3: Stellen Sie mit einem VPN eine Verbindung zur CBS All Access -Website her und prüfen Sie, ob es das Problem behebt. Versuchen Sie, ein bekanntes und zuverlässiges VPN zu verwenden.
Stellen Sie vorher nur sicher, dass Sie überprüft haben, ob das Problem nicht auf Netzwerküberlastungen zurückzuführen ist.Wenn das Problem in der Tat auf Netzwerküberlastungen zurückzuführen ist, hat es keinen Sinn, in ein VPN zu investieren, da dies keine Hilfe sein wird.
CBS alle Zugriffe funktionieren nicht auf Roku
Roku ist eines der am häufigsten verwendeten Streaming -Geräte in den USA. Die Benutzer beschweren sich jedoch häufig über Kompatibilitätsprobleme. Die CBS All Access App scheint entweder ein Verbindungsproblem mit den Roku -Geräten zu haben, oder die Roku -Geräte nicht mit dem Dienst SYCN. Tatsächlich können Benutzer keinen Zugriff auf die App -Bibliothek erhalten oder manchmal können die App überhaupt nicht starten und werden eher auf die Hauptseite von Roku zurückgesandt. Sie können jedoch den Live -Fernseher fehlerfrei sehen.
Wir haben einige mögliche Korrekturen aufgelistet, die Ihrem Roku -Gerät helfen können, sich mit dem CBS -Dienst zu verbinden:
Methode 1: Starten Sie Ihr Roku -Gerät neu
- Für den Roku -Spieler: Navigieren Sie zu Einstellungen > System > System Neustart.
- Für den Roku -Fernseher: Navigieren Sie zu Einstellungen > System> Leistung > System Neustart.
- Sie können auch die Stromquelle des Roku -Geräts trennen, eine Weile warten und dann zurückbinden.
Methode 2: Versuchen Sie anstelle der drahtlosen Verbindung eine Kabelverbindung.
Methode 3: Starten Sie Ihren Router und/oder das Modem neu und überprüfen Sie, ob das Problem behoben ist.
Methode 4: Versuchen Sie, den CBS -Kundensupport zu kontaktieren, um zu überprüfen, ob es am Ende Probleme gibt.
Methode 5: Vergewissern Sie sich.
Methode 6: Aktualisieren Sie die Firmware des Roku -Geräts auf die aktuelle Version.
Methode 7: Klick auf das Heim Taste auf der Roku -Fernbedienung.
- Gehe zum Einstellungen Option und klicken Sie dann auf System.
- Klicke auf Systemupdate und Sie sehen die aktuelle Software und erstellen Sie Version. Es wird auch das Datum und die Uhrzeit des neuesten Updates angezeigt.
- Klick auf das Jetzt prüfen Option zum manuellen Überprüfen nach Updates.
- Diejenigen, die Probleme haben, starten Sie das Modem/Router neu und starten Sie dann den CBS -Kanal neu (stellen Sie sicher, dass Sie Ihre Internetverbindung überprüft haben)
- Überprüfen Sie Ihre Netzwerkverbindung mit diesem Prozess: Gehen Sie zu Heim > Dann klicken Sie auf Einstellungen > Navigieren Sie zu Netzwerk > Klicken Sie schließlich auf die Verbindung prüfen Möglichkeit.
Oben sind einige der generischen Lösungen, die Sie vielleicht bereits ausprobiert haben. Im Folgenden finden Sie einige der gezielten Korrekturen, die bessere Chancen haben, das Problem zu beheben.
Zurücksetzen des Kanals auf Roku
Lassen Sie uns sehen, wie die CBS alle Zugriffskanäle auf Roku zurückgesetzt werden:
Schritt 1: Klicken Sie auf das Sternchensymbol (Symbol (*) auf Ihrer Roku -Fernbedienung
Schritt 2: Wähle aus Kanal entfernen Möglichkeit.
Schritt 3: Klick auf das Einstellungen Möglichkeit.
Schritt 4: Navigieren zu System Kategorie.
Schritt 5: Wähle aus System Neustart Möglichkeit
Schritt 6: Warten Sie nun, bis das Gerät neu startet.
Schritt 7: Sobald neu gestartet wurde, schließen Sie den CBS All Access Channel erneut an.
Überprüfen Sie, ob das Problem jetzt behoben ist.
Löschen Sie Ihre Warteschlange weiter an die Warteschlange
Anscheinend haben Benutzer Probleme mit Roku-Geräten, da sie sie zurück zu seiner Startseite sendet, wenn Sie versuchen, eine neueste hochauflösende Show zu laden. Tatsächlich konnten Benutzer in der Warteschlange weiterhin Shows streamen, aber keine neuen Shows streamen. Das Problem darin besteht.
Dieses Gerät unterstützt kein Abonnement für CBS All Access
Manchmal können die CBS alle Access -App -Aktualisierungen zu einem Problem zwischen den Service -unterstützenden Geräten und dem Dienst führen. Die unterstützenden Geräte, die vor einiger Zeit mit dem CBS -Access -Service vollkommen in Ordnung funktionierten, stoppen Sie plötzlich die Synchronisierung. Dies ist jedoch kein Problem, das sofort passiert ist. Die App -Updates sind wichtig, da sie die Gesamtleistung des Dienstes verbessert und auch mehr Geräte unterstützt.
Es kann jedoch möglich sein, dass Ihr Gerät veraltet ist und nicht mit der neueren Version der App kompatibel ist. Wenn Ihr Roku -Gerät aus den oben genannten Gründen plötzlich nicht mehr funktioniert, gibt es keine andere Option, als das Gerät zu ändern. In einem solchen Fall möchten Sie möglicherweise zu anderen Streaming -Geräten wie Chromecast usw. wechseln.
CBS alle Zugriffsfrieren
Das CBS All Access App -App -Einfrieren ist ein häufiges Problem. Es ähnelt nicht der Pufferung oder dem Spielen von Audio-/Video -Problem. Sie können auch eine Nachricht als "Video nicht verfügbar" oder "Die App ist eingefroren" an. Während das Problem auftreten kann, wenn Sie versuchen, eine neue Show anzusehen.
Das Problem ist beim Feuerwehrfernsehen häufiger und startet einfach den Feuerstock neu, oder das Feuerfernsehen kann das Problem lösen. Sobald Sie einen Reset oder einen Neustart für das Gerät durchgeführt haben, sollten Sie das Problem mit dem Einfrieren nicht mehr erleben. Dies könnte eine schnellere und bessere Lösung sein.
Sie können jedoch auch die folgenden Lösungen ausprobieren und sehen, ob sie funktionieren:
Überprüfen Sie Ihren Browser
Diese Methode gilt für diejenigen, die keine Anzeigenblockerweiterung installiert haben:
- Überprüfen Sie, ob alle Ihre Browser auf ihre neueste Version aktualisiert werden. Sie können dies auf WhatsMyBrowser überprüfen.Com folgen Sie den Anweisungen auf dem Bildschirm (falls vorhanden), um Ihren Browser auf die neueste Version zu aktualisieren (falls aufgeführt).
- Verdoppeln Sie, wenn Ihre Browser das Streaming des CBS All Access Service unterstützen.
- Löschen Sie den Cache, Cookies und Browsing History. Klicken Sie hier von Ihrem Browser, um Hilfe zu erhalten.
- Laden Sie Ihren Browser neu, indem Sie auf das Symbol „Nachladen“ neben Ihrer Adressleiste klicken.
- Beenden Sie den Browser und starten Sie den Browser erneut.
- Wenn keiner hilft, versuchen Sie, einen anderen Browser zu verwenden. Sie können aus Chrome, Firefox, Safari, Edge oder TheInternet Explorer wählen.
Anzeigenblocker deaktivieren
Wenn Sie eine Anzeigenblockierungserweiterung oder ein Add-On in Ihrem Browser installiert haben, besteht eine hohe Wahrscheinlichkeit, dass sie die Wiedergabe verhindert und Sie so verhindern, dass Sie die Shows streamen.
Deaktivieren Sie den Verfolgungsschutz für Firefox
Wenn Mozilla Firefox Ihr Standardbrowser ist und wenn sein Verfolgungsschutz eingeschaltet ist, wäre dies die Hauptursache für das Problem:
Schritt 1: Offen Feuerfuchs und klicken Sie auf die drei parallelen Zeilen auf der oberen rechten Seite des Bildschirms. Wählen Optionen Aus der Speisekarte.
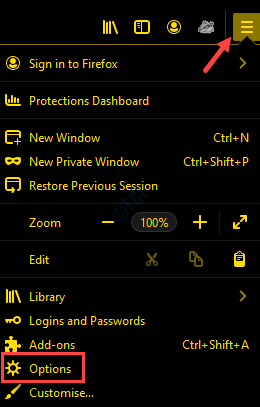
Schritt 2: Gehen Sie im Fenster der Einstellungen zur linken Seite des Fensters und klicken Sie auf Privatsphäre & Sicherheit.
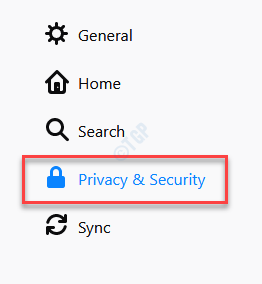
Schritt 3: Jetzt auf der rechten Seite des Scheibe unter dem Verbesserter Tracking -Schutz Abschnitt, auswählen Strikt.
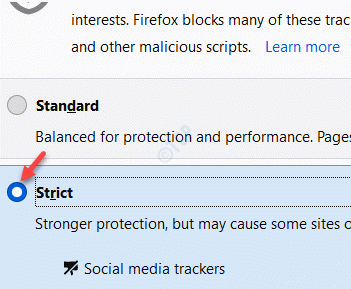
Prüfe deine Internetverbindung
Um Streaming -Dienste auszuführen, sollten Sie eine Hochgeschwindigkeits -Verbindung mit einer Geschwindigkeit von 4 Mbit / s oder mehr haben. Dies ist auch die minimale Streaming -Geschwindigkeit, die für die Anzeige von Anzeigen im CBS All Access Service erforderlich ist. Führen Sie im Zweifelsfall einen Geschwindigkeitstest mit und wenn Ihre Internetgeschwindigkeit auf der unteren Seite ist, setzen Sie sich mit Ihrem Internetdienstanbieter (ISP) in Verbindung, um zu überprüfen, wie die Geschwindigkeit erhöht werden kann. Sie können Sie empfehlen, das Internetpaket auf höhere Geschwindigkeit zu aktualisieren. Das Überprüfen der minimalen Systemanforderungen für Ihr Gerät oder PC wird ebenfalls empfohlen.
Wenn Ihr System auf einer Internetverbindungsgeschwindigkeit von 4 Mbit / s oder mehr ausgeführt wird, starten Sie Ihren Router wie unten gezeigt neu:
- Trennen Sie das Netzkabel von der Stromquelle.
Notiz: Wenn Ihr Modem getrennt ist, stellen Sie sicher, dass Sie zuerst die Leistung des Modems trennen.
- Warten Sie nun ein paar Sekunden und verbinden Sie den Stecker wieder mit dem Modem.
- Sobald Ihr Router wieder eingeschaltet ist, öffnen Sie die CBS.Com -Website und prüfen Sie nun, ob Sie die Website streamen können.
- « So ändern Sie den Sperrbildschirm und melden Sie sich im Bildschirmhintergrund unter Windows 10 an
- So aktivieren Sie Windows Installer im abgesicherten Modus in Windows 10/11 »

