So beheben Sie CDPusersVC nicht, um Beschreibung zu lesen (Fehlercode 15100)
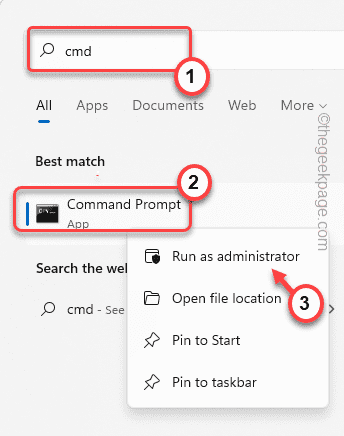
- 974
- 121
- Lana Saumweber
CDPUSERSVC oder Connected Device Platform User Service ist ein wesentlicher Dienst, der im Hintergrund funktioniert, während Ihr System versucht, mit einem Bluetooth -Gerät, einem Drucker oder einem Scanner oder einem anderen Gerät eine Verbindung herzustellen. Während Ihr Computer diesen Dienst verwendet, um mit den Geräten ordnungsgemäß eine Verbindung herzustellen, können Sie ihn deaktivieren, wenn Sie keine Verbindung zu einem Gerät herstellen. Aber während Sie es manuell deaktivieren, sehen Sie diese Fehlermeldung möglicherweise - “CDPUSERSVC konnte die Beschreibung nicht lesen (Fehlercode 15100)“. Es gibt alternative Möglichkeiten, wie Sie sich um dieses Problem kümmern können.
Inhaltsverzeichnis
- Fix 1 - Separate CDPusersVC vom Kerndienst
- Fix 2 - Verwenden Sie den Registrierungsredakteur
- Fix 3 - Erstellen und führen Sie eine Stapeldatei aus und führen Sie sie aus
- Fix 4 - Schalten Sie die automatischen Store -Updates aus
- Fix 5 - Verwenden Sie die Systemwiederherstellung
Fix 1 - Separate CDPusersVC vom Kerndienst
Eine der einfachsten Lösungen besteht darin, den CDPusersVC vom Hauptserviceprozess zu trennen.
1. Drücken Sie zunächst die Windows -Schlüssel und Typ “CMD“.
2. Dann klicken Sie mit der rechten Maustaste auf die “Eingabeaufforderung"Und tippen Sie auf"Als Administrator ausführen“.
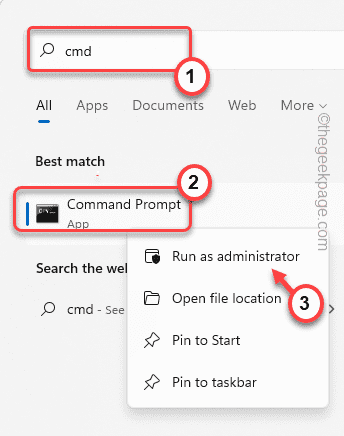
3. Jetzt, schreiben Runter diesen Code im Terminal und drücken Sie die Eingeben Schlüssel zum Isolieren des CDPusersVC -Prozesses.
sc config cdpusersvc type = eigene

Sobald Sie dies getan haben, schließen Sie den Eingabeaufforderungbildschirm.
Danach, Neustart dein Computer.
Fix 2 - Verwenden Sie den Registrierungsredakteur
Sie können den Registrierungseditor verwenden, um den jeweiligen Dienst zu deaktivieren.
1. Klicken Sie zunächst mit der rechten Maustaste auf das Windows-Symbol und tippen Sie auf “Laufen“.
2. Dann tippen Sie “reflikt"Und klicken Sie auf"OK”Zu Zugang zum Registrierungsredakteur.
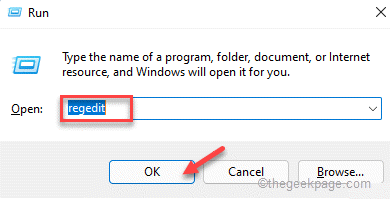
Warnung - Manchmal können diese Registrierungsabrechnungen Ihr gesamtes System anstrahlen. In diesem Fall kann eine einfache Registrierungssicherung Ihr System speichern. Folgen Sie also diesem einfachen Schritt, um eine Registrierungssicherung zu erstellen.
Wenn der Registrierungseditor öffnet, tippen Sie auf “Datei“. Dann klicken Sie auf “Export”So erstellen Sie eine neue Registrierungssicherung auf Ihrem System.
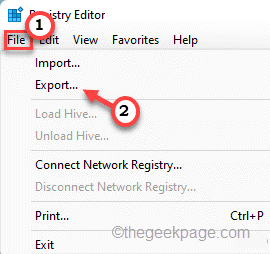
3. Erweitern Sie auf der linken Seite die linke Seite auf diese Weise ~
Computer \ hkey_local_maachine \ system \ currentControlset \ Services \ cdpusersvc
4. Jetzt auf der rechten Seite finden Sie das “Start" Wert.
5. Nur, Doppelklick auf dem Wert, um es zu bearbeiten.
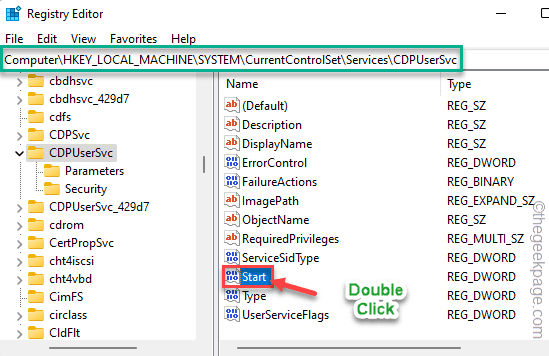
6. Stellen Sie dann den Bast auf den "Hexadezimal" System.
7. Setzen Sie den Wert weiter auf “4"Und klicken Sie auf"OKUm es zu retten.
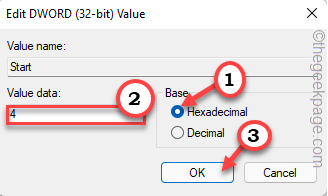
Schließen Sie danach den Registrierungsredakteur. Dann, Neustart dein Computer.
Fix 3 - Erstellen und führen Sie eine Stapeldatei aus und führen Sie sie aus
Sie müssen eine Stapeldatei erstellen und sie planen, um sie beim Systemstart auszuführen. Dies verhindert, dass der CPDusersVC auf dem System ausgeführt wird.
Schritt 1
1. Geben Sie zunächst ein “Notizblock”Im Suchfeld.
2. Dann tippen Sie auf “Notizblock”Um es zu öffnen.
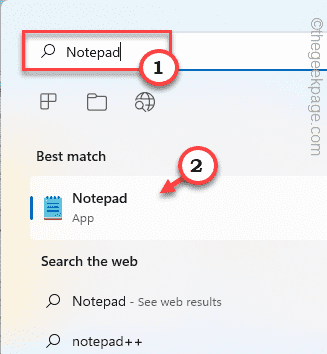
3. Wenn sich der Notizblock öffnet, Kopieren Einfügen diese Linien.
@Echo von Scry Query State = All> ServicesDump.txt findStr /l /c: "service_name: cdpusersvc_" diensteDump.txt> cdpService.txt für /f "USEBackq -Token = 2" %% i in (cdpService.TXT) setzen CDPUSERSVC = %% I Net Stop "%CDPUSERSVC%" SC Delete "%CDPUSERSVC%" Del CDPService.txt del dienstdump.txt
4. Danach tippen Sie auf die “Datei”In der Menüleiste.
5. Dann klicken Sie auf “Speichern als… “.
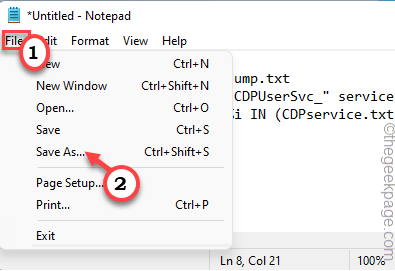
6. Wählen Sie nun den "Dateityp:" als "aus"Alle Dateien“.
7. Nennen Sie danach die Datei als "Stoppcdp.Schläger“.
8. Wählen Sie einen Speicherort auf Ihrem Computer (vorzugsweise Desktop), um die Datei zu speichern. Danach klicken Sie auf “Speichern”Um die Datei zu speichern.
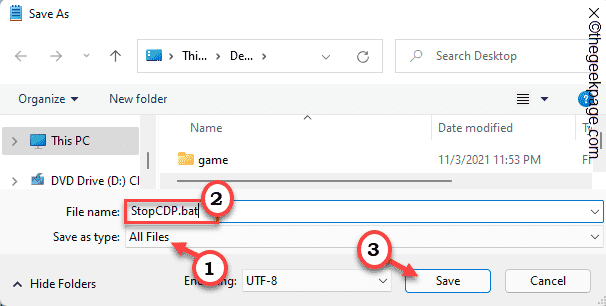
Sobald Sie das getan haben, schließen Sie das Notepad -Fenster.
9. Gehen Sie nun zu dem Ort, an dem Sie diese Chargendatei gespeichert haben.
10. Dann klicken Sie mit der rechten Maustaste auf die “Stoppcdp"Und tippen Sie auf"Als Administrator ausführen”Um das Skript auf dem System auszuführen.
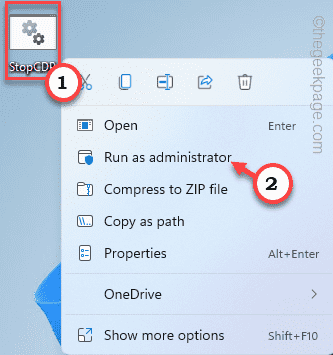
Sobald Sie die Skriptdatei ausgeführt haben, werden Sie das Problem nicht noch einmal erleben.
Aber diese Lösung ist vorübergehend, ich.e. Sie müssen dieses Skript erneut ausführen, wenn Sie Ihren Computer das nächste Mal neu starten. Andernfalls können Sie eine einfache Aufgabe erstellen, damit Windows das Skript bei jedem Start automatisch ausführt.
Schritt 2
1. Drücken Sie die Windows -Schlüssel+r Schlüssel zusammen.
2. Dann tippen Sie “Aufgaben.MSC"Und klicken Sie auf"OKUm den Aufgabenplaner zu öffnen.
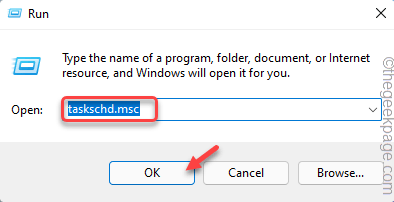
3. Wenn sich der Aufgabenplaner öffnet, tippen Sie auf “Aktion”In der Menüleiste und tippen Sie auf“Aufgabe erstellen… “.
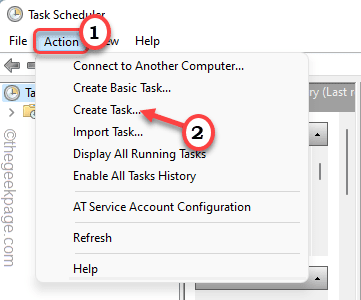
4. Dann gehen Sie zum "AllgemeinTab.
5. Nennen Sie hier diese neue Aufgabe, wie Sie möchten. (Wir haben es "CDPUSERSVC -Stoßfänger" genannt.)
6. Überprüfen Sie nun die “Mit höchsten Privilegien laufen" Möglichkeit.
7. Klicken Sie als Nächstes auf die Dropdown neben "Konfigurieren für:" und setzen Sie sie auf “Windows 10”Aus der Dropdown.
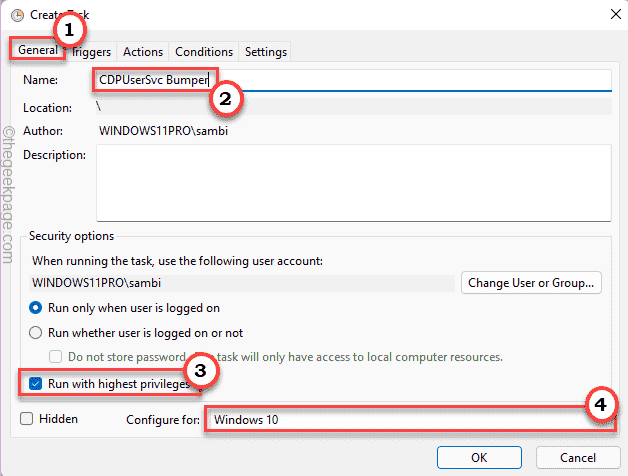
8. Im nächsten Schritt gehen Sie zum “Löst ausTab.
9. Wählen Sie nun die aus "Neu… ”Um einen neuen Abzug zu erstellen.
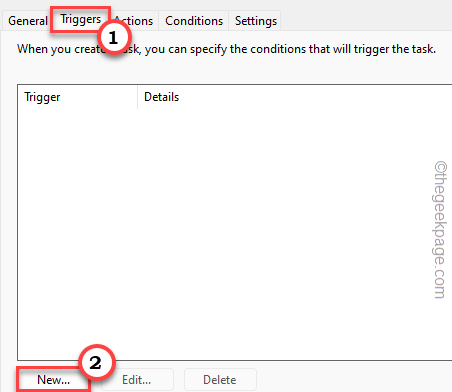
10. Setzen Sie danach die Option "Beginnen Sie die Aufgabe:" Option zu "Bei startuP".
11. Jetzt, überprüfen Die "ErmöglichtOption unten.
12. Tippen Sie weiter auf “OKUm dies zu retten.
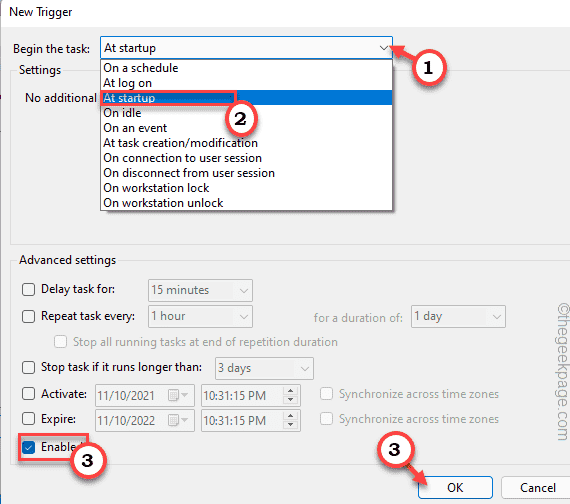
13. Jetzt gehen Sie wieder zum "AktionenTab.
14. Hier tippen Sie auf “Neu… “.
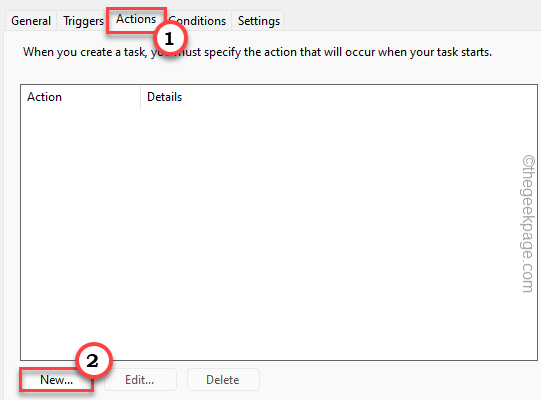
15. Legen Sie im neuen Aktionspanel die Registerkarte "Aktion" auf "auf" fest "Starten Sie ein Programm“.
16. Tippen Sie weiter auf “Durchsuche“.
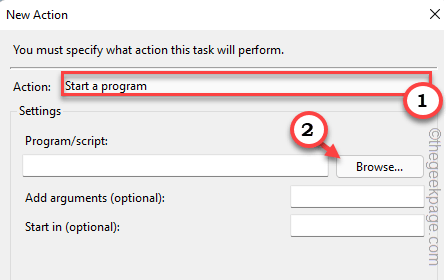
17. Gehen Sie nun zu dem Ort, an dem Sie die Stapeldatei gespeichert haben.
18. Wähle aus "StoppcdpDatei und tippen Sie auf “Offen“.
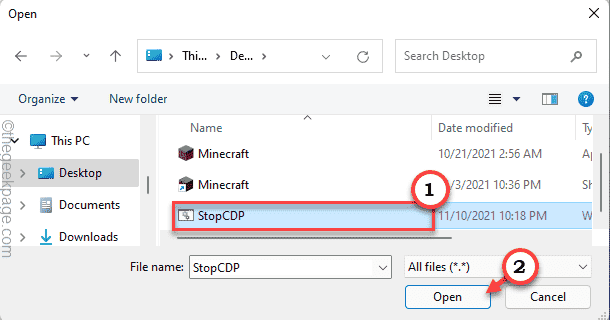
19. Sobald Sie das getan haben, klicken Sie auf “OKUm es zu retten.
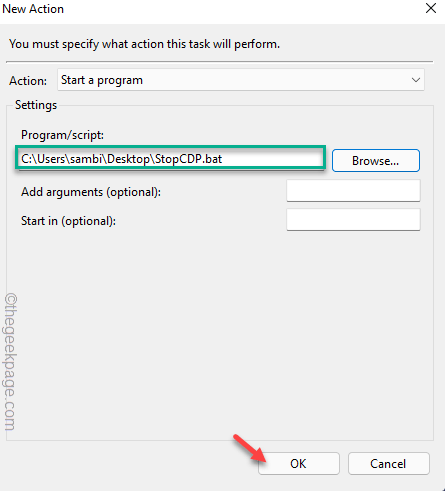
20. Sobald Sie es konfiguriert haben, tippen Sie auf “OK”Für ein letztes Mal.
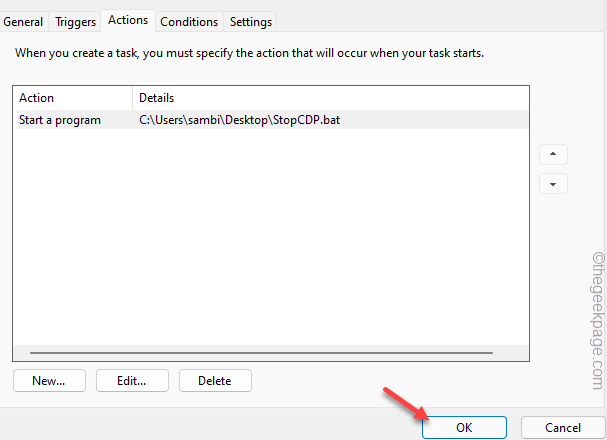
Schließen Sie den Aufgabenplaner. Dann, Neustart dein Computer. Während Ihr System startet, wird die Skriptdatei ausgeführt und stoppt die CPDusersVC -Komponente beim Start.
Sie werden die Fehlermeldung nicht noch einmal sehen.
Fix 4 - Schalten Sie die automatischen Store -Updates aus
Einige Benutzer haben festgestellt, dass die automatische Update -Einrichtung von Microsoft Store der Schuldige für dieses Problem sein kann.
1. Öffnen Sie Microsoft Store.
2. Sobald der Speicher geöffnet ist, tippen Sie oben auf dem Bildschirm auf Ihr Kontobild.
3. Klicken Sie dann auf die “App Einstellungen”Um darauf zuzugreifen.
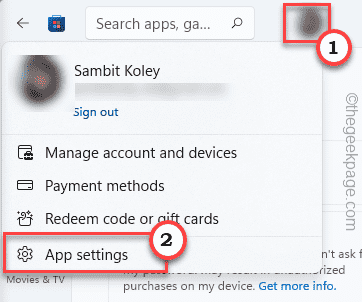
4. Jetzt umschalten "App -Updates”Einstellungen an Aus Zustand.
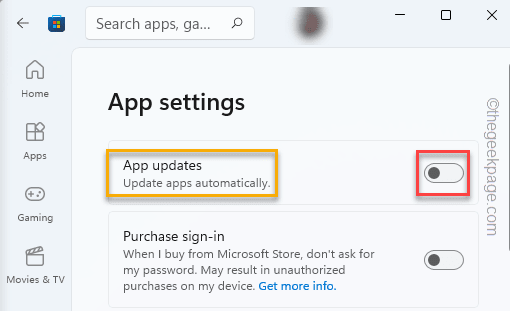
Auf diese Weise aktualisiert Store Ihre Apps nicht automatisch. Dies sollte das Problem stoppen.
NOTIZ -
Machen Sie sich keine Sorgen, wenn Sie die Geschäfteeinstellungen aufgrund strenger Gruppenrichtlinieneinstellungen nicht ändern können. Es gibt eine bestimmte Registrierungsverbot, die Sie durchführen können.
1. Drücken Sie zunächst die Windows -Schlüssel und Typ “reflikt“.
2. Tippen Sie dann auf die “Registierungseditor”Um es zu öffnen.
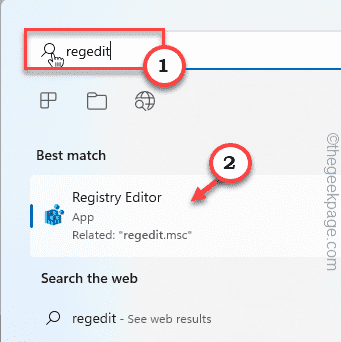
3. Wenn sich der Registrierungsredakteur öffnet, gehen Sie hierher -
HKEY_LOCAL_MACHINE \ SYSTEM \ CurrentControlSet \ Services \ cdpusersvc
4. Auf der rechten Seite klicken Sie mit der rechten Maustaste auf den Raum und tippen Sie auf “Neu> ” und klicken Sie auf die “DWORD (32-Bit) Wert”Um einen neuen Wert zu schaffen.
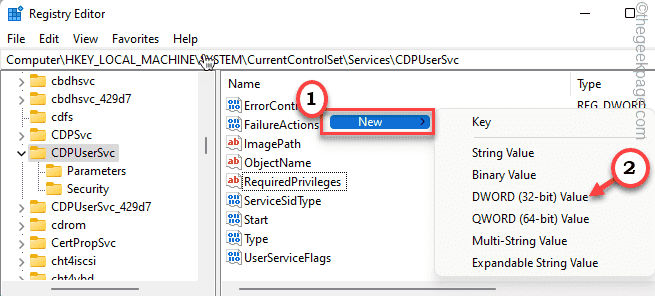
5. Nennen Sie jetzt diesen neuen Wert als "0x00000004“.
6. Dann, Doppelklick auf diesen Wert, um es zu bearbeiten.
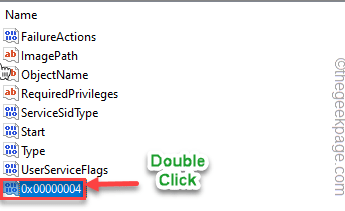
7. Wählen Sie zunächst das "HexadezimalBasis.
8. Setzen Sie danach den Wert auf “1“.
9. Schließlich klicken Sie auf “OKUm diese Änderung zu speichern.
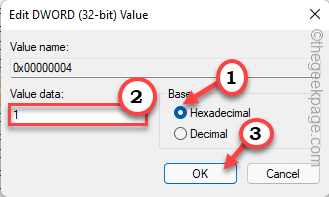
Schließen Sie den Registrierungsredakteur danach. Jetzt, Neustart Ihr Computer, damit diese Änderungen wirksam werden können.
Fix 5 - Verwenden Sie die Systemwiederherstellung
Wenn nichts für Sie funktioniert und Sie möchten, dass Ihr System normal funktioniert, ist die Systemwiederherstellung das einzige Resort.
1. Klicken Sie zunächst mit der rechten Maustaste auf das Windows-Symbol und tippen Sie auf das “Laufen“.
2. Dann schreibe "rstrui"Und klicken Sie auf"OK”Um die Systemwiederherstellung zu öffnen.
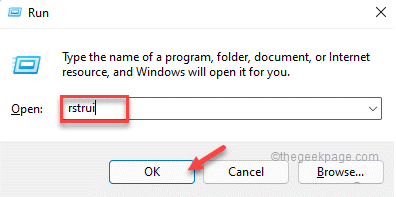
3. Wenn sich das System wiederherstellt, wählen Sie die ausWählen Sie einen anderen Wiederherstellungspunkt" Möglichkeit.
4. Dann klicken Sie auf “Nächste”Zum nächsten Schritt gehen.
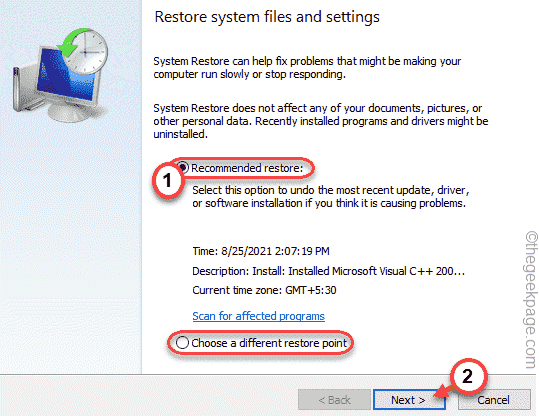
5. Wählen Sie als nächstes einen Wiederherstellungspunkt aus der Liste der empfohlenen Wiederherstellungspunkte aus.
6. Danach tippen Sie auf “NächsteWeiter gehen.
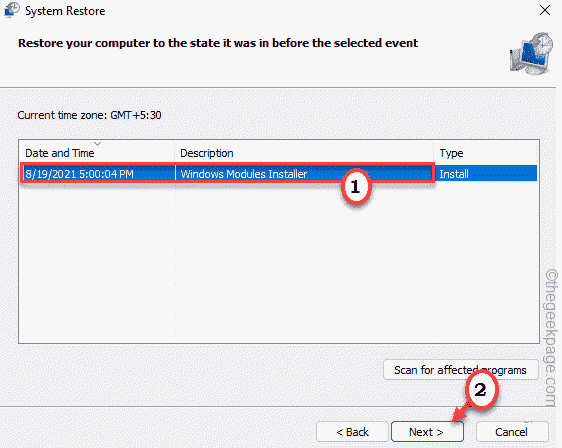
7. Schließlich tippen Sie auf “Beenden”Um den Prozess zu beenden.
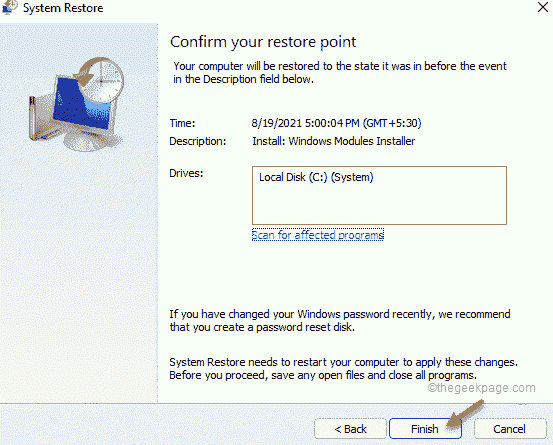
Ihr Computer beginnt und er wird in den Zustand wiederhergestellt, wenn er einwandfrei funktioniert hat.
Ihr Problem sollte gelöst werden.
- « So ändern Sie den Speicherort in der nahe gelegenen Freigabe in Windows 11
- So herunterladen und installieren Sie Schriftarten in GIMP »

