So beheben Sie Änderungen Sie die Google Chrome -Sprache zurück in Englisch
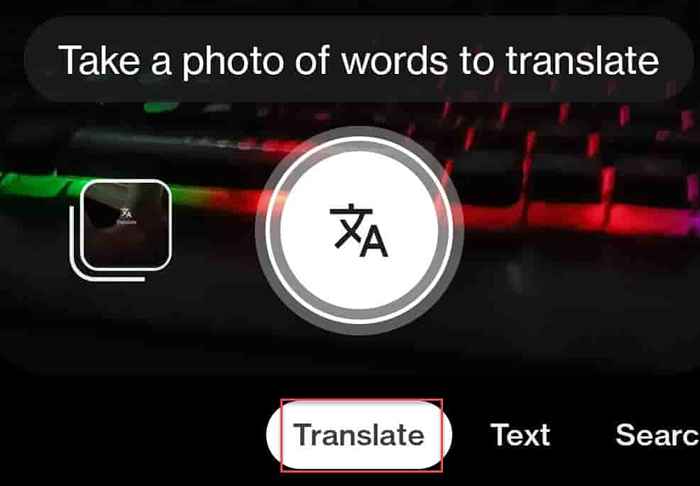
- 2116
- 396
- Lana Saumweber
Haben Sie versehentlich die Google Chrome -Sprache in etwas geändert, das Sie nicht verstehen (wie Russisch)? Dies ist äußerst problematisch, da Sie nicht einmal Wörter/ Buchstaben interpretieren können, die nicht lesbar sind. Also was kannst du tun? Die Google Chrome -Sprache in kürzester Zeit einfach in Englisch zurückzusetzen. Befolgen Sie also diese einfachen Schritte, um die Sprache zu ändern, ohne mehr Zeit zu verschwenden.
Inhaltsverzeichnis
- So ändern Sie Google Chrome Sprache wieder in Englisch
- Fix 1 - Ändern Sie die Chromsprache
- Fix 2 - Ändern Sie die Sucheinstellungen
- Fix 3 - Verwenden Sie Google Lens, um die Einstellungen zu übersetzen und zu ändern
- Fix 4 - Entfernen Sie eine fehlerhafte Erweiterung
So ändern Sie Google Chrome Sprache wieder in Englisch
Angenommen, Sie haben fälschlicherweise die Chromsprache in Mandarin geändert. Folgen Sie in diesem Fall unsere Schritt-für-Schritt-Anleitung, um wieder zum Englisch zurückzukehren.
Fix 1 - Ändern Sie die Chromsprache
Wir haben Schritt für Schritt gezeigt.
1. Offen Google Chrome, Wenn Sie es noch nicht geöffnet haben.
2. Wenn sich dies öffnet, klicken Sie auf das Drei-Punkte-Menü, um die Kontextmenüseite zu öffnen.
3. Jetzt sehen Sie verschiedene Optionen, die Sie möglicherweise nicht verstehen. Klicken Sie also auf den Artikel das ist 4. von unten. Dies ist das "Einstellungen" Artikel.
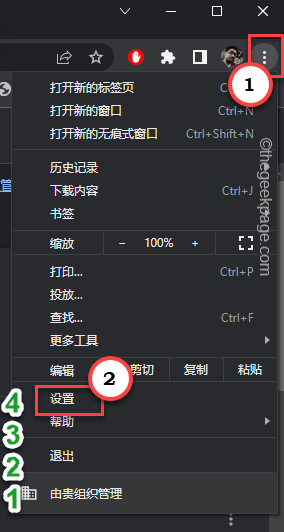
4. Wenn die Einstellungen geladen werden, klicken Sie auf das Menü mit drei Tieren. Eine Seitenleiste wird erweitert, um Ihnen die Liste der Einstellungen anzuzeigen.
5. Klicken Sie nun auf der erweiterten Menüseite auf das Element, das das enthält 🌐 mit seinem Namen. Es ist der "Sprache“.
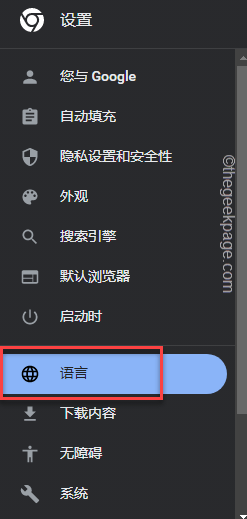
6. Jetzt müssen Sie am rechten Bereich des Systems arbeiten. Sie sehen die Liste der Sprachen, die Sie in Google Chrome haben.
Verwenden Sie einfach Ihre Maus, um Scrollen Sie über jede Sprache Einer nach dem anderen. Chrome übersetzt es automatisch. Sie können also leicht erkennen, welche englischsprachige Einstellung ist.
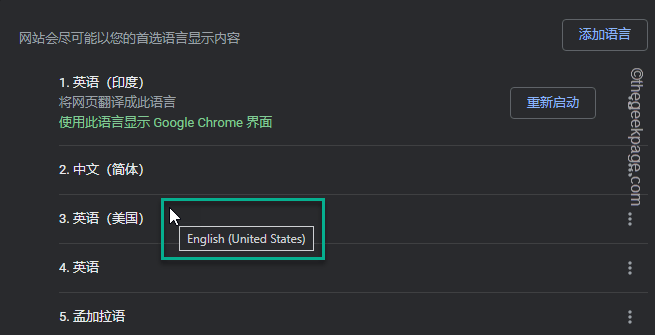
7. Sobald Sie identifiziert haben, welche englische Sprache ist, klicken Sie auf die Drei-Punkt Taste.
8. Klicken Sie dann auf die erste Wahl im Subkontextbereich. Diese Einstellung sagt “Zeige Google Chrome in dieser Sprache an“.
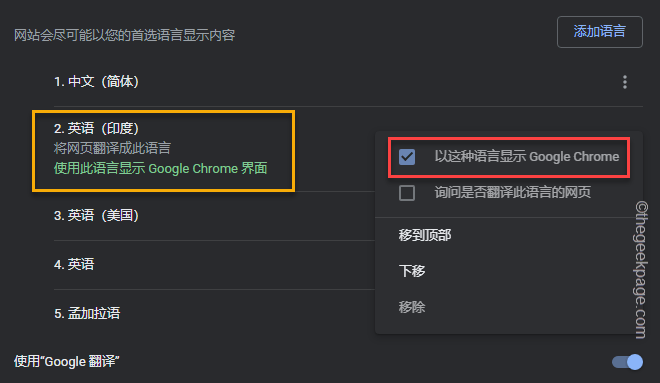
9. Endlich an zusätzliche Eingabeaufforderung wird neben der Sprache erscheinen, die Sie gerade gesetzt haben. Klicken Sie einmal darauf. Diese Option liest “Relaunch“.
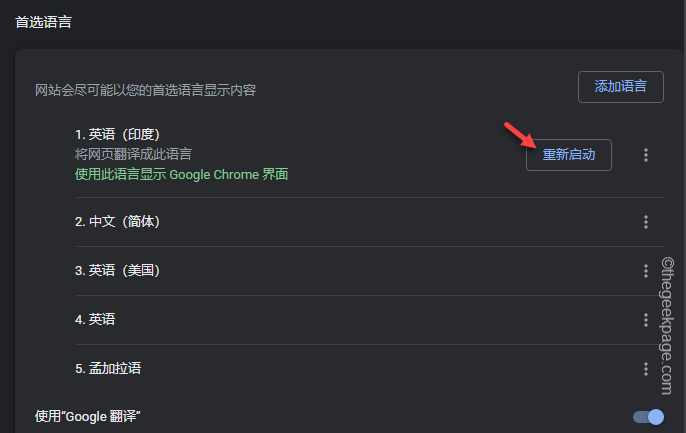
Google Chrome wird innerhalb weniger Sekunden abgeschaltet und neu starten. Wenn Sie einen anderen Englisch -Dialekt (wie Englisch (Indien) oder Englisch (Australien)) verwenden, können Sie ihn leicht ändern, indem Sie die zuvor erwähnten Schritte befolgen.
[
*NOTIZ -
Die Methode, die wir zuvor besprochen haben, beinhaltet die Sprache, die Sie bereits in Google Chrome verwendet haben. Aber was ist, wenn Sie dort keine englische Sprache finden können? Dann müssen Sie suchen und einschließen.
1. Öffnen Sie den Teil der folgenden Einstellungen den Sprachen Schritt 1 Zu Schritt 5.
2. Klicken Sie dann auf die Oberkiste um die Liste der Sprachen zu öffnen.
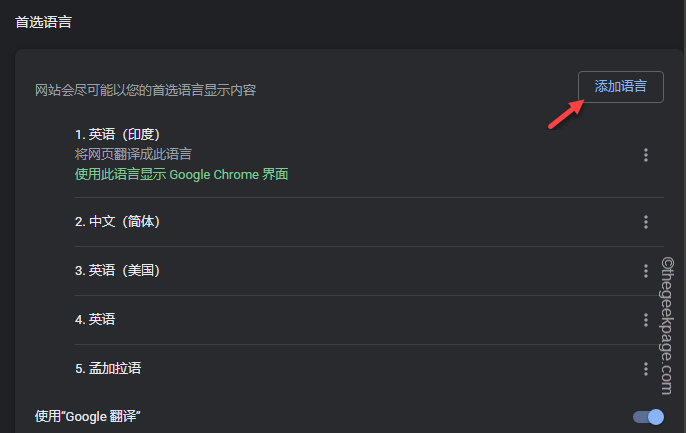
3. Auf der oberen Seite finden Sie ein Suchfeld. Typ "Englisch”In diesem Suchfeld, um die englische Sprache in der Liste zu filtern.
4. Dann überprüfen Sie einfach die Englisch Sprache, die Sie verwenden möchten, und klicken.
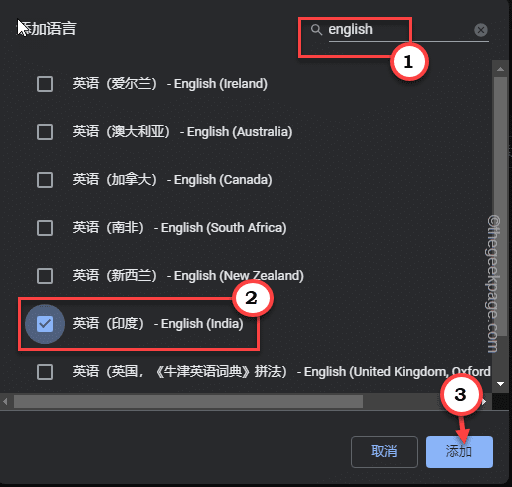
Dann können Sie die zuvor genannten Schritte ausführen, um die Sprache auf Englisch zurückzusetzen.
]
Fix 2 - Ändern Sie die Sucheinstellungen
In der vorherigen Lösung haben wir die Schritte zur Rückkehr der Sprache in Englisch für das gesamte Google Chrome besprochen. Verwenden Sie diese Schritte, um die Sucheinstellungen anzusprechen.
1. Öffnen Sie eine neue Registerkarte in Google Chrome. Öffnen Sie eine neue Registerkarte und gehen Sie zu Google.
2. Klicken Sie im unteren Teil des Bildschirms auf die Letztes Menü unten, um es zu öffnen, um es zu öffnen. (Dies ist im Grunde genommen "Einstellungen“.)
3. Tippen Sie jetzt im Kontextmenü auf die erste Wahl (Dieser ist das "Sucheinstellungen")).
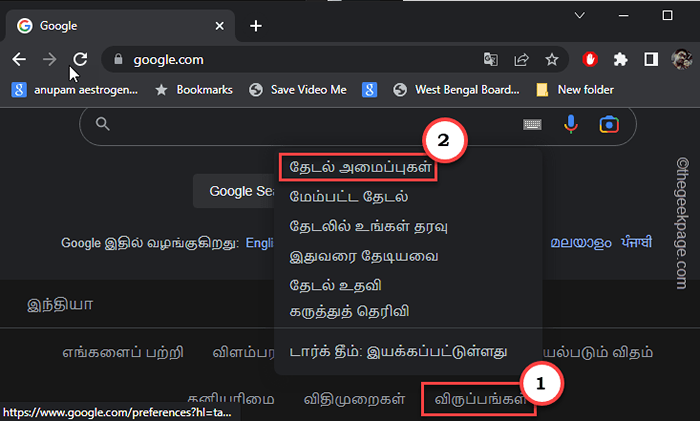
Chrome lädt die Sucheinstellungen für den Browser in einer neuen Registerkarte.
4. Tippen Sie im linken Bereich auf die zweite Option, wenn dies der Fall ist.
5. Jetzt können Sie alle Sprachen im richtigen Bereich anzeigen. Also markiert Tick die "EnglischSprache aus der Liste.
6. Du wirst bemerken "EnglischHat im unteren Teil der Einstellungen erschienen. Klicken Sie auf das Wort daneben, um das zu vergrößern.
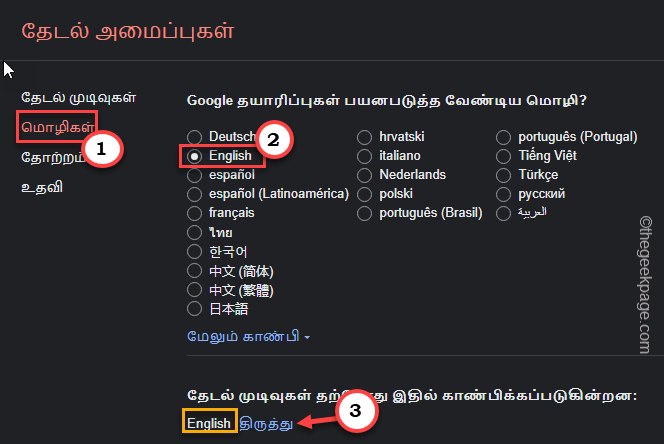
7. Stellen Sie auf der erweiterten Seite sicher, dass die “Englisch"Box ist angekreuzt.
8. Schließlich tippen Sie auf die Erste Box unten (liest es “Speichern" auf Englisch).
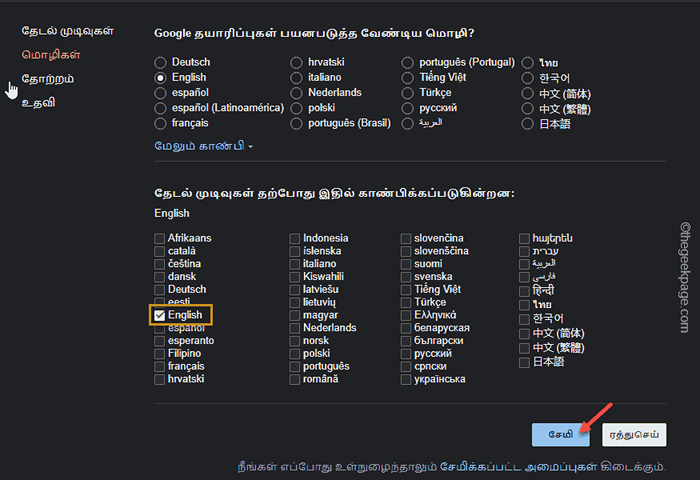
9. Eine Bestätigungsaufforderung wird am oberen Teil der Webseite angezeigt. Also klicken Sie auf “OK“.
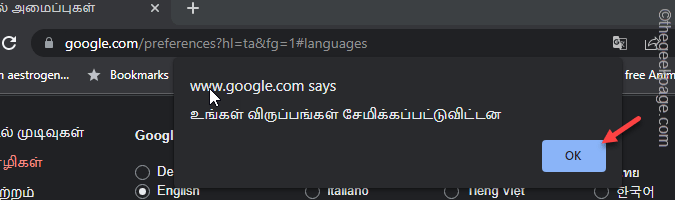
Die Registerkarte Google -Suche wird einmal aktualisiert und in Englisch geladen.
Auf diese Weise können Sie problemlos von jeder gewünschten Sprache auf Englisch zurückkehren.
Fix 3 - Verwenden Sie Google Lens, um die Einstellungen zu übersetzen und zu ändern
[Sie müssen ein Smartphone in der Nähe haben, um dieses Problem zu verfolgen.]
Google Lens kann Ihnen helfen, die Sprache auf der Chrome -Einstellungsseite live zu übersetzen. Auf diese Weise können Sie leicht verstehen, was sagt, was und die Chromsprache in kürzester Zeit wieder in Englisch!
Schritte, die Sie auf Ihrem Telefon ausführen können -
1. Öffnen Sie auf Ihrem Telefon die Google -Suchleiste mit dem Suchleisten -Widget.
2. Tippen Sie jetzt auf “Kamera -Symbol”Google Lens öffnen.
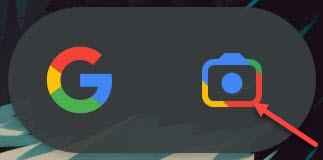
3. Wählen Sie in Google Lens die "ÜbersetzenOption aus dem unteren Bereich.
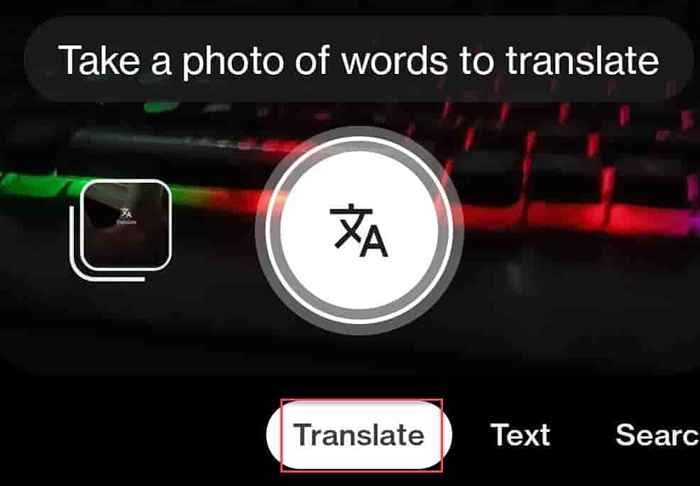
Schritte zum Ausführen von PC/Laptop
1. Klicken Sie in Google Chrome in der rechten Ecke auf die Taste Punkte.
2. Verwenden Google Lens Auf Ihrem Smartphone übersetzt das Kontextmenü auf dem Computer. Klicken Sie nun auf ““Aufstellen”Option, um das zu öffnen.
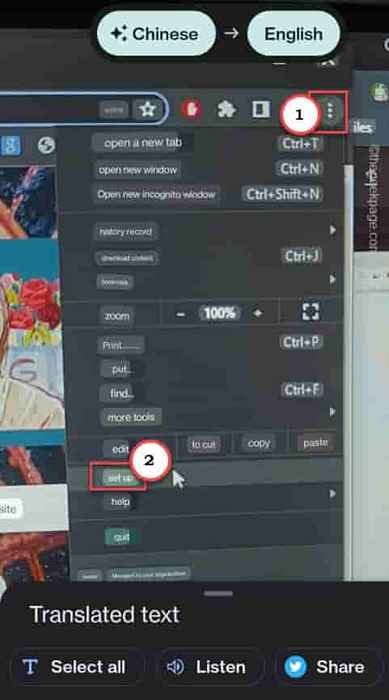
3. Klicken Sie dann auf die Dreibar Taste, um das Einstellungsbereich zu erweitern.
4. Verwenden Sie erneut Google Lens, um das zu identifizierenSprachen" Möglichkeit. Öffne das.
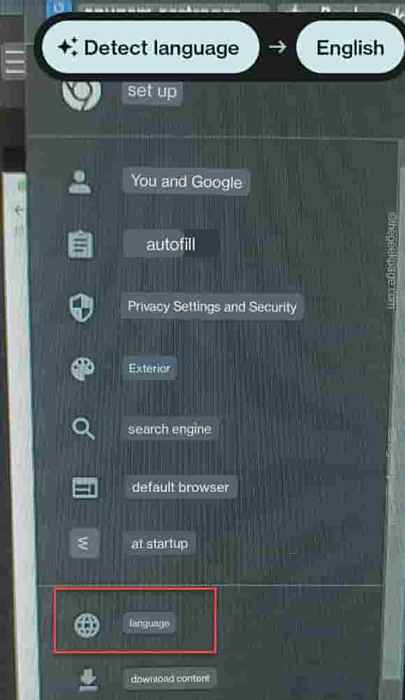
Auf diese Weise verwenden Sie die Live -Übersetzungsfunktion von Google Lens, um die Sprache auf Englisch zurückzusetzen.
Fix 4 - Entfernen Sie eine fehlerhafte Erweiterung
Wenn Sie kürzlich eine linguistikbezogene Erweiterung installiert haben, die die Suchergebnisse automatisch translatiert. Entweder können Sie diese Erweiterung einfach deaktivieren oder sie können sie vollständig aus dem Browser entfernen.
1. Öffnen Sie bei Google Chrome einen neuen neuen Registerkarte.
2. Dort, Kopieren Einfügen Dies in die Adressleiste und schlägt Eingeben Um die Erweiterungsseite schnell zu erreichen.
Chrom: // Erweiterungen
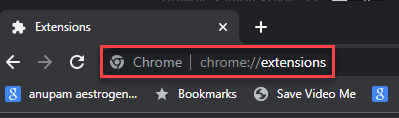
Google Chrome lädt alle Erweiterungen.
3. Finden Sie auf der Seite Erweiterungen heraus, welche Erweiterungen Sie kürzlich installiert haben und die Suchergebnisse möglicherweise in eine andere Sprache übersetzen können.
4. Wenn Sie eine solche Web -Erweiterung identifiziert haben, schalten Sie sie aus.
5. Wenn Sie möchten, können Sie die Erweiterung direkt entfernen. Tippen Sie einfach “Entfernen“.
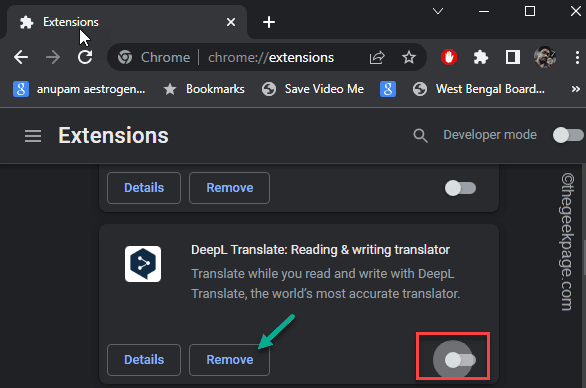
6. Wenn Sie sich für die Entfernung der Erweiterung entschieden haben, wird eine Warnaufforderung angezeigt. Also tippen Sie “Entfernen“.
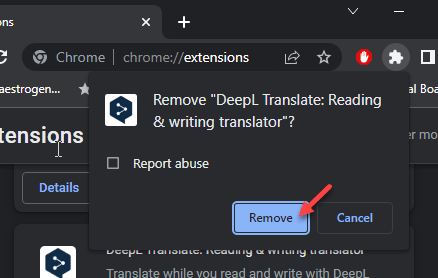
Sobald Sie die Erweiterung entfernt haben, schließen und relaunch Google Chrome. Sie werden die Google -Suchergebnisse gut funktionieren.
- « Wiederabtriebmo.DLL fehlt / kein Fehler bei Windows 10/11 Fix
- So beheben Sie Windows Defender Fehlbares Problem »

