So reparieren Sie das Überprüfen Ihres Browsers, bevor Sie auf die Nachricht zugreifen
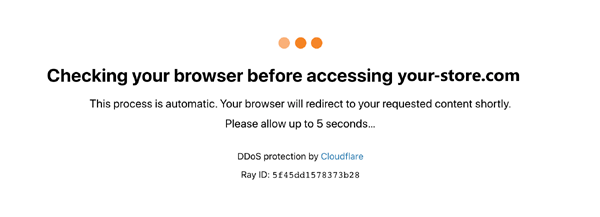
- 2213
- 681
- Marleen Weight
Sie haben vielleicht bemerkt, dass der Browser beim Besuch bestimmter Websites eine Nachricht zeigt-
Überprüfen Sie Ihren Browser vor dem Zugriff
Dieser Vorgang ist automatisch. Ihr Browser wird in Kürze zu Ihrem angeforderten Inhalt weitergeleitet.
Bitte erlauben Sie bis zu Sekunden.
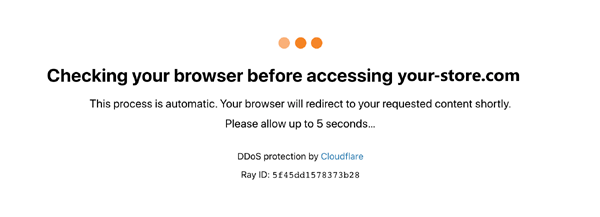
Jetzt erfrischt sich der Browser nach allen fünf Sekunden immer wieder und zeigt die gleiche Nachricht wiederholt an. Dies geschieht, wenn die Website, die Sie besuchen.
Cloud -Tarifschutz ist eine Websicherheitsfunktion, mit der die Benutzer die Website besuchen können, um ihre Identität zu beweisen. Dies geschieht, um die Website vor einem DDOS -Angriff zu schützen. DDOS [Distributed Denial of Service] ist ein Angriff, bei dem der Hacker eine äußerst große Anzahl von Anfragen an eine Website sendet. Wenn CloudFlare -Schutz aktiviert ist, ist die Anzahl der Anforderungen pro Sekunde begrenzt. Wenn die Website Anfragen mehr als die begrenzte Nummer empfängt, wird diese Nachricht angezeigt.
Wenn es jedoch lange geschlagen wird, kann dies aus den folgenden Gründen liegen -
- Ein Plug-In verbietet es, die Identität des Benutzers zu beweisen. Bestimmte Plugins für Datenschutzschutz tun dies.
- Die Zeit- und Datumseinstellungen im System stimmen nicht mit der der Website überein.
Wenn Sie dieses Problem gesehen haben, haben wir auf jeden Fall eine Liste von Korrekturen zusammengestellt, die Ihnen helfen könnten, das Problem zu lösen.
Inhaltsverzeichnis
- Fix 1: Synchronisieren Sie die Uhr Ihres Systems mit Ihrer Zeitzone
- Fix 2: Deaktivieren Sie die Plugins, die die Privatsphäre schützen
- Fix 3: Versuchen Sie, einen anderen Webbrowser zu verwenden
Fix 1: Synchronisieren Sie die Uhr Ihres Systems mit Ihrer Zeitzone
Schritt 1: Öffnen Sie das Dialogfeld "Ausführen" mit der Tastaturverknüpfung Win+r
Schritt 2: Geben Sie den Befehl ein MS-Settings: DATEANDTIME und schlagen Eingeben
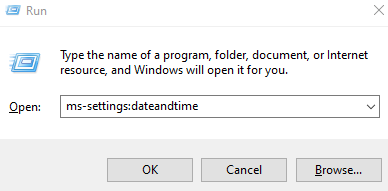
Schritt 3: Schalten Sie die Schaltfläche für die Schaltfläche für die Schaltfläche für die Zeit automatisch festlegen Möglichkeit
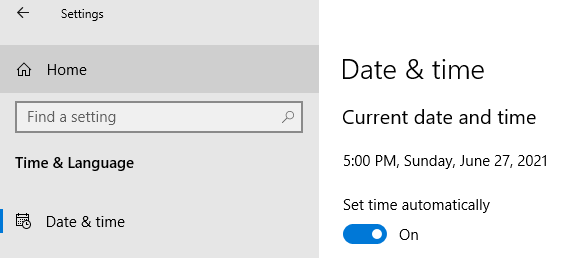
Schritt 4: Sobald die Einstellungen vorhanden sind, aktualisieren Sie die getroffene Webseite und prüfen Sie, ob Sie auf die Website zugreifen können.
Fix 2: Deaktivieren Sie die Plugins, die die Privatsphäre schützen
Schritt 1: Öffnen Sie den Browser.
HINWEIS: Wir verwenden Google Chrome zum Demonstrieren. Wenn Sie einen anderen Browser verwenden, sollte es ähnlich sein.
Schritt 2: Kopieren Sie in der oberen Adressleiste den folgenden Befehl und klicken Sie auf Eingeben
Chrom: // Erweiterungen/
Schritt 3: Deaktivieren Sie die Plugins auf der auf der angezeigten Seite einzeln, indem Sie die Schaltfläche umschalten. Weitere Informationen finden Sie im folgenden Screenshot.

Schritt 4: Aktualisieren Sie nun die getroffene Webseite und prüfen Sie, ob sich das Problem auflöst.
Fix 3: Versuchen Sie, einen anderen Webbrowser zu verwenden
Wenn keiner der oben genannten Fixes funktioniert, greifen Sie mit einigen anderen Webbrowsern auf die Website zu.
Das ist alles.
Wir hoffen, dieser Artikel war informativ. Vielen Dank für das Lesen
Wir werden uns freuen, wenn Sie einen Kommentar abgeben und uns wissen lassen können, was die Behebung Ihnen geholfen hat, das Problem zu lösen.
- « So beheben Sie Windows -Sicherungsfehler 0x8078012d
- So beheben Sie diesen PC kann Windows 11 -Fehler nicht ausführen »

