So beheben Sie Chrome Autofill, das unter Windows 10/11 kein Problem mit Problemen bewirkt
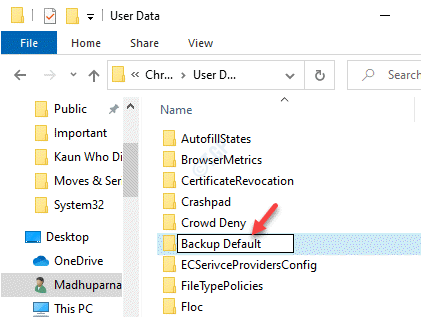
- 3646
- 387
- Tom Jakobs
Chrome Autofill ist eine super bequeme Funktion, die Ihre Zahlungsinformationen, Passwörter und Adressen beim Online -Surfen automatisch füllt. Es erleichtert das Ausfüllen von Details viel einfacher und nehmen Sie nicht den Schmerz, sich so viele Details zu erinnern. Manchmal kann das Chrome -Autofill jedoch aufhören, für alle oder bestimmte Websites zu arbeiten, was es zu einer schwierigen Situation macht. Von kaputten Chrom -Updates oder falschen Autofill -Einstellungen bis hin zu beschädigten Benutzerprofilen kann es einige Gründe geben, warum Chrome Autofill möglicherweise nicht funktioniert. Während das Ändern des Browsers eine schnelle Option sein kann, gibt es einige Möglichkeiten, wie Sie das Chrome -Autofill beheben können. Mal sehen, wie.
Inhaltsverzeichnis
- Methode 1 - Löschen von Anmeldedaten und Anmeldedaten -Journal
- Methode 2-DeSynchronisation und erneut synchronisiert
- Methode 3: Durch Aktualisieren von Chrome
- Methode 4: Autofill -Einstellungen aktivieren
- Methode 5: Standardordner umbenennen
- Methode 6: Aktivieren Sie Ihre Synchronisierungseinstellungen
- Methode 7: Durch Ausschalten von Erweiterungen
- Methode 8: Durchsuchen der Surfendaten
- Methode 9: Nie gespeicherte Ausnahmen
- Methode 10: Google Chrome zurücksetzen
Methode 1 - Löschen von Anmeldedaten und Anmeldedaten -Journal
Zunächst einmal enger Chrombrowser
1 - Klicken Sie mit der rechten Maustaste auf Start Schaltfläche und klicken LAUFEN.
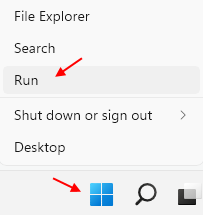
2 -Now, kopieren und fügen Sie den unten angegebenen Pfad im Befehlsfeld aus, und drücken Sie die Taste OK.
%UserProfile%\ AppData \ Local \ Google \ Chrome \ Benutzerdaten
3 - Jetzt gehen Sie hinein Standard Ordner.
4 - Jetzt löschen Anmeldedaten Und Anmeldedaten-Journal Dateien.
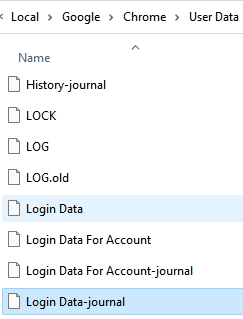
Öffnen Sie Chrome und versuchen Sie erneut zu überprüfen, ob es funktioniert.
Notiz: - Um andere Profile auf Chrome zu beheben, gehen Sie einfach in das Profil oder Profil1 usw. usw. Anstelle eines Standardordners wie in Schritt 3 oben angegeben und dieselben Schritte wiederholen.
Methode 2-DeSynchronisation und erneut synchronisiert
1 -go an Chrome: // Einstellungen/ im Chrombrowser.
2 - Klicken Sie auf aus, um auszuschalten Taste Zu Stoppen Synchronisierung.
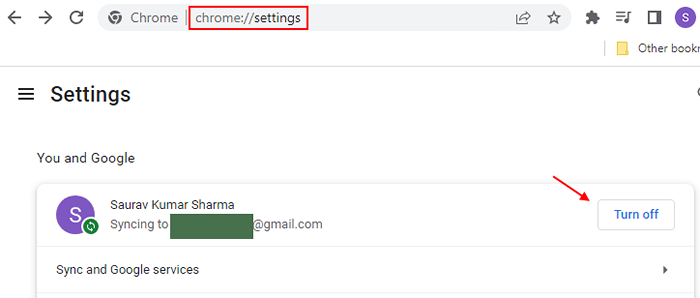
3 - Wählen Sie jetzt aus Klare Lesezeichen, Geschichte und Passwörter und mehr Aus dieser Geräteoption.
Klicken Sie nun Abschalten Button wieder.
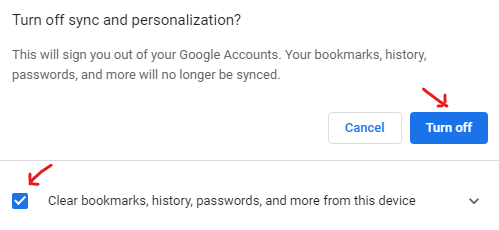
4 -Close -Chrombrowser.
5 - jetzt, Anmeldung Wieder in Ihr Konto.
Sie werden dazu aufgefordert, die Synchronisierung wieder einzuschalten.Bestätigen Ja und das ist es. Ihr Problem wird höchstwahrscheinlich gelöst.Methode 3: Durch Aktualisieren von Chrome
Schritt 1: Start Google Chrome und klicken Sie auf die drei vertikalen Punkte (Passen Sie Google Chrome an und kontrollieren Sie) rechts rechts vom Browser.
Wählen Sie nun aus Hilfe und dann auswählen Über Google Chrome.
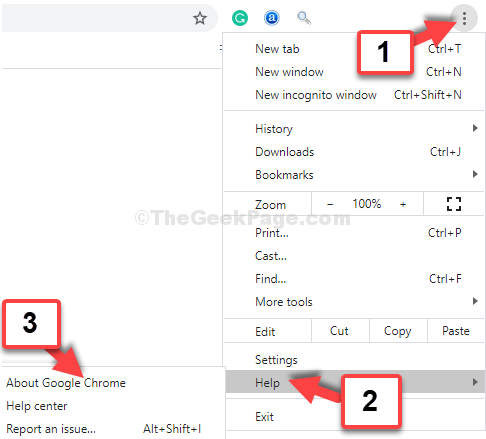
Schritt 2: Im Über Chrom Einstellungsseite sucht Windows automatisch nach dem neuesten Build.
Wenn ein aktuelles Update verfügbar ist, wird automatisch aktualisiert Chrom zu diesem Gebäude.
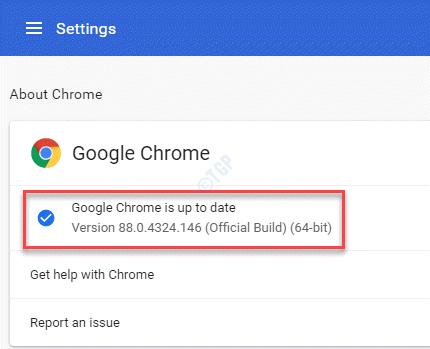
Nach dem Aktualisieren sollten Chrome und die Autofill-Funktion jetzt wieder arbeiten.
Methode 4: Autofill -Einstellungen aktivieren
Schritt 1: Offen Chrom und klicken Sie auf das Menü (Drei vertikale Punkte) auf der oberen rechten Seite des Browsers.
Wählen Einstellungen Aus der Speisekarte.

Schritt 2: Im Einstellungen Fenster, scrollen Sie nach unten und suchen Sie nach Autofill Abschnitt.
Hier klicken Sie auf Passwörter.
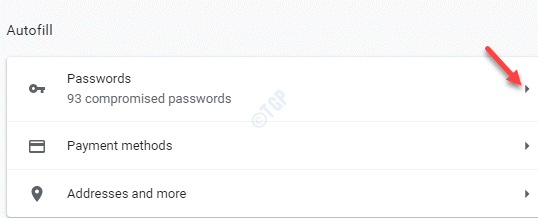
Schritt 3: Im Passwörter Abschnitt stellen Sie sicher, dass beide Bieten Sie an, Passwörter zu speichern und das Automatischer Anmeldevorgang Optionen werden eingeschaltet.
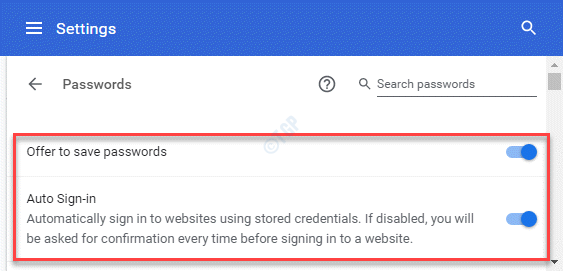
Schritt 4: Jetzt zurück unter dem Autofill Abschnitt, klicken Sie auf Zahlungsarten.
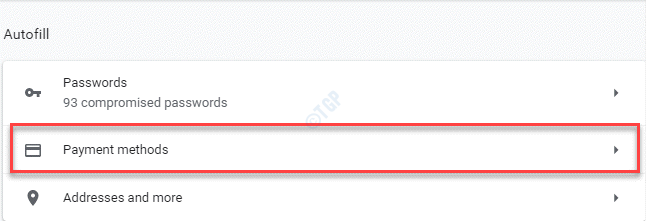
Schritt 5: Im Zahlungsarten Fenster, schalten Sie beides ein Speichern und füllen Sie Zahlungsmethoden ein und füllen Sie sie aus Und Lassen Sie Websites überprüfen, ob Sie Zahlungsmethoden gespeichert haben.
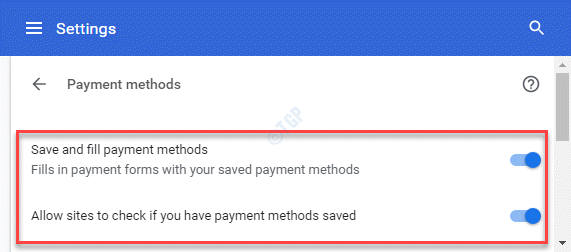
Schritt 6: Wieder zurück zum Autofill Abschnitt und auswählen Adressen und mehr.
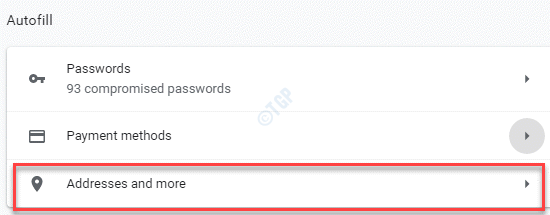
Schritt 7: Im Adressen und mehr Seite, gehen Sie zum Speichern und füllen Sie Adressen aus und es einschalten.
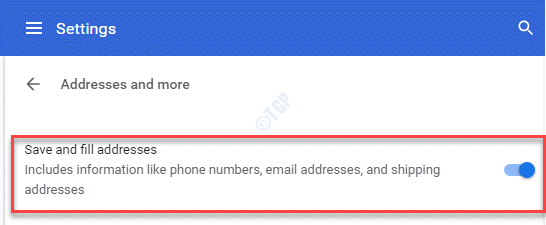
Beenden Sie das Einstellungsfenster und füllen Sie ein Online-Formular auf Chrome aus, um zu überprüfen.
Methode 5: Standardordner umbenennen
Schritt 1: Drücken Sie die Gewinnen + e Tasten zusammen auf Ihrer Tastatur, um die zu öffnen Dateimanager Fenster.
Schritt 2: Im Dateimanager Fenster, navigieren Sie zum Pfad unten:
%localAppdata%\ Google \ Chrome \ Benutzerdaten
Jetzt suchen Sie nach dem Standard Ordner.
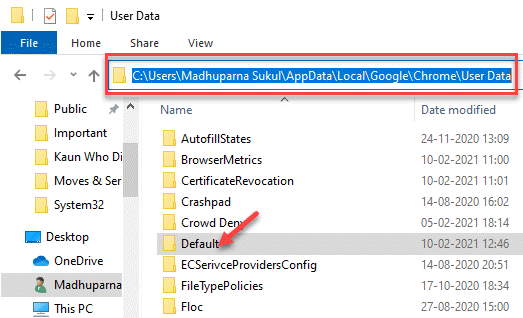
Schritt 3: Benennen die Standard Ordner als Sicherung Standard.
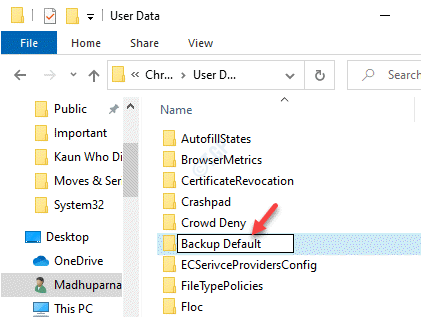
Jetzt starten Google Chrome und ein frisches Standard Der Ordner wird automatisch erstellt, wenn sich der Browser öffnet. Dies sollte nun das Problem beheben, das Autofill in Ihrem Windows 10 -PC nicht funktioniert.
Methode 6: Aktivieren Sie Ihre Synchronisierungseinstellungen
Schritt 1: Offen Google Chrome und gehen Sie zu den drei vertikalen Punkten auf der oberen rechten Seite des Browsers.
Hier wählen Sie Einstellungen Aus der Speisekarte.

Schritt 2: Im Einstellungen Fenster, klicken Sie auf Synchronisierung und Google -Dienste.
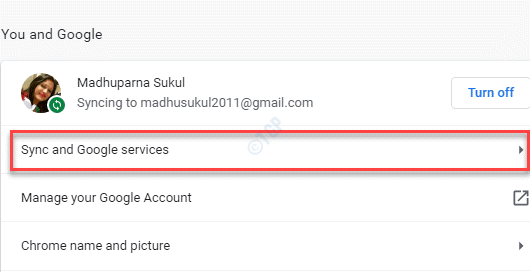
Schritt 3: Auf der nächsten Seite unter dem Synchronisation Abschnitt, klicken Sie auf Verwalten Sie, was Sie synchronisieren.
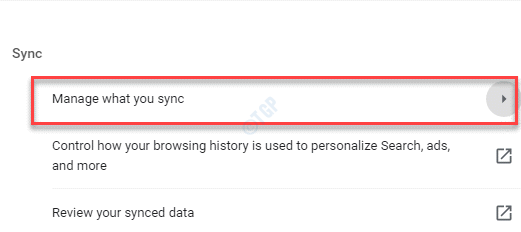
Schritt 4: Im Verwalten Sie, was Sie synchronisieren Fenster, wählen Sie das Optionsfeld neben Synchronisation anpassen.
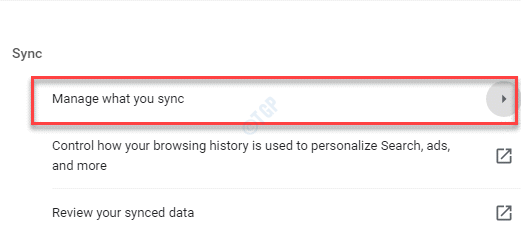
Schritt 5: Jetzt scrollen Sie nach unten und schalten Sie das ein Passwörter, Adressen, Telefonnummern, und mehr, und das Zahlungsmethoden und Adressen mit Google Pay Optionen.
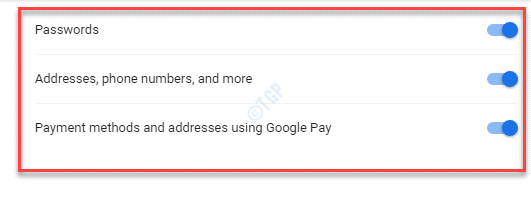
Jetzt sollten die Einstellungen der Beendigung und die Chrome Autofill -Funktion jetzt funktionieren.
Methode 7: Durch Ausschalten von Erweiterungen
Schritt 1: Gehe zum Passen Sie Google Chrome an und kontrollieren Sie (drei horizontale Punkte) auf der oberen rechten Seite der Chrom Browser und auswählen Mehr Werkzeuge.
Dann auswählen Erweiterungen.
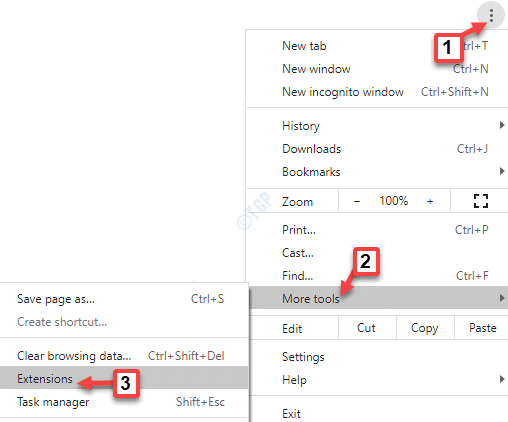
Schritt 2: Hier können Sie alle gewünschten Erweiterungen ausschalten.
Sobald Sie fertig sind, starten Sie Ihren Chrome-Browser neu und überprüfen Sie nun, ob die automatische Funktion funktioniert.
Methode 8: Durchsuchen der Surfendaten
Schritt 1: Start Chrom Browser und zu den drei vertikalen Punkten gehen (Passen Sie Google Chrome an und kontrollieren Sie).
Wählen Sie nun aus Einstellungen.

Schritt 2: Im Einstellungen Fenster, scrollen Sie nach unten und unter dem Privatsphäre und Sicherheit Abschnitt, klicken Sie auf Browserdaten löschen.
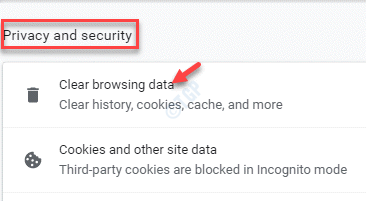
Schritt 3: Im Browserdaten löschen Fenster, gehen Sie zum Fortschrittlich Registerkarte und auswählen Alle Zeit von dem Zeitspanne Feld.
Überprüfen Sie nun die nebenbei die Kontrollkästchen Cookies und andere Site -Daten Und Zwischengespeicherte Bilder und Dateien und klicken Sie auf die Datenschaltfläche löschen unter.
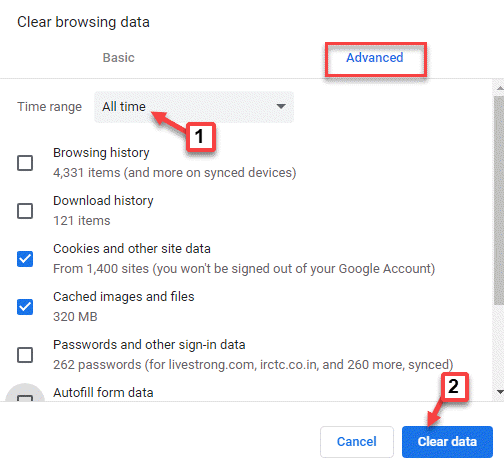
Schließen Sie nach Abschluss der Registerkarte Einstellungen und Sie sollten nun die automatische Funktion Funktionen sehen.
Methode 9: Nie gespeicherte Ausnahmen
Schritt 1: Öffnen Sie Chrom und gehen Sie zur oberen rechten Seite des Browsers. Klicken Sie nun auf Passen Sie Google Chrome an und kontrollieren Sie (drei vertikale Punkte) und wählen Sie Einstellungen.
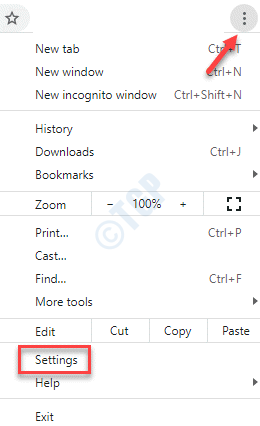
Schritt 2: Im Einstellungen Fenster, scrollen Sie nach unten und unter dem Autofill Abschnitt, klicken Sie auf Passwörter.
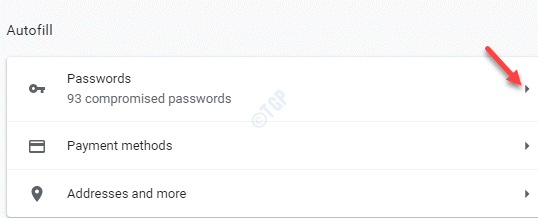
Schritt 3: Im Passwörter Fenster, scrollen Sie nach unten und gehen Sie zur Nie gespeichert Abschnitt.
Überprüfen Sie hier die Website, die Sie durchsuchen und nach denen die Daten automatisch gefüllt werden sollen. Wenn es hier angezeigt wird, klicken Sie auf die X Taste, um es von der zu löschen Nie gespeichert Liste.
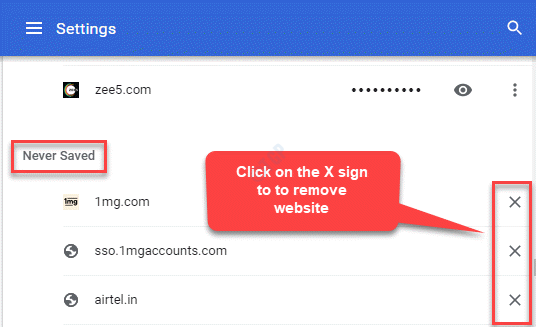
Schritt 4: Relaunch Chrom und öffnen Sie die Website.
Sie werden nun ein Popup sehen, der darum bittet Daten speichern. Klicke auf Speichern und die Autofill -Funktion sollte jetzt funktionieren.
Methode 10: Google Chrome zurücksetzen
Wenn keine der oben genannten Methoden funktioniert, können Sie den Google Chrome -Browser auf seine Standardeinstellungen zurücksetzen. Mal sehen, wie.
Schritt 1: Offen Chrom und gehen Sie zu den drei vertikalen Punkten auf der oberen rechten Seite des Fensters.
Wählen Einstellungen Aus dem Kontextmenü.

Schritt 2: Im Einstellungen Fenster, scrollen Sie nach unten und erweitern Sie die Fortschrittlich Abschnitt.
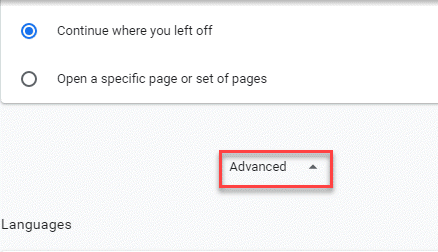
Schritt 3: Unter dem Fortschrittlich Abschnitt, scrollen Sie nach unten und unter dem Zurücksetzen und aufräumen Abschnitt, klicken Sie auf Stellen Sie die Einstellungen in ihre ursprünglichen Standardeinstellungen wieder her.
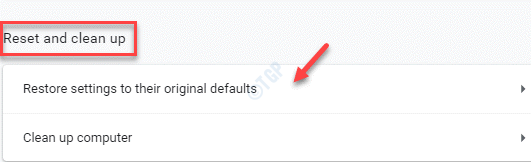
Schritt 4: Im Einstellungen zurücksetzen Aufforderung, klicken Sie auf die Einstellungen zurücksetzen Taste.
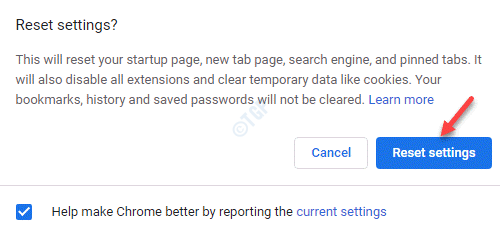
Dadurch werden die Einstellungen für das Chromprofil zurückgesetzt, in dem Sie angemeldet sind, und die Änderungen gelten auch für alle Geräte, in denen Sie mit diesem Chromprofil signiert sind.
Sie können jetzt die Website durchsuchen, die Sie beim Autofill -Problem haben, und es sollte jetzt funktionieren.
Alternativ können Sie auch versuchen, zu überprüfen, ob die Autofill -Funktion für die jeweilige Website im Inkognito -Modus funktioniert.
- « So addieren / entfernen Sie die Kontingent -Registerkarte von Antriebseigenschaften unter Windows 10
- So blockieren Sie den TCP- oder UDP -Anschluss mithilfe der Windows -Firewall »

