So beheben Sie Chrome In Windows 10/11 werden das Problem weitergefriert
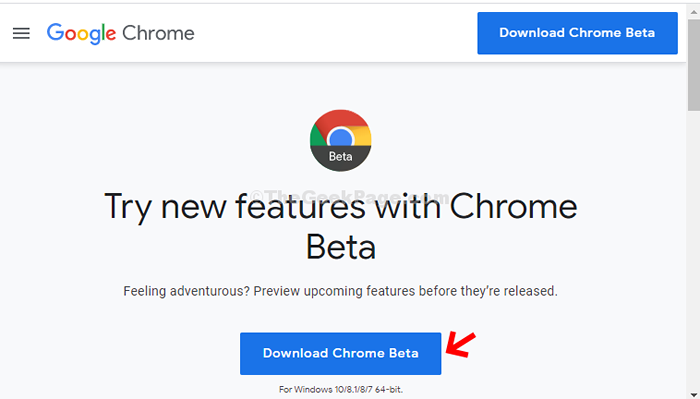
- 3024
- 548
- Tamina Liebach
Chrome ist aufgrund seiner Funktionen, freien Erweiterungen und der Benutzerfreundlichkeit einer der am häufigsten verwendeten Browser auf der ganzen Welt. Aber alles Gute kommt mit seinen eigenen Nachteilen und Chrom auch Chrom. Sie können oft bemerken, dass Chrome hängt oder friert, während Sie im Internet stöbern oder Videos ansehen.
Nun, das ist ein sehr häufiges und nörgliches Problem mit Chrome, das Sie einfach bis zum Ende frustriert. Sie versuchen, Webseiten zu aktualisieren, Chrome neu zu starten und sogar Ihren PC neu zu starten, aber nichts funktioniert funktioniert. Es gibt jedoch immer noch Hoffnung und wir haben festgestellt, dass es einige Korrekturen gibt, die funktionieren. Lassen Sie uns das Problem des Einfrierens oder Absturzes von Chrom beheben.
Inhaltsverzeichnis
- Methode 1 - Benutzerdatenordner umbenennen
- Methode 2: Durch erweiterte Einstellungen
- Methode 3 - Deaktivieren Sie alle Chromverlängerungen
- Methode 4 - Chrom zurücksetzen
- Methode 5: Verwendung von Chrome Beta
- Methode 6: Verwenden von Google Canary
Methode 1 - Benutzerdatenordner umbenennen
Probieren Sie diese Methode aus, wenn Sie Chrom nicht öffnen können.
1 - Drücken Sie Strg + Shift + ESC Schlüssel zusammen, um Task Manager zu öffnen
2 - Jetzt lokalisieren Chrom In der Liste. Rechtsklick und Choos Task beenden
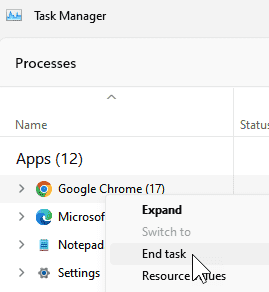
3 - Jetzt offen, offen Dateimanager
4 - Geh zu C: \ Benutzer \%Benutzername%\ AppData \ Local \ Google \ Chrome
5 - Umbenennen Benutzerdaten Ordner zu etwas anderem wie Benutzerdaten alt
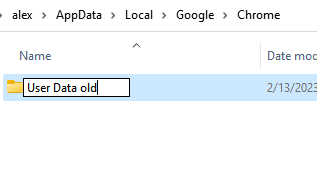
Öffnen Sie Chrom wieder
Methode 2: Durch erweiterte Einstellungen
Schritt 1: Klicken Sie auf die drei vertikalen Punkte in der extremen oberen rechten Ecke Ihrer Google Chrome Fenster und auswählen Einstellungen Aus dem Kontextmenü.
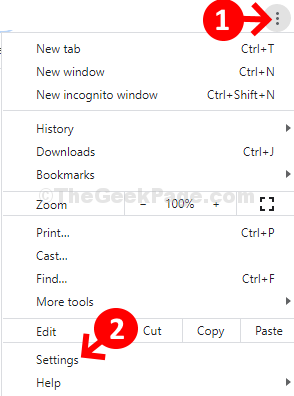
Schritt 2: Im Einstellungen Fenster, scrollen Sie nach unten und klicken Sie, um die zu erweitern Fortschrittlich Abschnitt.
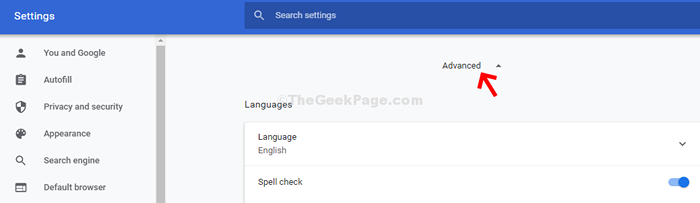
Schritt 3: Unter dem Fortschrittlich Abschnitt, scrollen Sie nach unten und unter dem System Abschnitt, schalten Sie den Schieberegler aus für aus Verwenden Sie die Hardwarebeschleunigung, sofern verfügbar. Das wird helfen Chrom Um die Hardwarebeschleunigung nicht mehr zu verwenden.
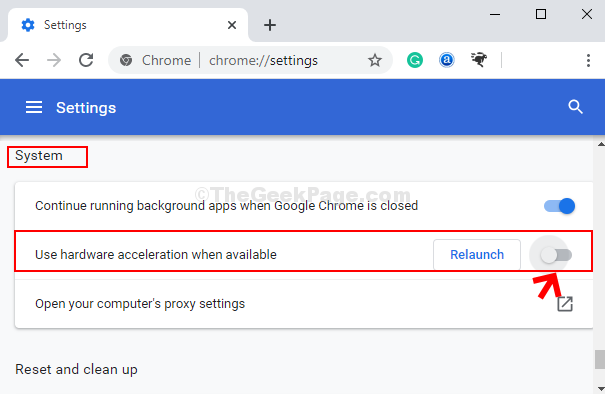
Starten Sie jetzt Ihren Chrom -Browser neu und es sollte normal funktionieren. Wenn dies jedoch nicht langsam ist und immer noch lädt oder stürzt, versuchen Sie es mit der 2. Methode.
Methode 3 - Deaktivieren Sie alle Chromverlängerungen
1. Offener Chrombrowser.
2. Gehe zu Chrom: // Erweiterungen/
3. Deaktivieren Sie alle Erweiterungen.
4. Starten Sie jetzt Chrome Browser neu.
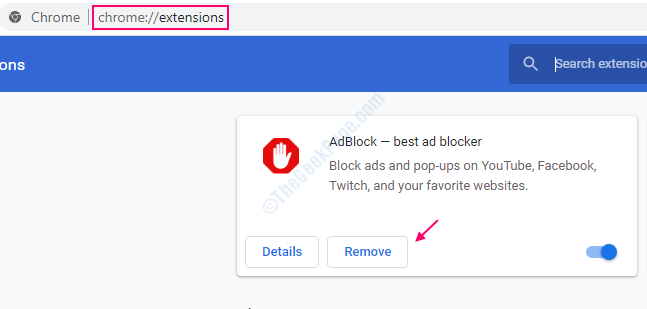
Methode 4 - Chrom zurücksetzen
1. Offener Chrombrowser.
2. Gehe zu Chrom: // Erweiterungen/
3. Klicke auf Fortschrittlich im linken Menü.
4. Klicken Sie nun auf Zurücksetzen und räumen Sie auf.
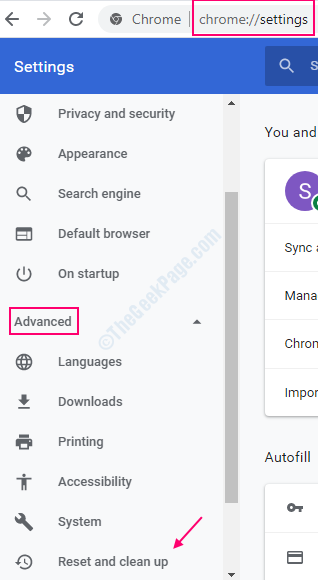
Methode 5: Verwendung von Chrome Beta
Schritt 1: Gehe zu Google und suchen Laden Sie Chrome Beta herunter. Wählen Sie den offiziellen Download -Seite Web -Link aus, um die Download -Seite zu öffnen.
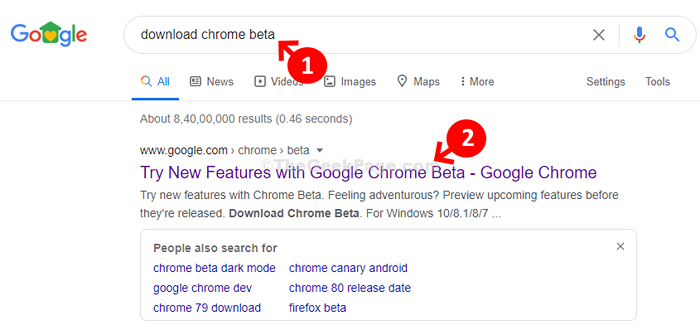
Schritt 2: Klicken Sie auf der offiziellen Download -Seite auf die Laden Sie Chrome Beta herunter Button in Blue, um die Beta -Version herunterzuladen.
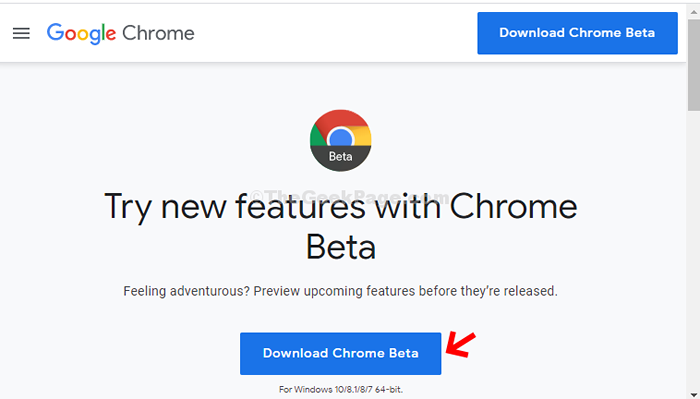
Installieren Sie nun einfach die Beta -Version des Browsers und es gibt kein Problem mehr. In der Tat können Sie die normale Chrome -Version deinstallieren und sie neu installieren und es wird einwandfrei funktionieren. Selbst wenn Sie zur normalen Version der Beta zurückkehren, wird das Problem immer noch verschwunden sein. Sie können auch den alternativen Download gemäß der 3. Methode ausprobieren.
Methode 6: Verwenden von Google Canary
Schritt 1: Gehe zu Google und suchen Google Canary. Klicken Sie auf das Ergebnis des offiziellen Webseiten -Links für den Download.
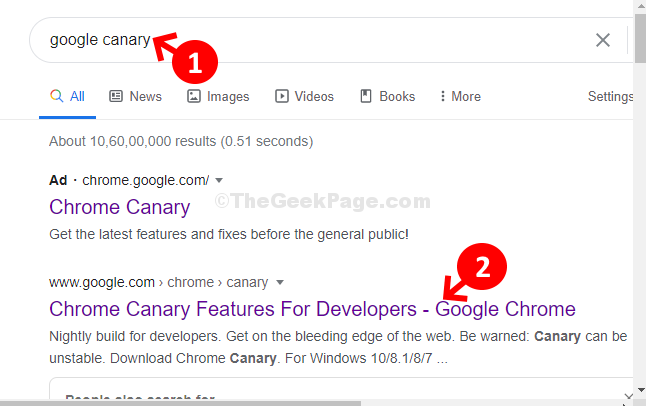
Schritt 2: Klicken Sie auf der offiziellen Webseite zum Download auf die Laden Sie Chrome Canary herunter Schaltfläche in Gelb, um die Version herunterzuladen.
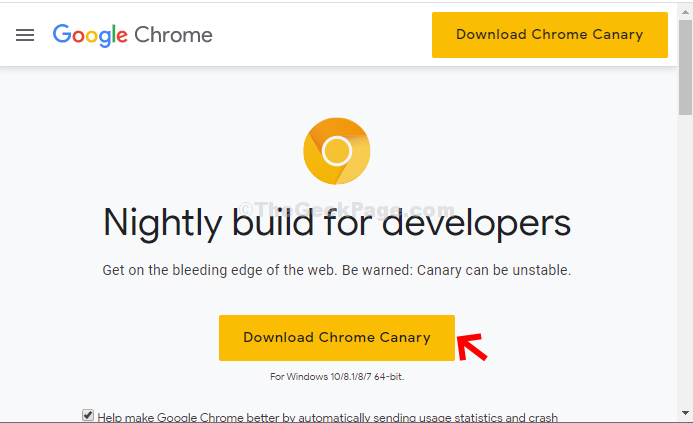
Nach Abschluss der Installation laden Ihre Webseiten nun schneller und alles sollte normal funktionieren. Sie können dann die normale Version des Chrome deinstallieren und sie neu installieren, wie Sie es für die BET -Version oben getan haben, und die normale Version von Google sollte wieder normal sein.
- « Beheben Sie den Laptop -Bildschirm Dims, wenn Sie in Windows 10/11 ausgesteckt sind
- So beheben Sie Startprobleme in Windows 10/11 »

