So reparieren Sie Chrome Signs mich aus, wenn der Browser geschlossen ist, das Problem ist

- 2313
- 485
- Madleen Vater
Für den schnellen Zugriff und die gleiche Aufgabe, sich auf Websites anzumelden. Aber ein paar Chrombenutzer stehen vor dem Problem, immer angemeldet zu bleiben. Das heißt, sobald sie den Browser beenden und wenn sie versuchen, ihn erneut zu verwenden. Dies ist für einige Benutzer frustrierend und die Gründe für dieses Problem könnten sich wie beschädigte Cookies, Änderungen der Chromeinstellungen usw. unterschiedlich sein. Lassen Sie uns in diesem Artikel die verschiedenen Methoden sehen. Jedes Gerät ist unterschiedlich und der Grund für das Problem wird ebenfalls unterschiedlich sein. Probieren Sie also die folgenden Methoden aus und lassen Sie es gelöst.
Inhaltsverzeichnis
- Methode 1: Deaktivieren Sie die Cookies, wenn Sie alle Windows -Optionen schließen
- Methode 2: Aktivieren Sie Chrome Anmelde
- Methode 3: Löschen Sie Cache und Cookies
- Methode 4: Aktualisieren Sie das Google Chrome
- Methode 5: Aktivieren Sie alle Cookies
- Methode 6: Verbinden Sie Ihr Google -Konto von Chrome wieder ein
- Methode 7: Chrom zurücksetzen
Methode 1: Deaktivieren Sie die Cookies, wenn Sie alle Windows -Optionen schließen
Schritt 1: Öffnen Sie die Chrom Browser und oben rechts auf Ecke klicken 3 Punkte
Schritt 2: Klicken Sie in der Liste auf Einstellungen

Schritt 3: Klicken Sie auf der linken Seite auf Privatsphäre und Sicherheit

Schritt 4: Erweitern Sie Seiteneinstellungen Das ist auf der rechten Seite, indem Sie darauf klicken

Schritt 5: Klicken Sie auf Cookies und Site -Daten
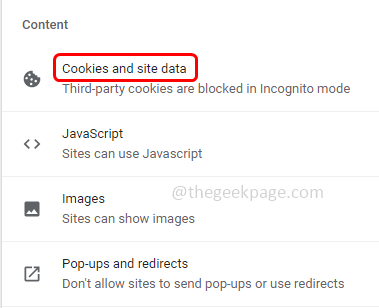
Schritt 6: Scrollen Sie nach unten und finden Sie Löschen Sie Cookies und Site -Daten, wenn Sie alle Fenster schließen. Deaktivieren es durch Klicken auf die Umschaltleiste neben

Methode 2: Aktivieren Sie Chrome Anmelde
Schritt 1: Öffnen Sie die Chrom Browser und oben rechts auf Ecke klicken 3 Punkte
Schritt 2: Klicken Sie in der Liste auf Einstellungen
Schritt 3: Klicken Sie auf Synchronisierung und Google -Dienste Möglichkeit

Schritt 4: Aktivieren Sie Chrome Anmelde durch Klicken auf die Umschaltleiste daneben

Methode 3: Löschen Sie Cache und Cookies
Wenn die Cache -Daten beschädigt sind, können Sie manchmal aus dem Browser unterschrieben werden. Löschen Sie also die Cache -Daten und überprüfen Sie, ob das Problem behoben ist. Sobald Sie den gesamten Cache gelöscht haben, werden Sie möglicherweise zum ersten Mal aufgefordert, sich anzumelden.
Schritt 1: Öffnen Sie die Chrom Browser und oben rechts auf Ecke klicken 3 Punkte
Schritt 2: Klicken Sie auf Einstellungen

Schritt 3: Klicken Sie auf der linken Seite auf Privatsphäre und Sicherheit

Schritt 4: Klicken Sie auf Browserdaten löschen

Schritt 5: Wählen Die Zeitspanne in der Dropdown-Down-Liste und klicken Sie neben dem Kontrollkästchen neben Cookies und andere Site -Daten, zwischengespeicherte Bilder und Dateien um es auszuwählen
Schritt 6: Klicken Sie auf die Daten löschen Taste

Methode 4: Aktualisieren Sie das Google Chrome
Schritt 1: Öffnen Sie die Chrom Browser und oben rechts auf Ecke klicken 3 Punkte
Schritt 2: Klicken Sie auf Einstellungen
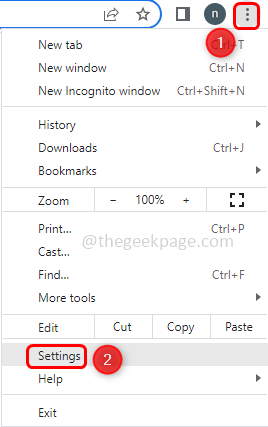
Schritt 3: Links scrollen Sie nach unten und klicken Sie auf Über Chrom

Schritt 4: Chrome findet automatisch, wenn neue oder neueste Updates vorhanden sind. In diesem Fall werden die Updates installiert und das Chrom auf dem neuesten. REGING DER BROWSER REGING UND Überprüfen Sie, ob das Problem gelöst ist.

Methode 5: Aktivieren Sie alle Cookies
Schritt 1: Öffnen Sie die Chrom Browser und oben rechts auf Ecke klicken 3 Punkte
Schritt 2: Klicken Sie auf Einstellungen

Schritt 3: Klicken Sie auf der linken Seite auf Privatsphäre und Sicherheit

Schritt 4: Klicken Sie auf Cookies und andere Site -Daten
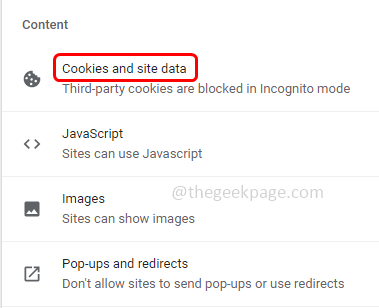
Schritt 5: Klicken Sie neben dem Optionsfeld neben Alle Kekse zulassen

Methode 6: Verbinden Sie Ihr Google -Konto von Chrome wieder ein
Schritt 1: Öffnen Sie die Chrom Browser und oben rechts auf Ecke klicken 3 Punkte und auswählen Einstellungen von der Liste
Schritt 2: Klicken Sie auf die Drehen aus Taste. Jetzt werden Sie von Chrome und anderen Google -Websites abgemeldet

Schritt 3: Relaunch Chrom. Klicken Sie erneut auf 3 Punkte Oben links und gehen Sie zu Einstellungen.
Schritt 4: Klicken Sie auf die Melden Sie sich wieder an und fügen Sie Ihre Google -Kontodetails hinzu, um sich bei Chrome anzumelden. Wenn Sie Chrome schließen, werden Sie nicht angemeldet.
Methode 7: Chrom zurücksetzen
Schritt 1: Öffnen Sie die Chrom Browser und oben rechts auf Ecke klicken 3 Punkte und auswählen Einstellungen von der Liste
Schritt 2: Klicken Sie auf der linken Seite auf Zurücksetzen und aufräumen
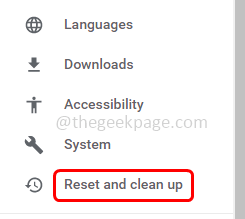
Schritt 3: Wählen Sie aus Stellen Sie die Einstellungen in ihre ursprünglichen Standardeinstellungen wieder her

Schritt 4: Klicken Sie auf die Einstellungen zurücksetzen Taste
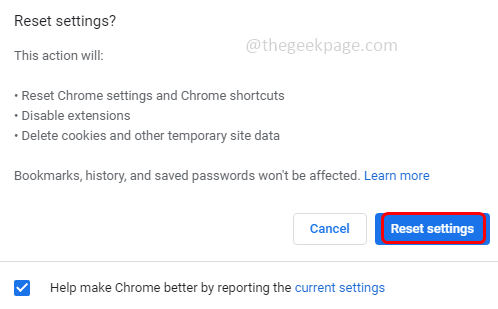
Das ist es! Ich hoffe, dieser Artikel ist hilfreich und teilen Sie uns mit, welche der oben genannten Methoden Ihnen geholfen hat, Ihr Problem zu lösen. Danke!!
- « So beheben Sie den internen Fehler in Windows 11/10 Whea -Fehler
- So setzen Sie Wasserzeichen in Microsoft Excel ein »

