So reparieren Sie die Klasse, die kein registrierter Fehler in Google Chrome behoben werden kann
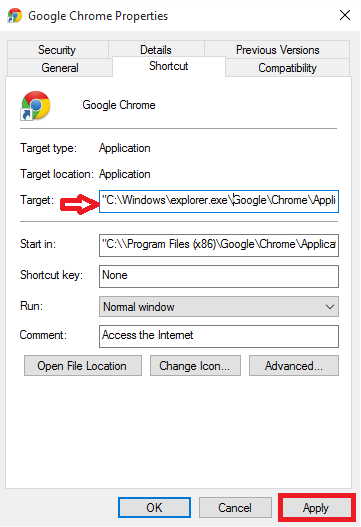
- 2236
- 175
- Levke Harnapp
Chrome Browser mit seinen ansprechenden Funktionen und schnelleren Browsing -Erlebnissen hat die Aufmerksamkeit der Benutzer auf sich gezogen.Wenn Sie ein regulärer Benutzer von Google Chrome sind, gibt es die Chancen, dass Sie möglicherweise auf den Fehler gestoßen sind, der steht Klasse nicht registriert. Es wird ziemlich ärgerlich, wenn wir auf diese Fehler stoßen, und Sie müssen dahinter gehen und Methoden finden, um sie zu lösen.Wenn Sie sich entscheiden, den Browser neu zu installieren, um sich den Fehler auszuschöpfen. Das Starten von Chrome, das von Anfang an das Verknüpfungsmenü mit dem Auseinandersetzungsmenü starten kann, hat sich als nicht von großem Nutzen erwiesen.
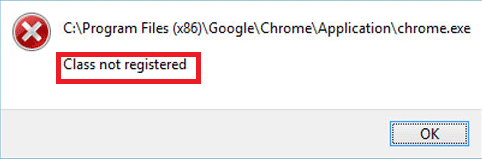
In den jüngsten Versionen von Windows ist es häufig häufig zu finden Windows 10 Betriebssystem . Sie treten selten in Windows 7 und 8 auf.1 Versionen. Ein Ausweg könnte darin bestehen, es direkt aus dem zu installieren .EXE -Datei in Ihrem System heruntergeladen.
Siehe auch: -
- Gelöst ! Ihre Verbindung ist kein privater Fehler in Chrome
- So beheben Sie Err_Connection_Refused in Chrome
Sie fragen sich, ob Sie das Problem mit wenigen grundlegenden Schritten lösen können? Bitte schön. In diesem Artikel werden einige einfache Schritte erörtert, die den Fehler leicht lösen können. Ich werde Ihnen empfehlen, einen Systemwiederherstellungspunkt zu erstellen, bevor Sie etwas starten, falls die Schritte, die Sie ausführen, Änderungen unterzogen werden. Dies hilft bei der Wiederherstellung Ihres Systems in den Staat, in dem es sich befand, bevor Sie die folgenden genannten Schritte angewendet hatten.
Inhaltsverzeichnis
- Methode 1 - Durch das Erstellen und Importieren von Registrierungsdatei
- Methode 2 - Elemente vom Registrierungseditor löschen
- Methode 3 - Erstellen Sie eine andere Verknüpfung, um Chrom zu öffnen
- Methode 4 - Erweiterungen zum tatsächlichen Pfad hinzufügen
Methode 1 - Durch das Erstellen und Importieren von Registrierungsdatei
Erstellen Sie einfach eine TextPad -Datei auf Ihrem PC und kopieren Sie dann die unten angegebenen Befehle und fügen Sie sie ein.
Windows Registry Editor Version 5.00 [hkey_classes_root \ chromiumhtm \ Shell \ Open \ Command] "DelegateExecute" =- [hkey_classes_root \ Chromium \.exe \ Shell \ Open \ Befehl] "delegateExecute" =- [hkey_classes_root \ chromium \.exe \ Shell \ openNewwindow \ Befehl] "delegateExecute" =- [hkey_classes_root \ Chrome \.exe \ Shell \ Open \ Command] "delegateExecute" =- [hkey_classes_root \ Chrome \.exe \ Shell \ openNewwindow \ Befehl] "delegateExecute" =- [hkey_classes_root \ chromiumhtm \ Shell \ Open \ Befehl] "DelegateExecute" = =-Sparen Sie es schließlich als Chrom.Reg oder Any_Other_name_of_your_choice.Regs.
Doppelklicken Sie nun darauf, um die Einstellungen zu importieren.
Methode 2 - Elemente vom Registrierungseditor löschen
Dadurch löscht.
SCHRITT 1
Öffnen Sie die Registierungseditor durch Öffnen der Laufen Fenster Verwenden der Windows -Taste +R und geben Sie das unterhalb der Phrase angegebene Textfeld ein reflikt.
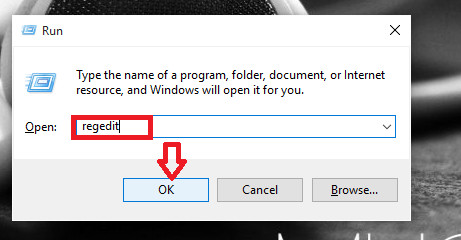
SCHRITT 2
Jetzt finden Sie im Fenster, das auftaucht. Navigieren Sie zu den Ordnern gemäß dem unten angegebenen Pfad und löschen Sie die Dateien, wie Sie in ihnen finden.
Hkey_classes_root \ chrome hklm \ software \ classes \ chrome (alles it) hkcu \ software \ classes \ chrome (alles it) hklm \ software \ classes \ chromehtml \ open \ command \ delegateExecute \ \ \ \ classes \ \ chromehtmau Befehl \ delegateExecute
SCHRITT 3
Starten Sie Ihren Windows -PC neu und öffnen Sie den Chrome -Browser, um den behobenen Fehler zu ermitteln.
Wenn dies für Sie mühsam aussieht, können Sie die Registrierungsschlüssel löschen, indem Sie CMD als Administrator öffnen und die unten angegebenen Befehle ausführen.
REG DELETE HKEY_CLASSES_ROOT\Chrome REG DELETE HKLM\Software\Classes\Chrome REG DELETE HKCU\Software\Classes\Chrome REG DELETE HKLM\Software\Classes\ChromeHTML\open\command\DelegateExecute REG DELETE HKCU\Software\Classes\ChromeHTML\open\ Befehl \ delegateExecute
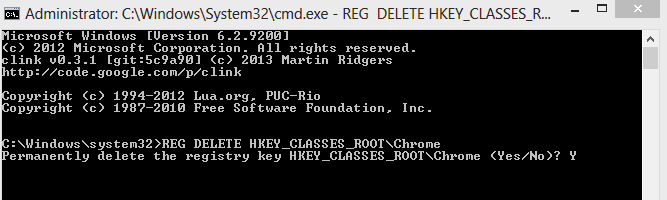
Methode 3 - Erstellen Sie eine andere Verknüpfung, um Chrom zu öffnen
Erstellen Sie eine weitere Verknüpfung von Chrome auf Ihrem Desktop in Form einer Stapeldatei. Jedes Mal, wenn Sie Chrome öffnen müssen, klicken Sie einfach auf diese Stapeldatei, um sie zu öffnen.
- Erstellen Sie eine Textdatei und fügen Sie den unten angegebenen Inhalt ein.
Start /d "C: \ Programme (x86) \ Google \ Chrome \ Application \" Chrome.exe
- Sparen Sie es schließlich als Chrom.Schläger.
Klicken Sie nun auf, um Chrom zu öffnen und Chrome zu verwenden.
Methode 4 - Erweiterungen zum tatsächlichen Pfad hinzufügen
SCHRITT 1
Schließen Sie den Chrombrowser, in dem Sie sich derzeit befinden, und löschen Sie alle Verknüpfungen für Chrome in Ihrem System.
SCHRITT 2
Sobald Sie fertig sind, finden Sie das Chrom.EXE -Datei von dem Ort, an dem sie auf Ihrem PC gespeichert ist. Normalerweise befindet es sich im Weg, wie unten angegeben.
C: \ Programmdateien (x86) \ Google \ Chrome \ Anwendung .
SCHRITT 3
Klicken Sie mit der rechten Maustaste darauf, um die Option zu finden Verknüpfung erstellen. Klicken Sie darauf, was eine neue Verknüpfung auf Ihrem Desktop erstellt.
SCHRITT 4
Jetzt müssen Sie mit der rechten Maustaste auf das Verknüpfungssymbol auf Ihrem Desktop klicken und die Option auswählen Eigenschaften.
Schritt 5
Sie finden seinen Pfad im Textfeld neben Ziel. Fügen Sie dem dort angegebenen Pfad das folgende Präfix hinzu.
C: \ Windows \ Explorer.exe
Einmal fertig, schlagen Sie die auf die Anwenden Schaltfläche und dann klicken OK.
Schritt 6
Öffnen Sie nun den Chrombrowser, um zu finden, dass er ohne Fehler funktioniert.
Das ist es. Ich hoffe, Sie haben diesen Artikel nützlich gefunden.
"- « So verwenden Sie Google -Fotos, um Fotos und Videos zu synchronisieren
- Fehler beim Fehler DNS -Server reagieren nicht in Windows 10 »


