So beheben Sie CLR20R3 -Fehler in Windows 10/11
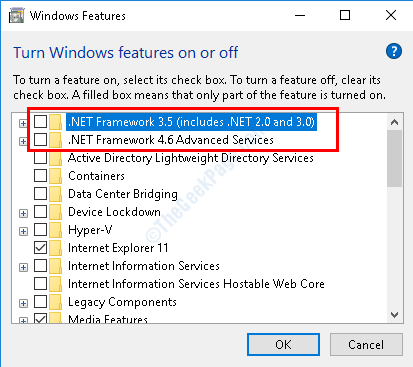
- 4153
- 974
- Madleen Vater
Der CLR20R3 -Fehler in Windows 10 und Windows 11 PC ist normalerweise mit beschädigten System- und Anwendungsdateien zugeordnet. Diese Dateien mit Problemen könnten zu Fehler in Programmen führen und den Zugriff auf Registrierungsdateien für diese Programme erschweren. Obwohl der CLR20R3 -Fehler nicht tödlich ist, kann er in Ihrem PC eine Instabilität verursachen und Sie daran hindern, einige der auf Ihrem PC installierten Anwendungen zu öffnen.
In diesem Artikel werden wir uns einige der Lösungen ansehen, die für Benutzer gearbeitet haben, um den CLR20R3 -Fehler in Windows 10/11 zu entfernen.
Inhaltsverzeichnis
- Lösung 1: Durch die Reparatur des Windows Media Center
- Lösung 2: Durch Wiederherstellung von Windows -Medienkomponenten
- Lösung 3: Führen Sie a aus .Netto -Framework -Reparatur
- Lösung 4: Ausführen a .Netto -Framework -Update
- Lösung 5: MSSQL Server neu installieren
- Lösung 6: Scanregistrierung für Probleme
- Lösung 7: Durch Umschreiben von DLL -Dateien
- Lösung8: Reinigen Sie den Windows -DRM -Cache
- Lösung 9: Anzeigesprache im Medienzentrum ändern
Lösung 1: Durch die Reparatur des Windows Media Center
Wie von den Benutzern berichtet, konnten sie dieses Problem durch die Reparatur des Windows Media Center auf ihrem PC loswerden. Lassen Sie uns die Schritte zum Reparieren von Media Center in Windows 10 und Windows 11 überprüfen.
Schritte 1: Suchen Optionale Funktionen Im Windows -Suchfeld.
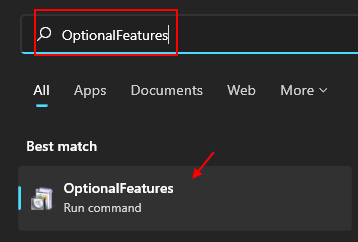
Schritt 2: Im neuen Fenster finden Sie eine Liste. Hier suchen Sie nach Medienfunktionen Option, dann klicken Sie auf sein + Zeichen, um die Liste zu erweitern. In der erweiterten Liste sehen Sie entweder Windows Media Player oder Windows Media Center. Unabhängig davon, welcher der beiden Optionen verfügbar ist, deaktivieren Sie das Kontrollkästchen und klicken Sie auf OK.
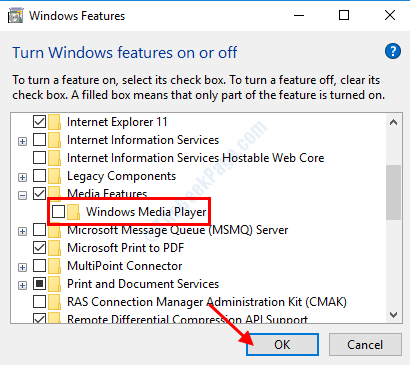
Schritt 5: Sobald die Einstellung gespeichert ist, starten Sie Ihren PC neu. Nach den PC -Stiefeln öffnen Sie die Schalte Windows Funktionen ein oder aus Fenster und überprüfen Sie die Windows Media Center oder Windows Media Player Option im obigen Schritt erwähnt. Klicke auf OK und starten Sie Ihren PC neu.
Versuchen Sie nach einem erfolgreichen Start, die Anwendung wieder zu öffnen, die Sie nicht konnten. Wenn dies nicht geholfen hat, probieren Sie die nächste Lösung aus.
Lösung 2: Durch Wiederherstellung von Windows -Medienkomponenten
Eine weitere Korrektur, die Sie versuchen können, den Fehler CLR20R3 in Windows 10 zu beseitigen. Dieser Vorgang kann in der Eingabeaufforderung durchgeführt werden. hier ist wie:
Schritt 1: Drücken Sie Win + s Schlüssel zum Öffnen des Start -Search -Panels. Typ CMD Klicken Sie im Suchbereich und in den Suchergebnissen mit der rechten Maustaste auf Eingabeaufforderung und wählen Sie die Als Administrator ausführen Möglichkeit.
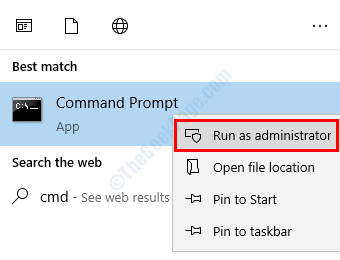
Schritt 2: Geben Sie nun die folgenden Befehle im Bildschirm "Eingabeaufforderung" ein und drücken Sie jetzt Eingeben Schlüssel nach dem Eingeben jeder Zeile.
Regsvr32 ATL.DLL
CD
C: Fenster
EhSched /Unregserver
EhSched /Service
EHRECVR /UNREGSERVER
Ehrecvr /Service
Ehrec.exe /unregserver
Ehrec.Exe /RegServer
Ehmsas.exe /unregserver
Ehmsas.Exe /RegServer
Schließen Sie nach dem Ausführen dieser Befehle das Eingabeaufforderungsfenster ab. Starten Sie jetzt Ihren PC neu und versuchen Sie, die Anwendung auszuführen, die nicht ausgeführt wurde.
Lösung 3: Führen Sie a aus .Netto -Framework -Reparatur
Es kann möglich sein, dass das Problem damit verbunden ist .Netto -Framework. Reparatur .Net Framework kann Ihnen helfen, das Problem zu beseitigen. Hier sind die Schritte:
Schritte 1: Suchen Optionale Funktionen Im Windows -Suchfeld.
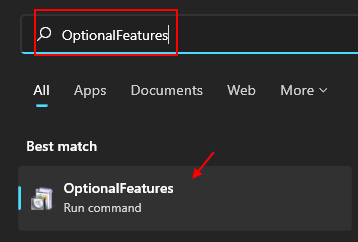
Schritt 2: Ein neues Fenster wird sich öffnen. Hier suchen Sie nach .Netto -Framework -Funktionen und deaktivieren Sie sie, indem Sie ihre Kontrollkästchen entfernen. Klicken OK und starten Sie Ihren PC neu.
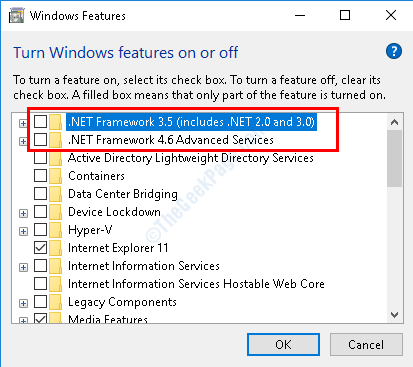
Schritt 5: Nach dem Neustart von PC kehren Sie zurück zum Schalte Windows Funktionen ein oder aus Fenster und wiedererbar die .Netto -Framework -Funktionen, die Sie früher deaktiviert haben. Wähle aus OK Knopf und geben Sie Ihrem PC einen Neustart an.
Der .NET -Frameworks werden jetzt repariert und Sie können versuchen, auf die fehlerhafte Anwendung zuzugreifen.
Lösung 4: Ausführen a .Netto -Framework -Update
Wenn eine ältere Version von .Net Frameworks wird auf Ihrem PC installiert, bestimmte Programme können möglicherweise nicht aufgrund von Inkompatibilität ausgeführt werden. In diesem Fall müssen Sie die neueste Version von herunterladen .Netto -Framework und installieren Sie es auf Ihrem PC. Alles, was Sie tun müssen, ist die neueste Version von herunterzuladen .Netto Framework von hier: Download .Netto -Framework
Führen Sie nach der Installation des Framework die Installationsdatei aus, um das Update zu initiieren.
Starten Sie Ihren PC neu, nachdem das Framework aktualisiert wurde. Wenn der Start abgeschlossen ist, überprüfen Sie, ob die Anwendung öffnet.
Lösung 5: MSSQL Server neu installieren
Sie können den CLR20R3 -Fehler in Ihrem PC erhalten, während Sie den MSSQL -Server darauf installieren. Wenn dies der Fall ist, können Sie tun, wenn Sie dies tun können Starten Sie Ihren PC neu und versuchen Sie, den MSSQL -Server neu zu installieren. Diese ziemlich einfache Lösung hat vielen Benutzern geholfen, den MSSQL -Server auf seinem PC zu installieren.
Lösung 6: Scanregistrierung für Probleme
Wenn Ihre Windows -Registrierung beschädigte Dateien oder Probleme hat, können Sie sich mit Problemen befassen, mit denen Sie nicht ein oder mehrere Programme auf Ihrem PC starten können. Sie können einen Registrierungs-Scan mit Hilfe eines Dienstprogramms für Registrierungs-Scanner-Scanner-Richtlinien durchführen. Diese Scans suchen nach Problemen in der Registrierung und beheben sie, wenn sie gefunden werden.
Sie können CCleaner oder eine dieser 9 kostenlosen Cleaner -Alternativen ausprobieren, um Ihren PC zu bereinigen.
Nachdem Sie einen Registrierungsscan mit einem dieser Scanner durchgeführt haben, starten Sie Ihren PC neu und überprüfen Sie dann, ob dies das Problem behoben hat.
Lösung 7: Durch Umschreiben von DLL -Dateien
Eine der Lösungen zur Behebung des CLR20R3 -Fehlers und in der Lage, Windows Media Center in Windows 10 & Windows 11 zu öffnen. Hier erfahren Sie, wie man das macht:
Schritt 1: Öffnen Sie die Eingabeaufforderung mit Administratorrechten. Dafür drücken Sie Win + s, und im öffnenden Suchbereich eingeben CMD. Machen Sie nun aus den Suchergebnissen mit der rechten Maustaste klicken Eingabeaufforderung und wählen Sie die Als Administrator ausführen Möglichkeit.
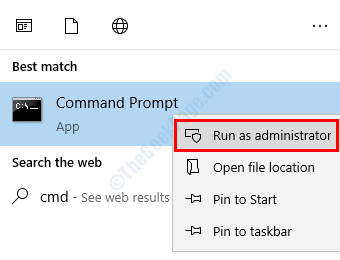
Schritt 2: Geben Sie in der Eingabeaufforderung die folgenden Befehle ein und drücken Sie Eingeben Nach jedem Tippen dieser Befehlszeilen:
Regsvr32 Jscript.DLL
REGSVR32 VBSCIPT.DLL
REGSVR32 WMP.DLL
Sobald diese Befehle erfolgreich ausgeführt wurden, starten Sie Ihren PC neu. Nach dem Neustart überprüfen, ob Sie das Windows Media Center ausführen können.
Lösung8: Reinigen Sie den Windows -DRM -Cache
Durch die Reinigung von Windows -DRM -Cache in Ihrem PC können Sie dieses Problem beheben. Unterschließende oder beschädigte Temperaturdateien im DRM -Cache können einen solchen Fehler verursachen. Lassen Sie uns sehen, wie Sie den DRM -Cache reinigen:
Schritt 1: Öffnen Sie die Eingabeaufforderung mit Administratorrechten. In der Startmenü -Suchleiste, die sich durch Drücken öffnet Strg + s Schlüssel, Typ CMD. In den Suchergebnissen finden Sie die Eingabeaufforderung. Klicken Sie mit der rechten Maustaste darauf und wählen Sie Als Administrator ausführen.
Schritt 2: Geben Sie die folgenden Befehle in die Eingabeaufforderung ein und drücken Sie Eingeben Nach jeder Zeile:
Dir /s %AllusersProfile %\ Microsoft \ Windows \ Drm \ Cache \*
Dir /s %localAppData %\ virtualStore \ programmdata \ microsoft \ windows \ drm \ cache \*
Dies würde alle Dateien im Windows -DRM -Cache löschen. Jetzt können Sie Ihren PC neu starten und prüfen, ob Sie noch Fehler erhalten, während Sie die störende Software starten.
Lösung 9: Anzeigesprache im Medienzentrum ändern
Wenn die Unicode -Sprache als Anzeigesprache ausgewählt wird und die Unicode -Schriftart auf Ihrem PC nicht verfügbar ist, können Sie den CLR20R3 -Fehler in Windows 10 und 11 erhalten . In diesem Fall müssen Sie sicherstellen, dass Englisch als Anzeigesprache festgelegt wird. Hier erfahren Sie, wie es geht.
Schritt 1: Drücken Sie die Win + x Tasten auf der Tastatur und wählen Sie die aus Schalttafel Option aus dem Menü, das geöffnet wird.
Schritt 2: In das Bedienfeld gehen Sie in die Uhr, Sprache und Region Abschnitt und wählen Sie die aus Anzeigesprache wechseln Option darunter. Wenn der Anzeigesprache wechseln Die Option ist nicht verfügbar, diese Lösung ist nicht für Sie.
Schritt 3: Ein neues Fenster wird hier geöffnet. Gehe zum Administrativ Tab.
Schritt 4: Wählen Sie hier die aus Systemgebiet ändern Möglichkeit.
Schritt 5: Dies wird sich öffnen Regions- und Spracheinstellungen. Hier wählen Sie Englisch und klicken Sie auf OK bestätigen.
Nach dieser Änderung prüfen Sie, ob das Problem behoben wurde.
Wörter schließen
Im obigen Abschnitt haben wir von den Lösungen erfahren, die vielen Benutzern geholfen haben, CLR20R3 -Fehler in Windows 10 zu beheben. Wir hoffen, dass die oben genannten Lösungen Ihnen geholfen haben, das Problem zu beheben, und Sie konnten auf das Programm zugreifen, das Sie nicht konnten. Lassen Sie uns im Kommentarbereich wissen, welche der oben genannten Lösungen Ihnen geholfen haben. Sie können uns auch schreiben, wenn Sie das Problem nicht loswerden konnten, und wir werden uns bei Ihnen melden.
- « So reparieren Sie Mpsigstub Hohe CPU -Verwendung in Windows 10
- Windows Update nicht herunterladen oder installiert, Fehler 0x80070543 »

