So beheben Sie den Code 32 Treiberfehler in Windows 10
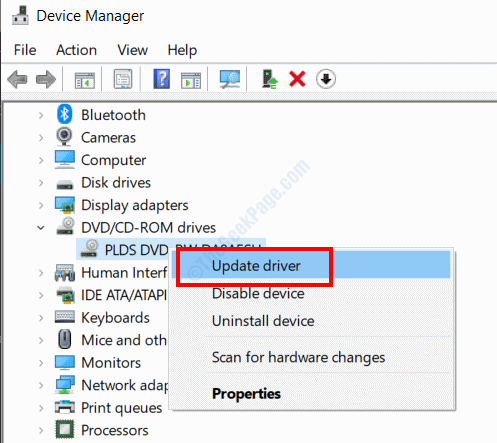
- 4303
- 1373
- Tom Jakobs
Einer der verschiedenen Geräte -Manager -Fehler, die mehrere Windows 10 -Benutzer beunruhigt haben, ist der Code 32 -Fehler. Dieser Fehler wird in der angezeigt Gerätestatus Bereich, wenn Sie das Gerät öffnen Eigenschaften im Geräte -Manager. Dieser Fehler könnte für eines der Geräte im Geräte -Manager angezeigt werden, ist jedoch häufig mit optischen Laufwerken wie DVD- oder CD -Laufwerken verbunden.
Beachten Sie, dass die in diesem Artikel angegebenen Lösungen nur für die im Geräte -Manager auftretenden Fehler 32 -Fehler gelten. Wenn Sie nach Lösungen für Fehlercode 32 suchen, die an einem anderen Ort in Windows erschienen sind, gelten diese Lösungen nicht.
Schauen wir uns die Lösungen an CODE CODE 32 beheben Fehler im Geräte -Manager.
Inhaltsverzeichnis
- Lösung 1: Starten Sie Ihren PC neu
- Lösung 2: Rollen Sie die im Geräte -Manager vorgenommenen Änderungen zurück
- Lösung 3: Rollen Sie den problematischen Treiber zum vorherigen Update zurück
- Lösung 4: Aktualisieren Sie den problematischen Gerätetreiber
- Lösung 5: Installieren Sie den problematischen Gerätetreiber erneut
- Lösung 6: Führen Sie eine Systemwiederherstellung durch
- Lösung 7: Entfernen Sie die Werte der Oberfilter- und Unterfilter in der Registrierung
- Lösung 8: Treiberstarttyp ändern
- Lösung 9: Ersetzen Sie fehlerhafte Hardware
Lösung 1: Starten Sie Ihren PC neu
Laut verschiedenen Benutzern wurde der Code 32 -Fehler im Geräte -Manager einfach durch Neustart seines PC behoben.
Wenn Sie den Fehler zum ersten Mal in Ihrem PC sehen, versuchen Sie, einen einfachen Neustart durchzuführen. Dies behebt normalerweise das Problem für die meisten Benutzer. Sobald Ihr PC gestartet ist, gehen Sie zum Geräte -Manager und prüfen Sie, ob die Fehlermeldung Code 32 erneut angezeigt wird.
Wenn der Fehler erneut angezeigt wird, probieren Sie die folgenden Lösungen aus.
Lösung 2: Rollen Sie die im Geräte -Manager vorgenommenen Änderungen zurück
Kurz bevor der Fehler 32 Fehler aufgetreten ist, erinnern Sie sich daran, ein neues Gerät auf Ihrem PC zu installieren? Haben Sie Änderungen im Geräte -Manager vorgenommen?? Möglicherweise wurde der Fehler aufgrund der jüngsten Änderung angezeigt, die Sie vorgenommen haben. Wenn es möglich ist, schließen Sie die Änderungen, die Sie vorgenommen haben. Wenn Sie ein neues Gerät installiert haben, müssen Sie möglicherweise sogar den Gerätetreiber deinstallieren und das Gerät neu installieren. Sobald Sie die Änderungen zurückverkehrt haben, starten Sie Ihren PC neu und prüfen Sie, ob der Fehlercode 32 weiter angezeigt wird.
Lösung 3: Rollen Sie den problematischen Treiber zum vorherigen Update zurück
Der Code 32 -Fehler kann in den Gerätetreiber im Zusammenhang mit optischen Laufwerken oder anderen Treibern angezeigt werden. Abhängig von dem Treiber, für den Sie diesen Fehler erhalten, können Sie den aktuellen Treiber in die vorherige Version zurückführen, um das Problem zu beheben. Manchmal sind die neuesten Gerätetreiber nicht kompatibel oder sind nicht stabil, was zu Problemen wie dem Code 32 -Fehler verursacht wird. Befolgen Sie diese Schritte, um den Treiber des Geräte auf Ihrem PC zurückzurollen.
Schritt 1: Gehe zu Gerätemanager. Drücken Sie die Win + x Tasten zusammen und wählen Sie dann aus dem Menü, das sich öffnet, den Geräte -Manager aus Möglichkeit.
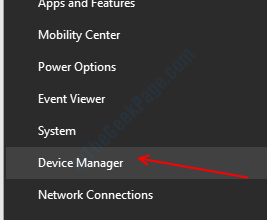
Schritt 2: Suchen Sie im Geräte -Manager das Gerät, für das Sie den Fehler erhalten haben. Klicken Sie nun auf das Gerät, um die Treiberliste zu erweitern, und klicken Sie dann mit der rechten Maustaste auf den problematischen Treiber. Wählen Sie im Menü die aus Eigenschaften Möglichkeit.
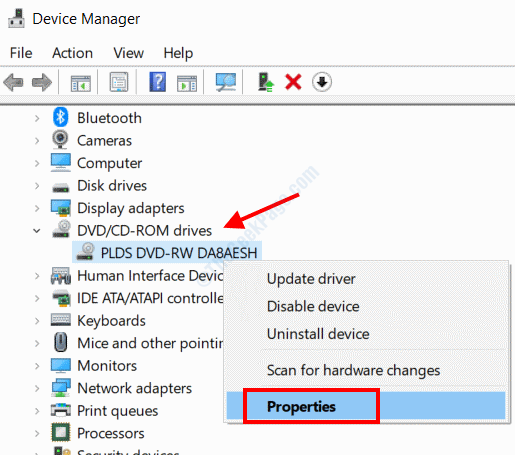
Schritt 3: Gehen Sie im Fenster Eigenschaften zum Fenster Treiber Registerkarte, dann klicken Sie auf die Rollen Sie den Fahrer zurück Möglichkeit. Ein neuer Bildschirm erscheint dann aufzufordern, zu bestätigen, ob Sie Änderungen zurückrollen möchten. Sie können auch den Grund auswählen, warum Sie den Treiber aus einer Liste von Optionen zurückrollen möchten. Klicken Sie dann auf Ja fortfahren.
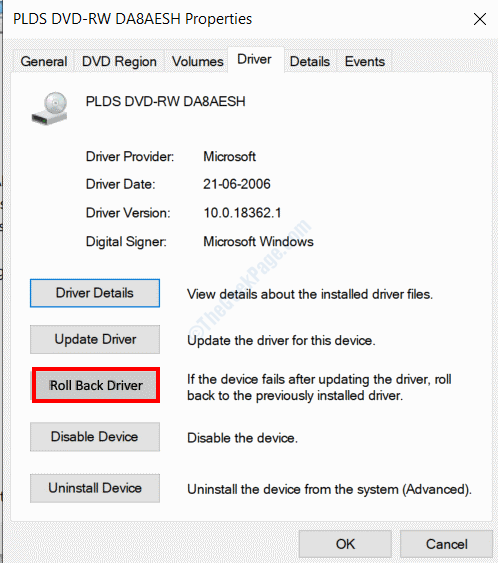
Sobald der Rollback -Vorgang abgeschlossen ist, starten Sie Ihren PC neu. Nach dem Neustart überprüfen Sie, ob Sie die Fehlermeldung noch im Geräte -Manager erhalten.
Lösung 4: Aktualisieren Sie den problematischen Gerätetreiber
Es kann möglich sein, dass eine frühere Version des Treibers nicht verfügbar ist, damit Sie sich auf einen Rollback rollen können. In diesem Fall können Sie überprüfen, ob der problematische Gerätetreiber ein Update benötigt. Es ist eine sehr einfache Lösung, die für viele Benutzer funktioniert hat, um den Codes 32 -Fehler auf ihrem PC zu beseitigen. Befolgen Sie die unten angegebenen Schritte, um den Gerätetreiber zu aktualisieren.
Schritt 1: Gehe zu Gerätemanager Auf Ihrem PC. Befolgen Sie das Verfahren in Lösung 3> Schritt 1.
Schritt 2: Wenn Sie im Geräte-Manager mit der rechten Maustaste auf den problematischen Gerätetreiber klicken und in der Liste der Optionen im Menü klicken, klicken Sie auf die Treiber aktualisieren Möglichkeit.
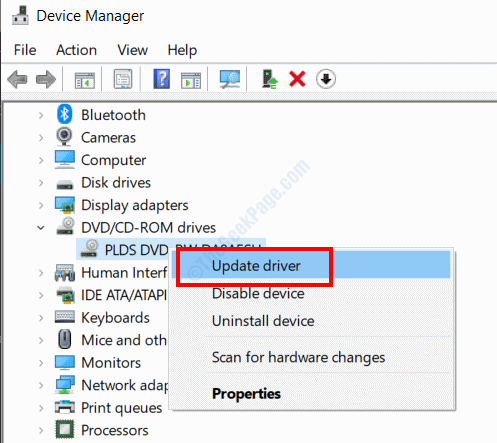
Schritt 3: Ein neues Fenster wird jetzt geöffnet. Hier müssen Sie die auswählen Suchen Sie automatisch nach aktualisierten Treibersoftware Möglichkeit.
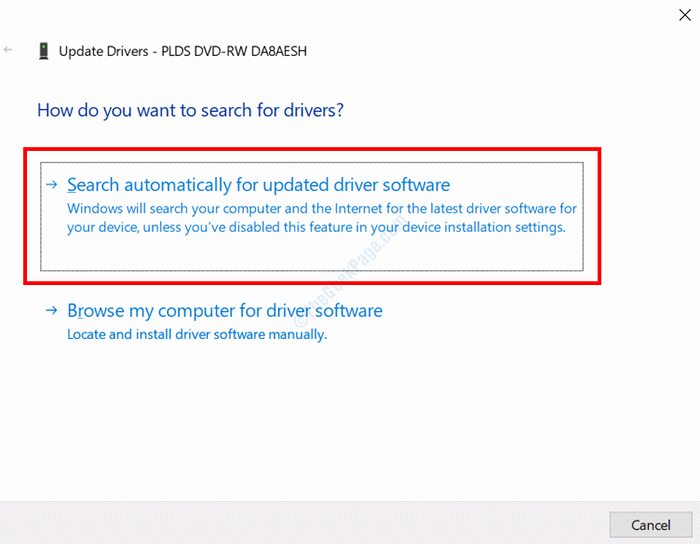
Ihr PC sucht dann nach der aktualisierten Version des problematischen Treibers. Wenn ein Update verfügbar ist, müssen Sie den Anweisungen auf dem Bildschirm befolgen, um das Update abzuschließen.
In diesem Update wurde das Problem nicht behoben, Sie müssen zur Website des Herstellers des Geräts (in diesem Fall das CD/DVD -Laufwerk) gehen und den mit dem auf Ihrem PC installierten Gerätemodell kompatibelen Treiber herunterladen.
Sobald Sie den Fahrer heruntergeladen haben, gehen Sie zurück zu Schritt 3, Wählen Sie aber die aus Durchsuchen Sie meinen Computer nach Treibersoftware Möglichkeit. Wählen Sie nun den Treiber aus, den Sie heruntergeladen haben, und lassen Sie ihn installieren.
Sobald das Update abgeschlossen ist, starten Sie Ihren PC neu. Überprüfen Sie nach dem Neustart den Fehler.
Lösung 5: Installieren Sie den problematischen Gerätetreiber erneut
Wenn der problematische Gerätetreiber bereits aktualisiert ist oder die letzte Lösung nicht funktioniert hat, können Sie versuchen, den Gerätetreiber manuell neu zu installieren. Es wurde von verschiedenen Benutzern berichtet, dass alles, um das Problem zu beseitigen. Schritt 1: Öffnen Sie den Geräte -Manager auf Ihrem PC, indem Sie den in den angegebenen Schritten befolgen Lösung 3> Schritt 1.
Schritt 2: Klicken Sie im Geräte-Manager mit der rechten Maustaste auf den problematischen Treiber und klicken Sie auf die Gerät deinstallieren Option aus dem Kontextmenü.
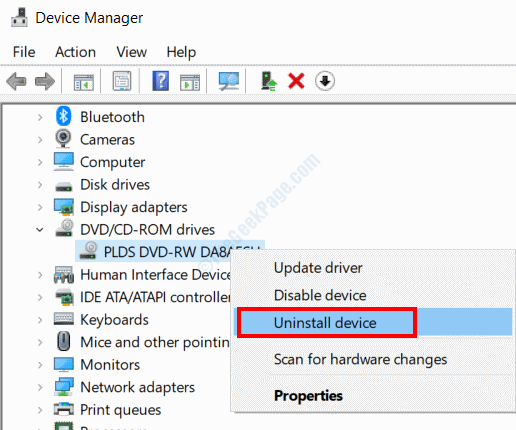
Sie werden gebeten zu bestätigen, ob Sie mit der Deinstallation fortfahren möchten. Fahren Sie damit fort und starten Sie Ihren PC neu, wenn der Vorgang abgeschlossen ist.
Nach dem Neustart initiiert Ihr PC den Installationsprozess des fehlenden Gerätetreibers von Grund auf neu. Dies würde das Problem höchstwahrscheinlich beheben.
Lösung 6: Führen Sie eine Systemwiederherstellung durch
Wenn keine der oben genannten Methoden für Sie funktioniert, ist das Beste, eine Systemwiederherstellung auf Ihrem PC durchzuführen. Mit dem System -Wiederherstellungsprozess können Sie Ihren PC in einem Zustand wiederherstellen, wenn Ihr PC ohne Treiberfehlercode 32 funktioniert. Die Voraussetzung für diesen Schritt ist, dass Sie in der Vergangenheit einen Systemwiederherstellungspunkt auf Ihrem PC erstellen müssen. Hier sind die Schritte, die Sie folgen müssen:
Schritt 1: Drücken Sie die Win + r Tasten auf Ihrer Tastatur zusammen, um die zu öffnen Laufen Kasten. Dort tippen rstrui, Dann drücken Sie die OK Taste.
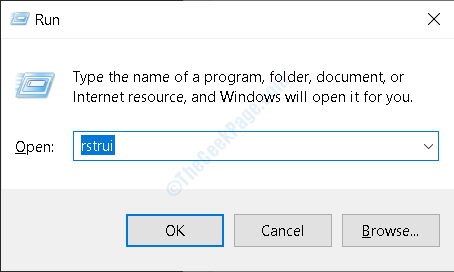
Schritt 2: Das Fenster System Restore wird jetzt geöffnet. Klicken Sie hier auf die Nächste Taste.
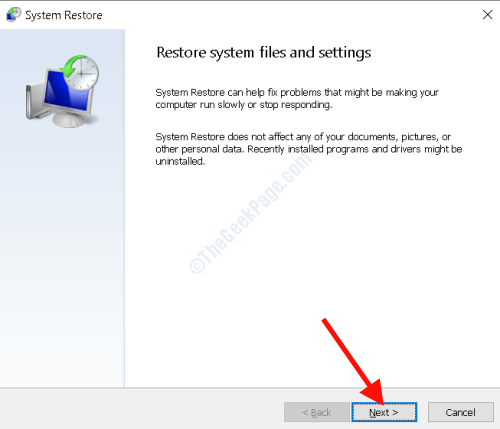
Schritt 3: Im nächsten Bildschirm können Sie eine Liste von Wiederherstellungspunkten anzeigen, die Sie in der Vergangenheit erstellt haben. Wählen Sie hier den neuesten Wiederherstellungspunkt aus, wenn der Treiberfehlercode 32 Sie nicht beunruhigte, und dann klicken Nächste.
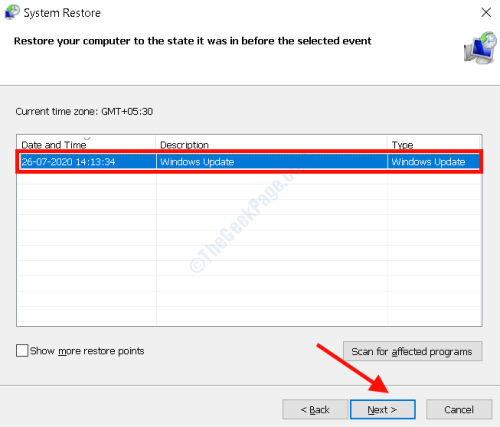
Notiz: Wenn Sie in der Liste keinen Wiederherstellungspunkt sehen, bedeutet dies, dass Sie in der Vergangenheit keine erstellt haben. Sie können diese Lösung in diesem Fall überspringen.
Befolgen Sie die Anweisungen auf dem Bildschirm, um den Vorgang der Systemwiederherstellung zu vervollständigen. Dies würde das Problem höchstwahrscheinlich beheben.
Lösung 7: Entfernen Sie die Werte der Oberfilter- und Unterfilter in der Registrierung
Hier ist eine Lösung, mit der Sie den Code 32 -Problem mit dem Registrierungseditor in Ihrem PC beheben können. Das Entfernen der oberen Datei- und Unterfilterwerte des problematischen Treibers hat für viele Benutzer funktioniert.
Bevor Sie mit dem Betrieb des Registrierungsredakteers fortfahren, sollten Sie beim Betrieb äußerst vorsichtig sein. Ein falscher Schritt kann Ihrem PC einige schwerwiegende Probleme verursachen und es auch nutzlos machen. Gehen Sie nur fort, wenn Sie wissen, was Sie tun.
Hier sind die Schritte, die Sie folgen müssen:
Schritt 1: Drücken Sie Win + r Schlüssel zusammen, dann tippen reflikt im Laufkasten, der sich öffnet und die drücken Eingeben Taste.
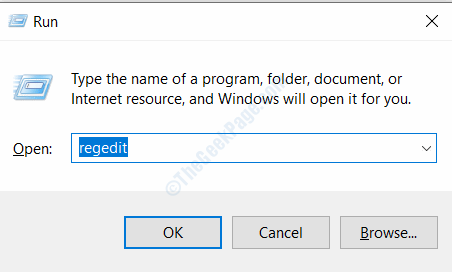
Schritt 2: In Registry Editor gehen Sie aus dem linken Scheibenbereich des Fensters auf den folgenden Weg:
Computer> HKEY_LOCAL_MACHINE> SYSTEM> CurrentControlSet> Steuerung> Klasse
Schritt 3: Jetzt, Suchen Sie den Klassenschlüssel des fehlerhaften Treibers, der den Fehler Code 32 anzeigt, und klicken Sie darauf. Hier finden Sie den Klassenschlüssel verschiedener Geräte hier. Im rechten Bereich können Sie eine Liste sehen. Hier suchen Sie nach Oberfilter Und LowerFilter. Wenn Sie gefunden werden, klicken Sie mit der rechten Maustaste auf die Tasten und wählen Sie die aus Löschen Möglichkeit.
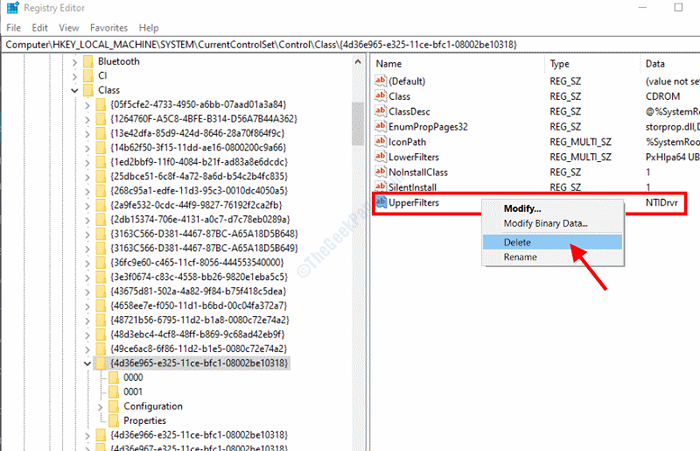
Schließen Sie nun den Registrierungsredakteur und starten Sie dann Ihren PC neu.
Sobald Ihr PC neu gestartet wurde, prüfen Sie, ob der Fehler im Geräte -Manager weiterhin angezeigt wird.
Lösung 8: Treiberstarttyp ändern
Eine andere Sache, die Sie im Registrierungseditor einchecken können, ist, wenn der problematische Starttyp des Fahrers auf aktiv eingestellt ist.
Schritt 1: Dazu folgen Sie den Registrierungsredakteur, indem Sie die in den angegebenen Schritte befolgen Lösung 7> Schritt 1.
Schritt 2: Gehen Sie nun auf den folgenden Weg vom linken Bereich: Computer> HKEY_LOCAL_MACHINE> SYSTEM> CurrentControlSet> Dienste
Schritt 3: Unter Dienste suchen Sie nach dem problematischen Gerätetreiber und wählen Sie ihn dann aus. Jetzt im rechten Bereich sehen Sie, ob die Startwert ist eingestellt auf 0x00000001. Dies bedeutet, dass der Startwert auf aktiviert ist. Falls es auf eingestellt ist 0x00000004, Der Startwert ist deaktiviert. Um das zu ändern, klicken Sie mit der rechten Maustaste auf die Start Option, dann klicken Sie auf Binärdaten ändern.
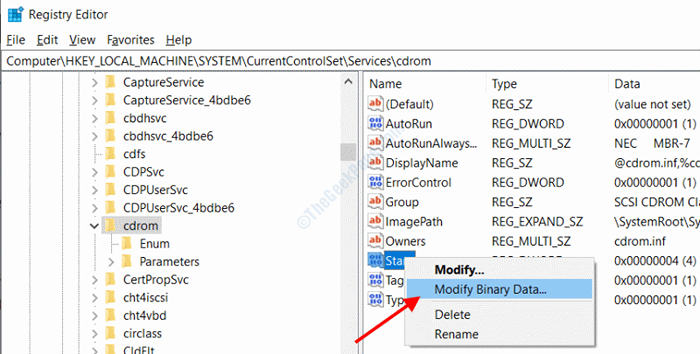
Schritt 4: Hier ändern Sie die 04 Wert zu 01, Klicken Sie dann auf OK.
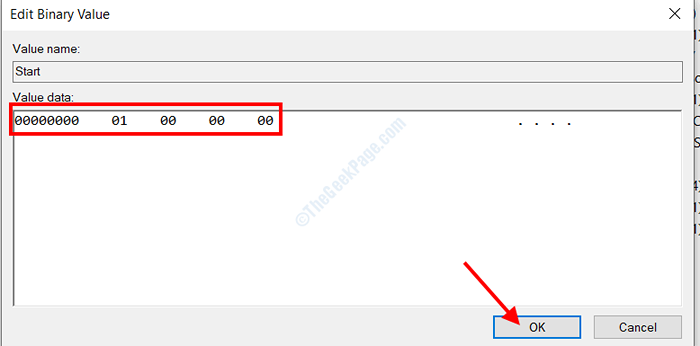
Schließen Sie nun den Registrierungsredakteur und starten Sie Ihren PC neu. War das Problem gelöst?
Lösung 9: Ersetzen Sie fehlerhafte Hardware
Obwohl es höchst unwahrscheinlich ist, kann das Problem mit der Hardware liegen, die dem Treiber zugeordnet ist und den Code 32 -Fehler verursacht. In diesem Fall müssen Sie möglicherweise die fehlerhafte Hardware ersetzen, um das Problem zu beheben. Dieses Problem kann angezeigt werden, wenn die Hardware zu alt ist und nicht mit der neuesten Version des auf Ihrem PC installierten Windows kompatibel ist. Es ist auch möglich, dass Sie eine ältere Version von Windows auf Ihrem PC haben und in Betracht ziehen, sie auf die neueste Version zu aktualisieren, um das Problem zu beheben.
- « Fehler 0xc00DB3B2 in Filmen und TV -App in Windows 10 Fix
- Datei -Explorer -Fehler Keine Elemente übereinstimmen mit Ihrer Suche in Windows 10/11 »

