So beheben Sie Farbverwaltung, das in Windows 11 kein Problem funktioniert
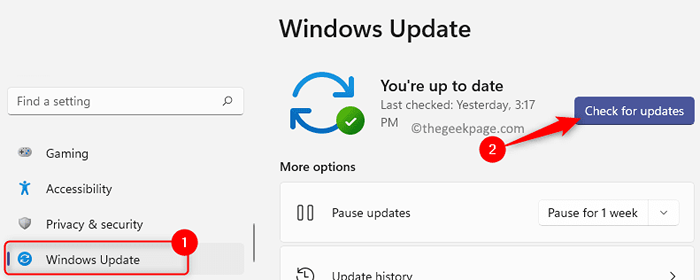
- 3590
- 1090
- Aileen Dylus
Sie müssen einen Unterschied in den Farben zwischen verschiedenen Geräten bemerkt haben, was auf die verschiedenen Grafikkarten zurückzuführen ist, die von den Monitoren verwendet werden. Das Farbprofil eines Monitors kann also ein Bild besser aussehen als auf einem anderen. Mit dem Windows -Farbverwaltungs -Tool können Sie ein Bild auf einem Display -Monitor erstellen, das genauso aussieht wie ein anderer. Dieses Tool ist eines der wichtigsten Tools, die von Benutzern benötigt werden, die in einer farblich verwalteten Umgebung wie Grafikdesigner und Fotografen arbeiten. Unter Windows kann dieses Tool verwendet werden, um die erforderlichen Farbprofile für die verschiedenen Monitore zuzuweisen und seinen Benutzern ein gutes Farberlebnis zu bieten.
Mögliche Gründe für das Farbmanagement -Tool, die Arbeit in Windows 11 nicht mehr zu arbeiten, sind
- Veraltete Windows -Version oder GPU -Software
- Eine inkonsistente Farbprofilkomponente
- Die Unfähigkeit der Anwendung, das Farbprofil abzurufen
- Inkompatibilität des Farbverwaltungsschemas mit Windows 11
Es gab Berichte von Windows 11 -Benutzern, dass sie das Farbprofil ihrer Anzeige nicht ändern können, da das Farbverwaltungs -Tool nicht mehr funktioniert. Wenn Sie dieses Problem auf Ihrem Windows 11 -PC festhalten, sind Sie im richtigen Beitrag gelandet. Lesen Sie unten, um eine Liste von Strategien zur Fehlerbehebung zu finden, die anderen Benutzern geholfen haben.
Inhaltsverzeichnis
- Methode 1 - Windows 11 auf die neueste Version aktualisieren
- Methode 2 - Installieren Sie Grafikkartentreiber erneut
- Methode 3 - Installieren Sie das Farbprofil neu
- Methode 4 - Setzen Sie die problematische Anwendung zurück, die das Farbprofil nicht abrufen kann
- Methode 5 - Durchführung der Reinigung oder Reparatur Installation
- Methode 6 - Zurück zu Windows 10 zurückkehren
Methode 1 - Windows 11 auf die neueste Version aktualisieren
Wenn es ausstehende Updates für Windows 11 gibt, die von Microsoft veröffentlicht wurden, Sie jedoch nicht installiert haben, befolgen Sie die unten genannten Schritte, um Windows 11 auf den neuesten verfügbaren Build zu aktualisieren.
Schritt 1. Drücken Sie Windows + i um die zu öffnen Windows -Einstellungen App.
Schritt 2. Wählen Sie im linken Bereich die aus Windows Update Tab.
Schritt 3. Klicken Sie auf der rechten Seite auf die Auf Updates prüfen Taste.
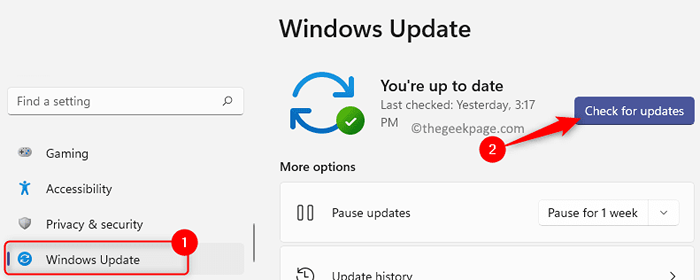
Schritt 4. Warten Sie, bis Windows nach Updates für den Windows 11 -Build auf Ihrem PC überprüft wird.
Schritt 5. Sie können dann die Updates herunterladen und installieren, wenn verfügbar sind.
Schritt 6. Neu starten Ihr System und prüfen Sie, ob das Farbverwaltungs -Tool funktioniert und Sie Änderungen am Farbprofil des Monitors vornehmen können.
Methode 2 - Installieren Sie Grafikkartentreiber erneut
Schritt 1. Drücken Sie Windows + r um die zu öffnen Laufen Kasten.
Schritt 2. Typ devmgmt.MSC und schlagen Eingeben um die zu öffnen Gerätemanager.
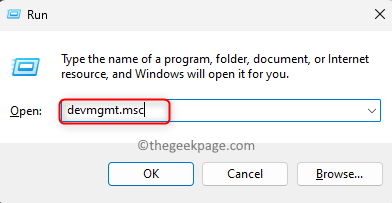
Wenn aufgeleitet von Uac Für Berechtigungen klicken Sie auf Ja.
Schritt 3. Im Gerätemanager, Klicken Sie auf den Pfeil neben Anzeigeadapter Um es zu erweitern.
Schritt 4. Klicken Sie in der Liste der Anzeigeadapter mit der rechten Maustaste auf das von Ihnen verwendete GPU-Gerät und wählen Sie Gerät deinstallieren Im Kontextmenü.
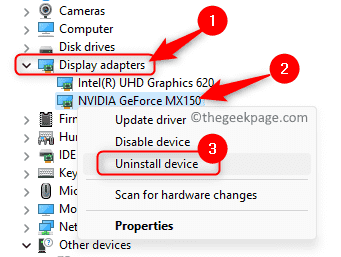
Schritt 5. Aktivieren Sie im geöffneten Dialogfeld das Kontrollkästchen neben Versuchen Sie, den Treiber für dieses Gerät zu entfernen.
Klicken Sie dann auf die Deinstallieren Taste.
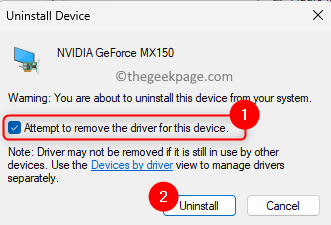
Schritt 6. Warten Sie, bis der GPU -Treiber von Ihrem PC deinstalliert wird.
Neu starten dein Computer.
Schritt 7. Beim Systemstart prüft Windows nach fehlenden Treibern und installiert automatisch Treiber, um die alten zu ersetzen.
Schritt 8. Laden Sie nun die proprietäre Software für Ihr GPU -Gerät herunter und installieren Sie sie, damit die Treiber automatisch mit der neuesten Version aktualisiert werden.
Im Folgenden sind die Tools für die Upgrade von Treiber für einige der üblichen GPU -Treiber aufgeführt.
Nvidia - Geforce -Erfahrung
Intel -Intel -Treiber
AMD - Adrenalin
Schritt 9. Sobald Ihre Treiber auf die neueste Version aktualisiert sind, starten Sie Ihren PC neu und überprüfen Sie, ob das Problem mit der Farbverwaltung behoben ist.
Methode 3 - Installieren Sie das Farbprofil neu
Schritt 1. Öffne das Laufen Box mit dem Windows + r Schlüsselkombination.
Schritt 2. Typ MS-Settings: Anzeige und schlagen Eingeben um die zu öffnen Anzeige Seite in der Windows -Einstellungs -App.
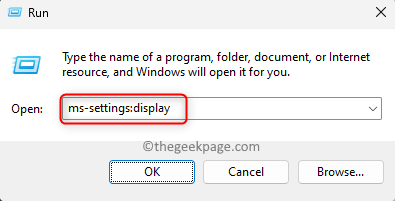
Schritt 3. Auf der Systemanzeige Seite, scrollen Sie nach unten zum Verwandte Einstellungen Abschnitt und klicken Sie auf Erweiterte Anzeige.
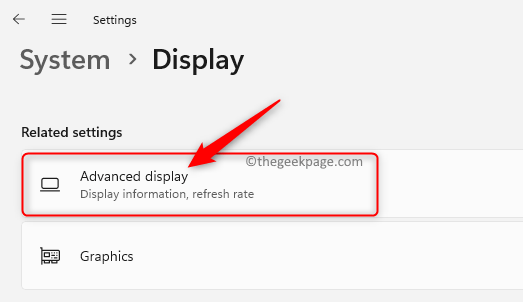
Schritt 4. Sie werden zur Erweiterte Anzeige Einstellungsfenster.
Klicken Sie hier auf die "Anzeigeadaptereigenschaften für Anzeige 1" Link in der Informationen anzeigen Abschnitt.
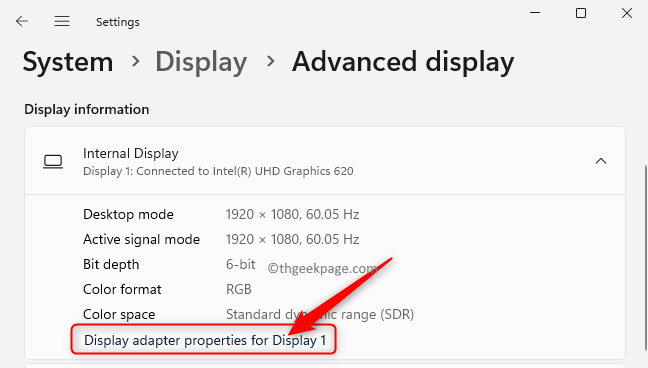
Schritt 5. Im Adaptereigenschaften anzeigen Fenster, gehen Sie zum Farbmanagement Tab.
Schritt 6. Klicken Sie hier auf die Farbmanagement Taste.
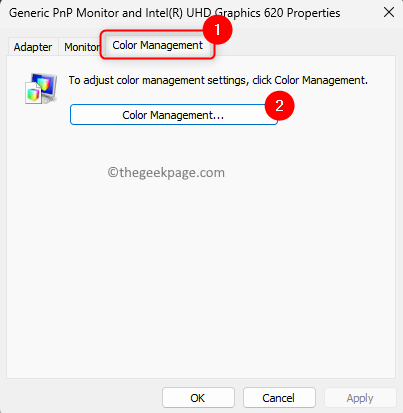
Schritt 7. Im Farbmanagement Fenster, gehen Sie zum Geräte Tab.
Schritt 8. Verwenden Sie den Dropdown neben Geräte und wählen Sie den Monitor, für den Sie das Farbprofil neu installieren möchten.
Notiz: Wenn Sie mehrere Monitore haben, klicken Sie auf Monitore identifizieren Taste, um den Monitor zu bestätigen.
Schritt 9. Aktivieren Sie nun das Kontrollkästchen neben der Option Verwenden Sie meine Einstellungen für dieses Gerät.
Schritt 10. Klicken Sie dann auf die Hinzufügen… Taste.
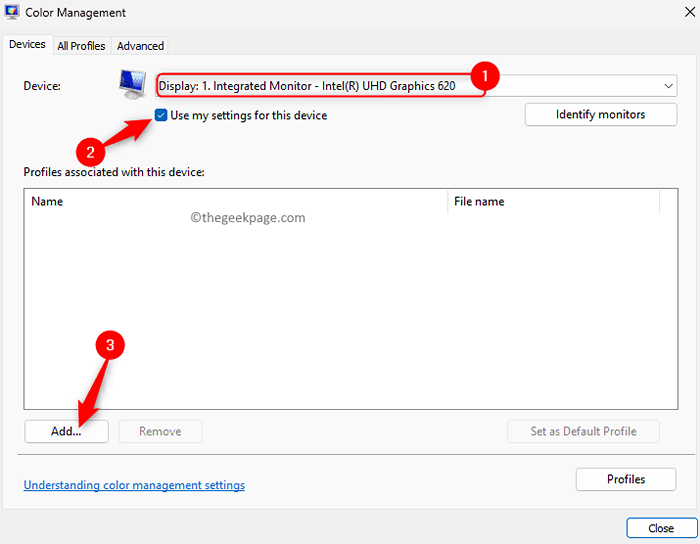
Schritt 11. Im Zugeordnetes Farbprofil Fenster, klicken Sie auf die Durchsuche Taste.
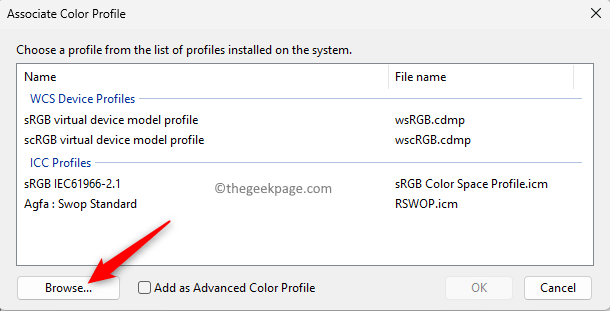
Notiz: Sie müssen das richtige Farbprofil für Ihren Monitor herunterladen, indem Sie zur Website des Herstellers für Ihre Anzeige gehen.
Gehen Sie zum Download -Abschnitt und verwenden Sie die Modellnummer Ihres Monitors, um nach dem neuesten Monitor -Treiber und nicht nach dem Grafiktreiber zu suchen.
Laden Sie die Datei auf Ihrem Computer herunter und extrahieren Sie sie. Sie werden a sehen .ICM Datei, die das Farbprofil für Ihren Monitor ist.
Schritt 12. Gehen Sie zu dem Ort, an dem der Ordner das von Ihnen extrahierte Farbprofil enthält.
Schritt 13. Wählen Sie das Farbprofil .ICM Datei in diesem Ordner und klicken Sie auf Hinzufügen So installieren Sie das Farbprofil.
Schritt 14. Schließen Sie das Farbverwaltungsfenster.
Überprüfen Sie, ob das Problem behoben ist.
Methode 4 - Setzen Sie die problematische Anwendung zurück, die das Farbprofil nicht abrufen kann
Schritt 1. Schlagen Sie die Fenster Taste auf Ihrer Tastatur und tippen Sie auf Installierte Apps In der Windows -Suchleiste.
Schritt 2. Wählen Installierte Apps In den Suchergebnissen.
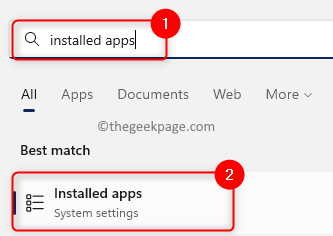
Schritt 3. Auf der Installierte Apps Seite, suchen Sie nach der Anwendung, bei der ein Problem mit dem Farbprofil abgerufen wird.
Schritt 4. Klick auf das Drei-Punkte-Menü mit der App verbunden und wählen Sie Erweiterte Optionen.
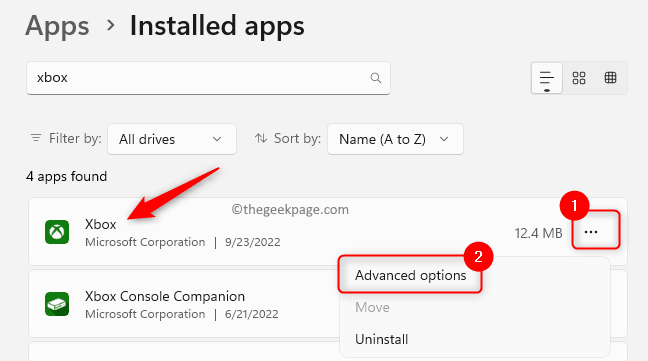
Schritt 5. Auf der Erweiterte Optionen Seite für die App suchen Sie die Zurücksetzen Abschnitt.
Schritt 6. Klick auf das Zurücksetzen Taste.
Schritt 7. Klicken Sie auf der angezeigten Bestätigungsaufforderung auf Zurücksetzen nochmal.
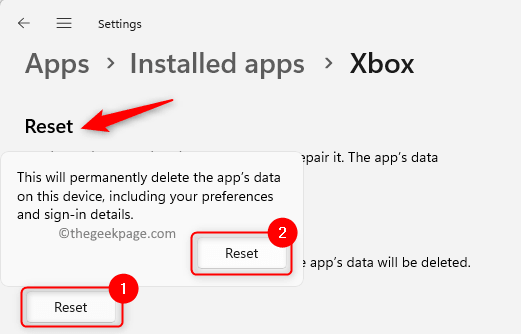
Schritt 8. Warten Sie, bis der Zurücksetzungsprozess abgeschlossen ist. Nach dem Reset -Betrieb kehrt die Anwendung wieder in den Staat zurück, in dem sie sich befand, nachdem sie auf Ihrem PC installiert wurde.
Schritt 9. Öffnen Sie die Anwendung und führen Sie die Operationen aus, die das Problem verursachen, und überprüfen Sie, ob das Problem behoben ist.
Methode 5 - Durchführung der Reinigung oder Reparatur Installation
Es gibt zwei Optionen, um Ihre Fenster zurückzusetzen, um die Beschäftigung in Systemdateien zu korrigieren, die sich auf das Farbprofil Ihres PCs auswirken.
1. Führen Sie eine saubere Installation durch, indem Sie die im verknüpften Artikel genannten Schritte befolgen. Während der Durchführung einer Reinigungsanlagen wird alles auf Ihrem System vor Beginn der Installation gelöscht. Wenn Sie keine Sicherung erstellt haben, verlieren Sie alle persönlichen Daten, Apps, Spiele und Vorlieben.
2. Verwenden Sie die Reparaturinstallation, um Windows zu reparieren oder zu installieren, indem Sie ein bootfähiges Installationsmedium wie ein USB oder eine DVD erstellen. Der Vorteil dieser Methode besteht darin, dass Sie keine Ihrer Daten, Apps oder Einstellungen im Installationsprozess verlieren.
Methode 6 - Zurück zu Windows 10 zurückkehren
Wenn Sie nach dem Ausprobieren der oben genannten Methoden das Problem mit dem Farbverwaltungsschema unter Windows 11 nicht beheben können.
Nach dem Upgrade auf Windows 11 haben Sie einen Anmutraum von 10 Tagen, um bei Bedarf auf Windows 10 zurückzukehren. Verwenden Sie die folgenden Schritte, um auf Windows 10 auf Ihrem PC zurückzukehren.
Schritt 1. Öffne das Fenster Einstellungs -App mit der Verwendung der Windows + i Schlüsselkombination.
Schritt 2. Wähle aus System Tab im linken Bereich.
Schritt 3. Gehen Sie in den rechten Bereich und wählen Sie die Option aus Erholung von der Liste.
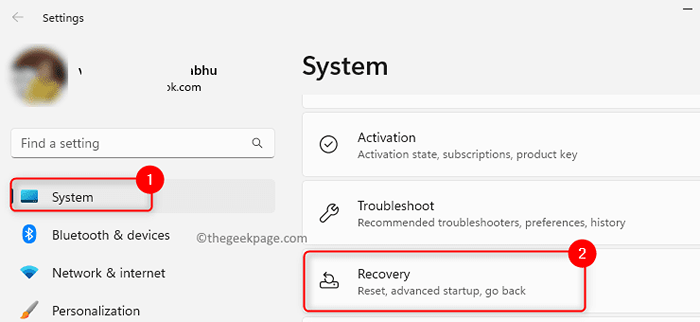
Schritt 4. Wenn Sie in der sind 10-tägige Gnade, Sie werden a sehen Geh zurück Option, mit der die Rückkehr zu Windows 10 zurückkehren kann.
Klicken Sie hier auf die Geh zurück Taste.
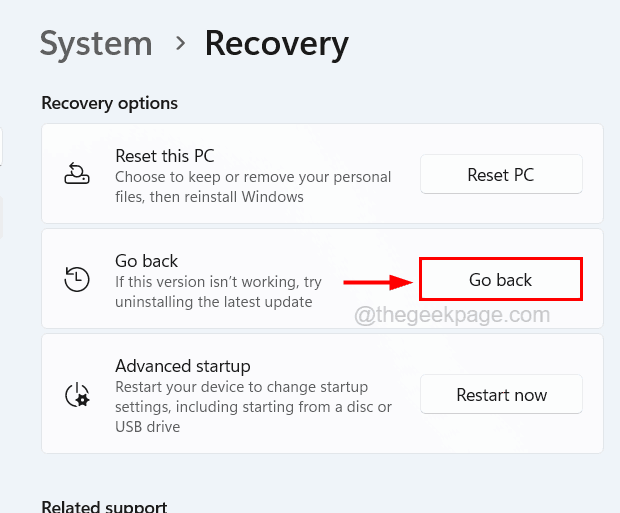
Schritt 5. Sie werden a sehen Gehen Sie zurück zu Windows 10 Bildschirm.
Wählen Sie eine Option aus, in der der Grund für die Rückfahrt angezeigt wird, und klicken Sie auf Nächste.
Schritt 6. Klicken Sie auf den Bildschirmen, die jetzt angezeigt werden, auf Nächste Um zu den nächsten Schritten fortzufahren.
Schritt 7. Klicken Sie auf dem letzten Bildschirm auf den letzten Bildschirm Gehen Sie zurück zu Windows 10.
Schritt 8. Ihr System wird nun automatisch neu gestartet und versucht, die Installation wiederherzustellen.
Schritt 9. Warten Sie, bis Ihr System in die vorherige Version von Windows wiederhergestellt ist.
Diese Wiederherstellung dauert die Zeit, abhängig von der Daten und der Speicherkapazität Ihres Systems.
Schritt 10. Das System startet nach dem Wiederherstellungsprozess neu und Sie werden den Windows 10 -Boot -Bildschirm angezeigt.
Schritt 11. Melden Sie sich bei Windows 10 an.
Überprüfen Sie, ob das Problem mit der Farbverwaltung behoben ist.
Wenn Sie nicht in der 10-tägigen Gnade für die Rückkehr sind, müssen Sie eine frische Installation von Windows 10 erstellen, um das Problem zu beheben.
Das ist es!
Danke fürs Lesen.
Wir hoffen. Haben Sie diesen Artikel so informativ gefunden, dass das Problem behoben wurde?? Kommentieren Sie und teilen Sie uns die Methode mit, die für Sie funktioniert hat.
- « So beheben Sie das Problem des Google Chrome Flackering auf Windows PC
- So beheben Sie den Standort nicht verfügbar auf dem iPhone »

