So beheben Sie Conexant Smartaudio HD Kein solides Problem unter Windows 11/10
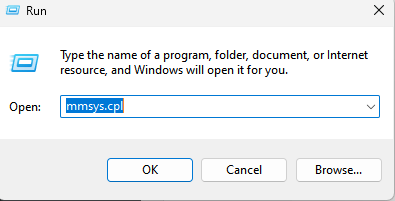
- 4758
- 285
- Marleen Weight
Viele Benutzer stehen vor einem soliden Problem mit Conexant Smartaudio HD auf ihrem Windows -PC. Im Allgemeinen wurde nach einem Windows -Upgrade oder einer Aktualisierung des Windows -PCs kein solides Problem gemeldet. Wenn Sie auch auf kein solides Problem mit dem Conexant Smart Audio HD stoßen, lesen Sie diesen Artikel, um Lösungen zu finden, die für andere bei der Überwindung dieses Problems auf ihren PCs hilfreich waren.
Inhaltsverzeichnis
- Fix 1 - Deaktivieren Sie alle Audioverbesserungen
- Fix 2 - Aktualisieren Sie den Conexant Smartaudio HD -Treiber
- Fix 3 - Deinstallieren Sie den Treiber deinstallieren
- Fix 4 - Führen Sie den Audio -Fehlerbehebungsmittel aus
Fix 1 - Deaktivieren Sie alle Audioverbesserungen
1 - Drücken Sie Fenster Taste Und R Tasten Sie zusammen, um zu öffnen LAUFEN.
2 -Schreiben Mmsys.Cpl drin
3 - Klicken Sie auf OK
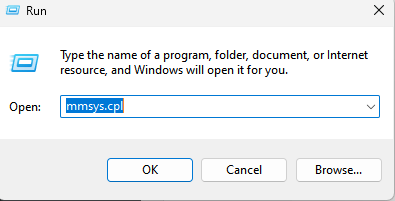
4. Gehe zum Wiedergabe Tab.
5. Rechtsklick An Lautsprecher das zeigt CONEXANT Smartaudiohd und wähle Eigenschaften.
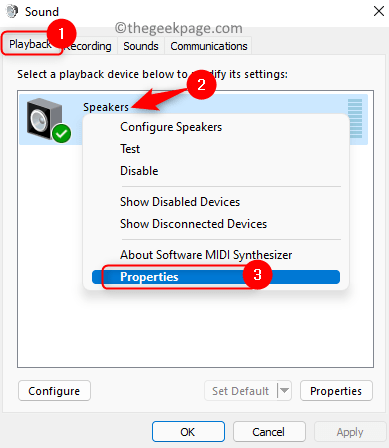
6. Gehe zum Verbesserungen Registerkarte in der Lautsprecher Eigenschaften Fenster.
7. Überprüfen die Box neben Deaktivieren Sie alle Soundeffekte. Einige Windows -Versionen zeigen Alle Erweiterungen deaktivieren.
8. Klicke auf Anwenden und dann weiter OK Um die Änderungen zu bestätigen.
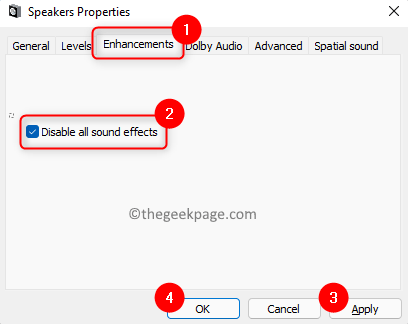
9. Überprüfen Sie, ob dies das solide Problem behoben hat.
Fix 2 - Aktualisieren Sie den Conexant Smartaudio HD -Treiber
Es ist bekannt, dass ein Windows -Update oder ein Upgrade den Treiber deinstallieren oder inkompatibel machen kann. Die beste Lösung besteht also darin, den Conexant Smartaudio HD -Treiber zu aktualisieren. Laden Sie zunächst den neuesten Treiber von der Website Ihres PC -Herstellers herunter.
1. Drücken Sie Windows + r um die zu öffnen Laufen Dialog.
2. Typ devmgmt.MSC um die zu öffnen Gerätemanager.
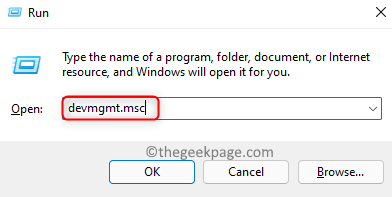
3. Lokalisieren Sound, Audio und Spielcontroller und klicken Sie darauf, um zu erweitern.
4. Sie werden Ihren Fahrer aufgelistet sehen. Rechtsklick auf dem Fahrer und wählen Sie Treiber aktualisieren.
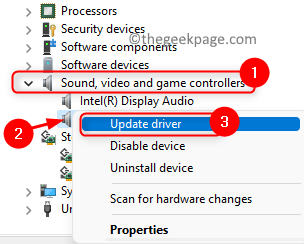
5. Hier wählen Sie die Option aus Durchsuchen Sie meinen Computer Für Fahrer.
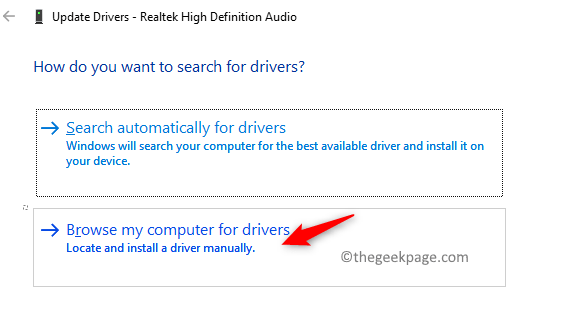
6. Klicken Sie nun auf Lassen Sie mich aus einer Liste der verfügbaren Treiber auf meinem Computer auswählen.
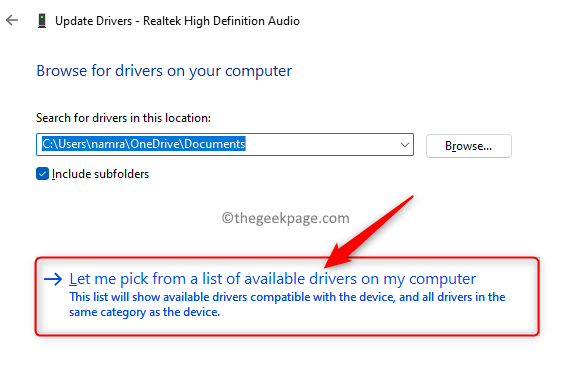
7. Es wird die in Ihrem System verfügbaren kompatiblen Treiber aufgelistet. Wähle aus Hochauflösendes Audio-Gerät und klicken Sie auf Nächste weitermachen.
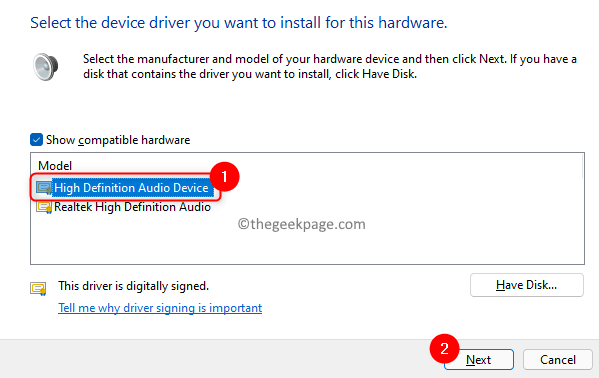
8. Neu starten Ihr PC nach der Aktualisierung des Fahrers. Überprüfen Sie, ob das Tonproblem mit conexant samrtaudio hd behoben ist.
Fix 3 - Deinstallieren Sie den Treiber deinstallieren
1. Ausführen Schritte 1 - 3 wie in Fix 1 über.
2. Rechtsklick auf Ihrem Fahrer und wählen Sie Gerät deinstallieren.
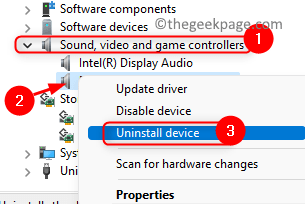
3. Wenn Sie eine Warnung zeigen, dass Sie ein Gerät deinstallieren möchten, überprüfen die Box neben Versuchen Sie, den Treiber für dieses Gerät zu entfernen.
4. Klicken Sie dann auf Deinstallieren. Warten Sie, bis die Deinstallation abgeschlossen ist.
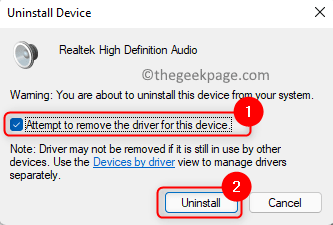
5. Neu starten Ihr PC nach der Deinstallation. Windows sucht automatisch nach fehlenden Treibern und installiert sie neu.
6. Überprüfen Sie, ob das Problem gelöst ist.
Fix 4 - Führen Sie den Audio -Fehlerbehebungsmittel aus
1. Offen Laufen Verwendung Fenster Und R Schlüssel.
2. Typ MS-Settings: Fehlerbehebung um die zu öffnen Fehlerbehebung Buchseite.
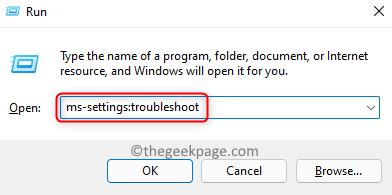
3. Klicke auf Andere Fehlerbehebung.
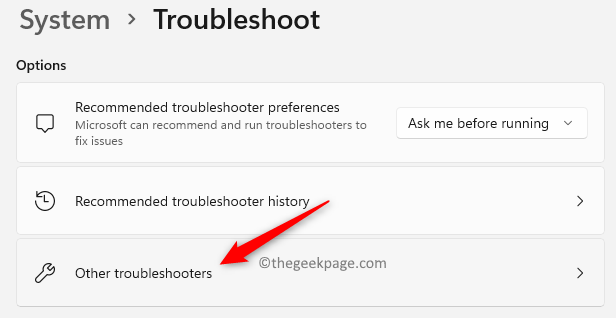
4. Klick auf das Laufen Knopf neben der Audio spielen Fehlerbehebung.
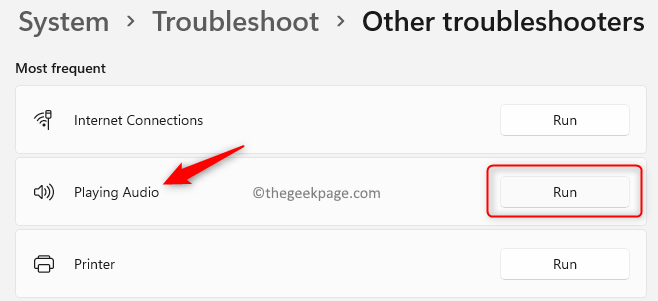
5. Warten Sie, bis es ein Problem betreibt und feststellt. Wenn es welche gibt, zeigt es etwas Fix, das angewendet werden kann.
Das ist es!
Das Conexant Smartaudio HD muss jetzt ohne ein solides Problem gut funktionieren. Kommentieren Sie uns und lassen Sie uns wissen, ob dies Ihnen geholfen hat, das Problem zu beheben.
- « So aktualisieren Sie die Xbox -Serie X/S
- Was ist Manipulationsschutz und wie Sie es für Windows Defender unter Windows 11 aktivieren können? »

