So beheben Sie das Konfigurieren von Roblox -Schleifenfehlern in Windows 11, 10
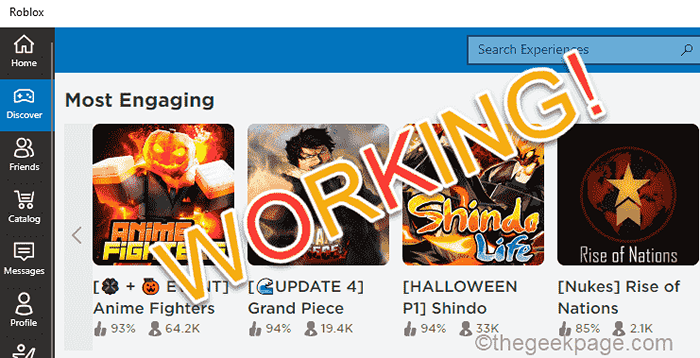
- 1079
- 67
- Miriam Bauschke
Roblox ist ein kostenloses Online-Multiplayer-kreatives Spiel, das bei den Spielern sehr bekannt geworden ist. Es gibt ein Problem, bei dem der Roblox in einer Schleife verloren zu sein scheint, die sich mit Ihrem System selbst konfiguriert. Es wird hauptsächlich durch das Antivirus verursacht, mit dem Sie Ihren Computer abschirmen. Befolgen Sie diese Korrekturen einfach, um Ihr Problem in kürzester Zeit zu lösen.
Problemumgehungen -
1. Neu starten dein System.
2. Überprüfen Sie die Internetverbindung auf Ihrem Computer.
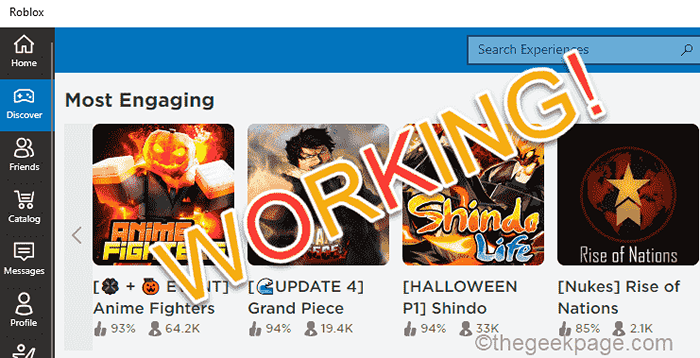
Inhaltsverzeichnis
- Fix 1 - Deaktivieren oder deinstallieren Sie das Antivirus
- Fix 2 - Entfernen Sie den Roblox -Cache
- Fix 3 - Verwenden Sie VPN -Einstellungen
- Fix 4 - Die Roblox -App deinstallieren und neu installieren
Fix 1 - Deaktivieren oder deinstallieren Sie das Antivirus
Das Antivirus und sogar die Windows -Sicherheit können Roblox einschränken und dieses Problem erzeugen. Deaktivieren Sie es also oder deinstallieren Sie es.
NOTIZ - Wir haben gezeigt, wie die Windows -Sicherheit deaktiviert werden kann. Die Schritte können unterschiedlich sein, aber die Methode ist ähnlich.
1. Geben Sie zunächst ein “Windows -Sicherheit”Im Suchfeld.
2. Dann tippen Sie auf “Windows -Sicherheit”Um es zu öffnen.
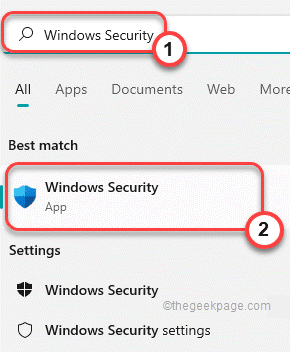
3. Jetzt in der Windows -Sicherheit Fenster, tippen Sie auf “Virus- und Bedrohungsschutz“.
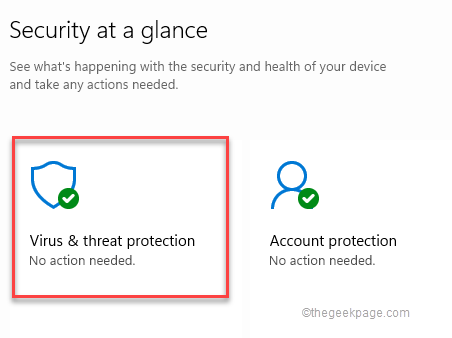
4. Jetzt scrollen Sie nach unten und tippen Sie auf die “Einstellungen verwalten“.
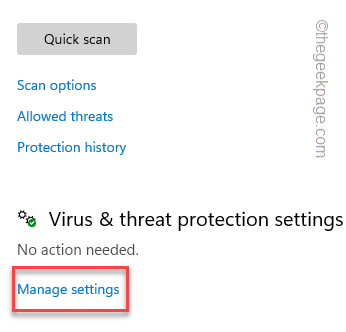
5. Schalten Sie nun auf dem nächsten Bildschirm die "um"Echtzeitschutz”Option zu“Aus“.
6. Setzen Sie einfach so die “Schutzschutz" Zu"Aus“.
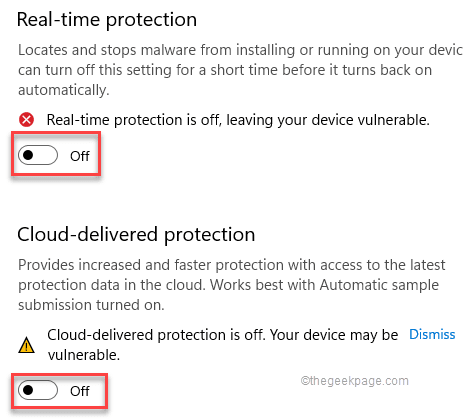
Schließen Sie nun das Fenster Windows Security -Fenster. Starten Sie nach dem Deaktivieren des Antivirus den Roblox und prüfen Sie, ob dies funktioniert.
NOTIZ -
Sobald Roblox erfolgreich konfiguriert ist, vergessen Sie nicht wieder anerkannt Der Echtzeitschutz und der Schutz von Wolken wurden in der Windows-Sicherheit oder einem anderen Antiviren in Ihrem System geliefert. Andernfalls ist Ihr System anfällig für ausländische Bedrohungen.
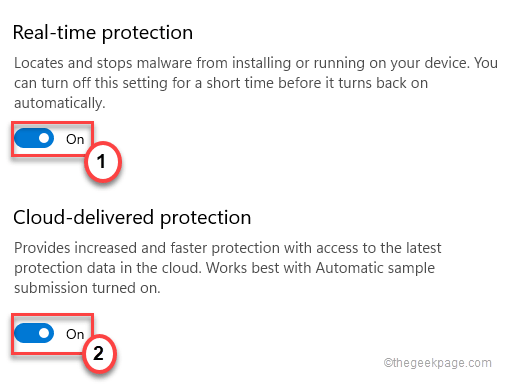
Deinstallieren Sie den Antivirus
Wenn das teilweise Deaktivieren des Antivirus auf Ihrem Computer nicht funktioniert, können Sie ihn von Ihrem Gerät von Ihrem Gerät deinstallieren.
1. Drücken Sie zunächst die Windows -Schlüssel+r Schlüssel zusammen.
2. Dann tippen Sie “Appwiz.cplUnd schlage Eingeben.
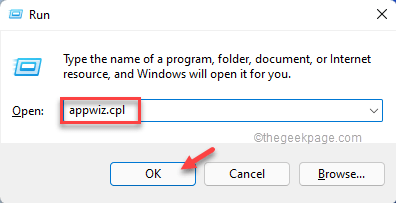
3. Jetzt finden Sie die Liste der Anwendungen.
4. Als nächstes klicken Sie mit der rechten Maustaste auf den Antiviren und tippen Sie auf “Deinstallieren”Um es von Ihrem Computer von Ihrem Computer zu deinstallieren.
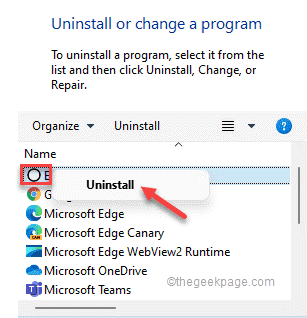
Danach, Neustart das System einmal und versuchen Sie, Roblox zu öffnen.
Fix 2 - Entfernen Sie den Roblox -Cache
Der beschädigte Cache des Roblox auf Ihrem Computer kann dieses Problem verursachen.
1. Drücken Sie zunächst die Windows -Schlüssel+r Schlüssel zusammen.
2. Dann, Typ diese Adresse und Hit Eingeben.
%Temp%\ roblox
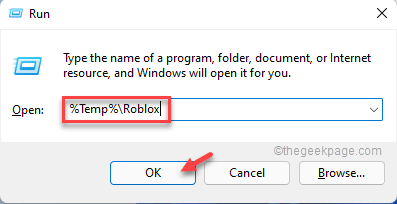
Dadurch wird die Roblox AppData geöffnet.
3. Jetzt, wählen Alle Inhalte in diesem Ordner und drücken Sie die Löschen Taste auf Ihrer Tastatur.
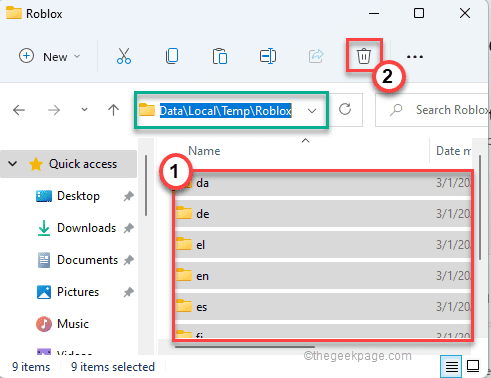
Auf diese Weise haben Sie die beschädigten App -Daten des TEMP -Ordners gelöscht. Starten Sie jetzt Roblox. Möglicherweise müssen Sie sich beim Server anmelden.
Dieses Mal wird sich Roblox an der Standardeinstellung neu konfigurieren und Ihr Problem im Prozess lösen.
Fix 3 - Verwenden Sie VPN -Einstellungen
Roblox -Server blockieren manchmal den Zugriff der Benutzer aus einer fremden Region. Sie können also ein VPN verwenden und an einen anderen Ort wechseln. Jeder kostenlose VPN -Service erledigt den Job.
1. Öffnen Sie zunächst die Einstellungen.
2. Tippen Sie dann auf der linken Seite auf die “Netzwerk & Internet“.
3. Als nächstes tippen Sie auf die “VPN" auf der rechten Seite.
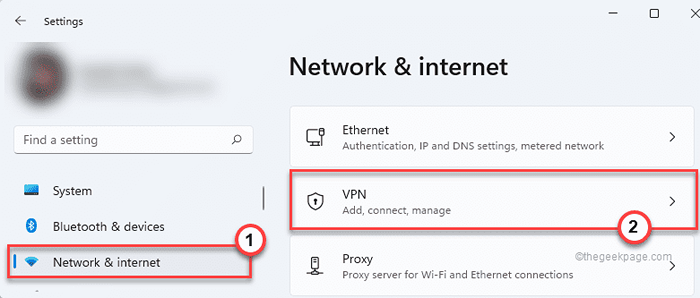
4. Dann tippen Sie auf der rechten Seite auf “Fügen Sie VPN hinzu“.
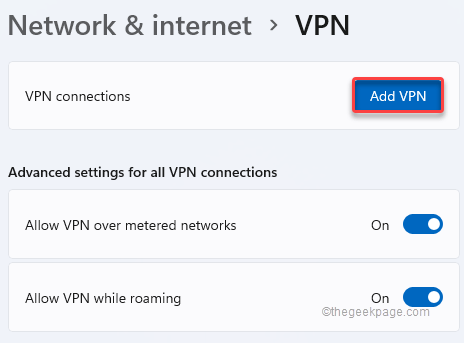
Richten Sie Ihr VPN -Netzwerk ein. Danach öffnen Sie Roblox und überprüfen Sie erneut.
Fix 4 - Die Roblox -App deinstallieren und neu installieren
Wenn nichts für Sie funktioniert, deinstallieren und installieren Sie Roblox in Ihrem System.
1. Klicken Sie zunächst auf die Windows -Symbol und Typ “Roblox“.
2. Dann klicken Sie mit der rechten Maustaste auf die “Roblox"Anwendung und tippen Sie auf"Deinstallieren“.
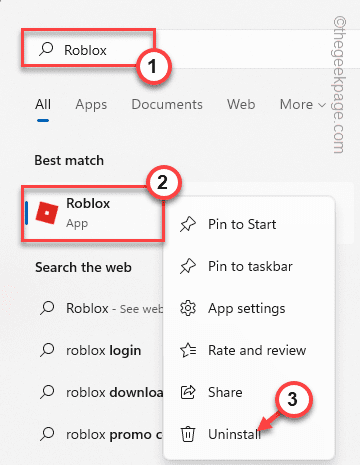
3. Sie werden noch einmal nach einer weiteren Bestätigung gefragt. Tippen Sie einfach auf “Deinstallieren”Um es von Ihrem System zu deinstallieren.
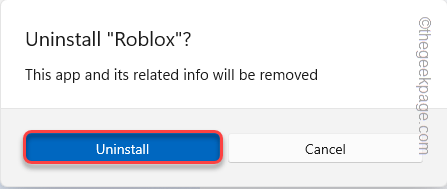
4. Starten Sie dann den Microsoft Store.
5. Typ "Roblox”In der Suchleiste.
6. Klicken Sie dann auf die “RobloxIn den Suchergebnissen, um es zu öffnen.
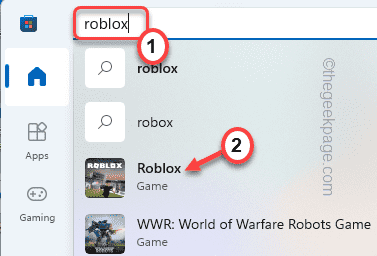
7. Wenn sich die Roblox -Seite öffnet, scrollen Sie nur ein bisschen nach unten und tippen Sie auf “Installieren”Um die Anwendung zu installieren.
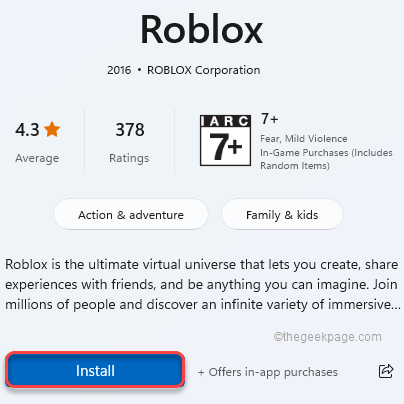
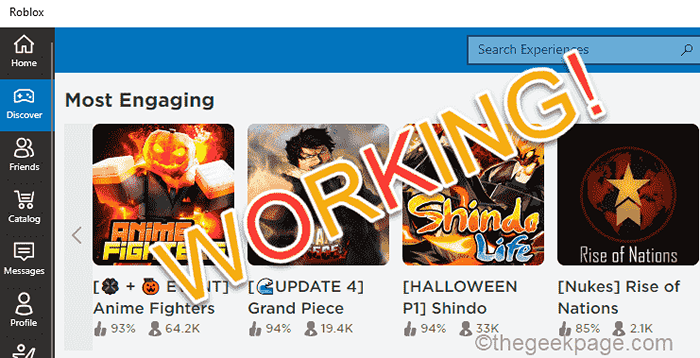
Warten Sie, bis Speicher die App auf Ihrem System installiert wird. Schließen Sie dann das Ladenfenster.
Starten Sie Roblox. Es wird eine neue Sitzung für Sie beginnen. Melden Sie sich mit Ihren Anmeldeinformationen an und genießen Sie das Spiel genau wie zuvor.
- « So lassen Sie Windows 11 -Benachrichtigungen für lange Dauer auf dem Bildschirm bleiben
- So schalten Sie den Schaltschlüsselstall unter Windows 11 3 -Methoden aus »

