So reparieren Sie das Bedienfeld nicht öffnen in Windows 11, 10

- 2041
- 602
- Marleen Weight
Das Control Panel ist eine Sammlung von Tools, mit denen Benutzer die Einstellungen ihres Windows -Systems organisieren und anpassen können, z. B. die Installation von Software, das Ändern von Netzwerkeinstellungen usw.
Viele Windows -Kunden haben sich kürzlich beschwert, dass sie beim Versuch, auf das System des Bedienfelds im System zuzugreifen, nicht geöffnet wäre. Sie sind sich nicht sicher, was sie in diesem Stadium tun können, da es keine Fehler oder Warnindikatoren gibt.
Einige der Dinge, die dieses Problem möglicherweise verursachen, werden unten beschrieben.
- Beschädigte Systemdateien
- Virusangriff auf das System
- Änderungen in der Dateivereinigung für Steuertafeldateien
- Der Windows -Fehlerberichterstattungsdienst könnte sich störten
In diesem Beitrag haben wir also einige Lösungen zusammengestellt, die alle oben genannten Faktoren berücksichtigen, die dem Benutzer bei der schnellen Lösung des Problems in seinem System helfen, schnell zu lösen.
Inhaltsverzeichnis
- Fix 1 - Überprüfen Sie die für dieses Problem verantwortlichen Dienste
- Fix 2 - Ändern / bearbeiten Sie die Registrierungsdatei mit dem Registrierungseditor
- Fix 3 - Änderungen in der lokalen Gruppenrichtlinie über Gpedit vornehmen
- Fix 4 - Führen Sie den vollständigen Systemscan über Windows Security durch
- Fix 5 - Systemdateiprüfungsscan und DisM Health Wiederherstellung durchführen
Fix 1 - Überprüfen Sie die für dieses Problem verantwortlichen Dienste
Der Windows -Fehlerberichterstattungsdienst Wenn aktiviert ist. Außerdem gibt es einen weiteren Dienst namens Software Protection, der auch für dieses Problem verantwortlich sein kann, wenn es deaktiviert ist.
Wir empfehlen unseren Benutzern, die sicherstellen, dass der Windows -Fehlerberichterstellungsdienst gestartet wird und den Softwareschutzdienst über das Dienstleistungsfenster startet.
Befolgen Sie die folgenden Schritte, wie es geht.
Schritt 1: Öffnen Sie die Laufen Befehlsbox durch Drücken Windows + r Schlüssel zusammen.
Schritt 2: Typ Dienstleistungen.MSC im Laufen Box und drücken Sie Eingeben Schlüssel, um die zu öffnen Dienstleistungen Fenster.
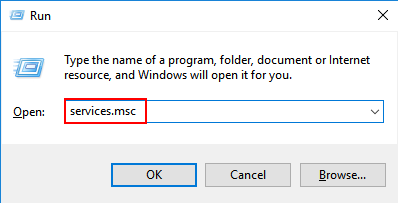
Schritt 3: Suchen Sie im Fenster Dienste nach Windows -Fehlerberichterstattung Dienst und Doppelklick darauf, um es zu öffnen.
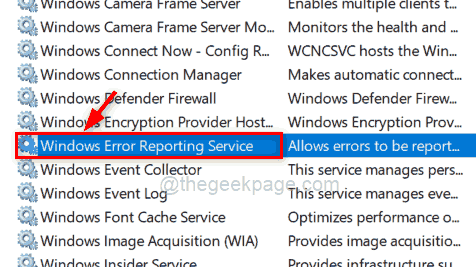
Schritt 4: Stellen Sie im Eigenschaftenfenster des Windows Fehlerberichterstellungsdienstes sicher, dass Service Status Ist Gestoppt. Ansonsten klicken Sie Stoppen Und dann klicken Sie OK Änderungen reflektieren und das Eigenschaftenfenster schließen.
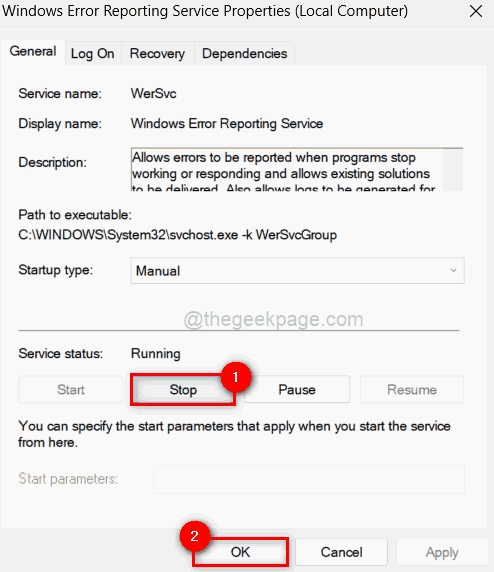
Schritt 5: Suchen Sie nach dem Abschluss nach dem Softwareschutz Service und öffnen Sie es, indem Sie darauf klicken.
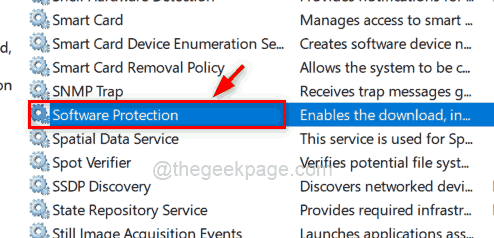
Schritt 6: Wenn die Service Status des Softwareschutzdienstes ist gestoppt, Bitte klicken Sie auf die Start Schaltfläche, um diesen Dienst zu starten.
Schritt 7: Sobald es beginnt, klicken Sie auf OK Um das Eigenschaftenfenster zu schließen.
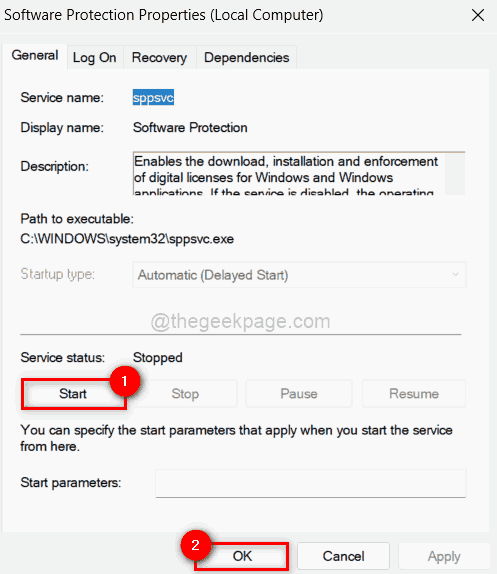
Schritt 8: Dann, schließen Die Dienstleistungen Fenster.
Überprüfen Sie nun, ob das Problem behoben wurde oder nicht.
Fix 2 - Ändern / bearbeiten Sie die Registrierungsdatei mit dem Registrierungseditor
NOTIZ: Bevor Sie beginnen, exportieren Sie bitte die Registrierungsdatei, damit der Benutzer sie später wiederherstellen kann, wenn sich etwas ändert, was dazu führen kann, dass das System zum Absturz ist.
Die Geschwindigkeit und die Benutzererfahrung eines Systems können verbessert werden, indem Änderungen an der Registrierungsdatei vorgenommen werden. Infolgedessen haben wir untersucht, welche Anpassungen erforderlich sind, um das Problem des Bedienfelds nicht zu öffnen.
Schauen wir uns an, wie Sie dies mit dem Registrierungsredakteur in den folgenden Schritten erreichen können.
Schritt 1: Drücken Sie Fenster Schlüssel und Typ Registierungseditor.
Schritt 2: Wählen Sie dann aus Registierungseditor App aus den Suchergebnissen wie unten gezeigt.
NOTIZ: Klicken Ja Um die Eingabeaufforderung der Benutzerzugriffskontrolle fortzusetzen.
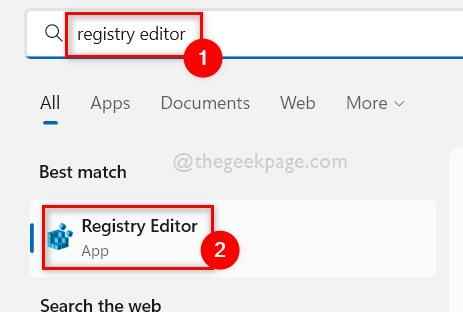
Schritt 3: Als nächstes kopieren Sie den folgenden Pfad in der Adressleiste des Registrierungseditors und klicken Sie auf Eingeben Schlüssel, um die zu erreichen Hülse Registrierungsschlüssel, wie im folgenden Screenshot gezeigt.
HKEY_CURRENT_USER \ Software \ Classes \ Lokale Einstellungen \ Software \ Microsoft \ Windows \ Shell
Schritt 4: Dann, Rechtsklick auf der Bagmru Registrierungsschlüssel unter Shell und auswählen Löschen Im Kontextmenü wie unten gezeigt.
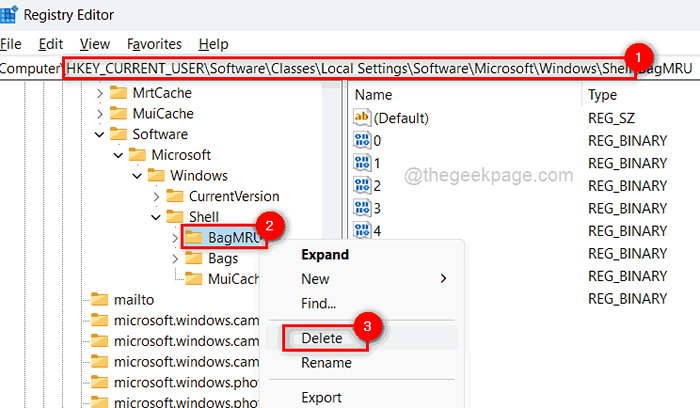
Schritt 5: Klicken Sie auf Ja Im Fenster Löschen bestätigen, um die Registrierungsschlüssel zu löschen, um die Registrierungsschlüssel auszuwählen.
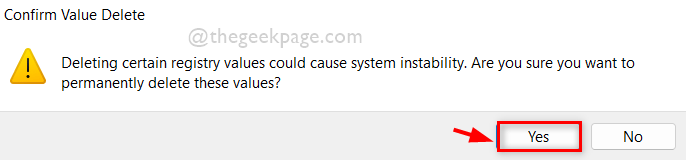
Schritt 6: Löschen Sie auch die Taschen Registrierungsschlüssel unter Shell auf ähnliche Weise oben erklärt.
Schritt 7: Sobald alles fertig ist, schließen Sie das Fenster des Registrierungseditors.
Schritt 8: Starten Sie Ihr System nach dem Schließen einmal neu.
Schritt 9: Sobald das System startet, prüfen Sie, ob sich das Bedienfeld ordnungsgemäß öffnet.
Fix 3 - Änderungen in der lokalen Gruppenrichtlinie über Gpedit vornehmen
NOTIZ: Fahren Sie mit dieser Methode fort, wenn der Benutzer die Windows Pro -Version auf seinem System installiert hat.
Die Gruppenrichtlinie wird für eine hierarchische Struktur verwendet. Es besteht also eine hohe Wahrscheinlichkeit, dass möglicherweise einige Richtlinien geändert wurden, was zum Bedienfeld geführt hat und nicht öffnet.
Wir werden Ihnen also zeigen.
Schritt 1: Drücken Sie Windows + r Tasten zusammen auf der Tastatur, um die zu öffnen Laufen Kasten.
Schritt 2: Typ gpedit.MSC in der Laufkiste und drücken Sie Eingeben Schlüssel, um die zu öffnen Lokaler Gruppenrichtlinienredakteur.
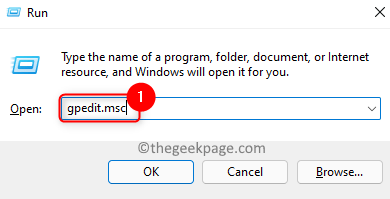
Schritt 3: Nachdem es sich geöffnet hat, klicken Sie auf Doppelklicken Benutzer Konfiguration auf der linken Seite, um es zu erweitern.
Schritt 4: Dann erweitern Sie Administrative Vorlagen Durch Doppelklicken darauf.
Schritt 5: Klicken Sie auf Schalttafel Um die Optionen auf der rechten Seite des Editor -Fensters zu sehen.
Schritt 6: Als nächstes klicken Sie doppelt auf Verbieten Sie den Zugriff auf das Bedienfeld und die PC -Einstellungen Option zum Öffnen des Fensters.
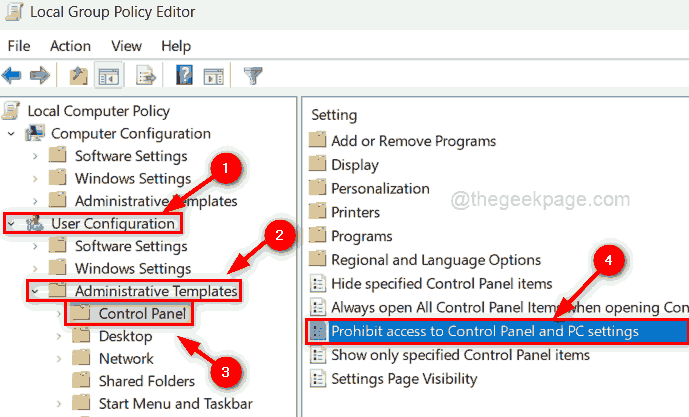
Schritt 7: Wählen Sie im Fenster die aus Nicht konfiguriert Optionsfeld und klicken Sie auf Anwenden Und OK Änderungen vornehmen.
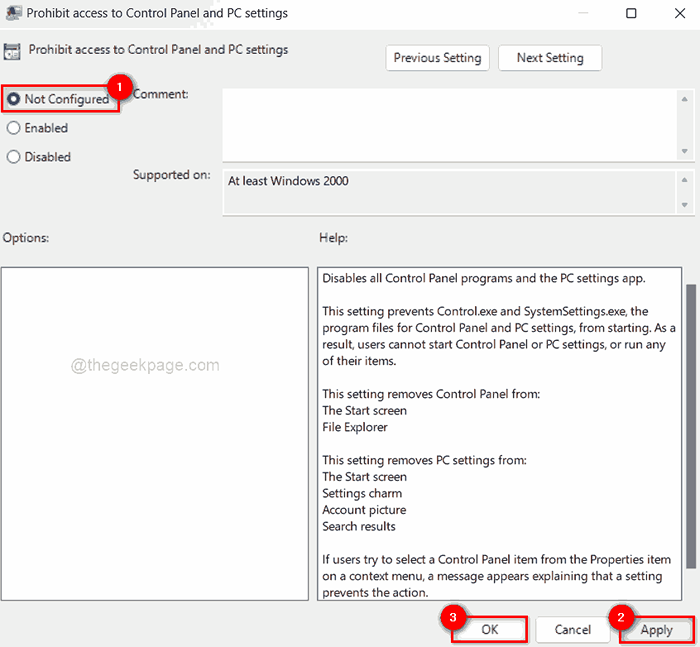
Schritt 8: Sobald er fertig ist, schließen Sie das Fenster "Gruppenrichtlinien -Editor" und starten Sie das System einmal neu.
Überprüfen Sie danach, ob sich das Bedienfeld normal öffnet oder nicht.
Fix 4 - Führen Sie den vollständigen Systemscan über Windows Security durch
Wenn Virenangriffe oder schädliche Software auf dem System aus unzuverlässigen Ressourcen von Drittanbietern installiert sind, entstehen diese Arten von Problemen. Daher wird empfohlen, einen vollständigen Systemscan über die Windows Security -App im Windows -System durchzuführen.
Lassen Sie uns sehen, wie Sie über die Windows Security -App einen schnellen Scan durchführen.
Schritt 1: Drücken Sie die Fenster Taste auf der Tastatur und tippen Sie auf Windows -Sicherheit.
Schritt 2: Wählen Sie die aus Windows -Sicherheit App aus den Suchergebnissen wie unten gezeigt.
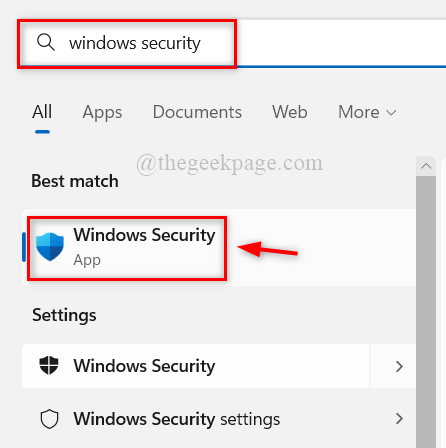
Schritt 3: Klicken Sie im Fenster Windows Security -App klicken Virus- und Bedrohungsschutz Im linken Menü wie unten gezeigt.
Schritt 4: Klicken Sie auf der rechten Seite des Fensters Schneller Scan unter Aktuelle Bedrohungen oben wie unten gezeigt.
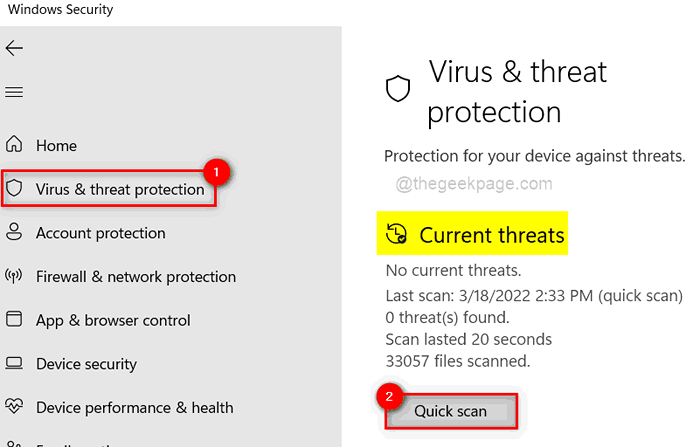
Schritt 5: Es beginnt sofort zu scannen und es kann einige Zeit dauern. Bitte warten Sie, bis es vollständig beendet ist.
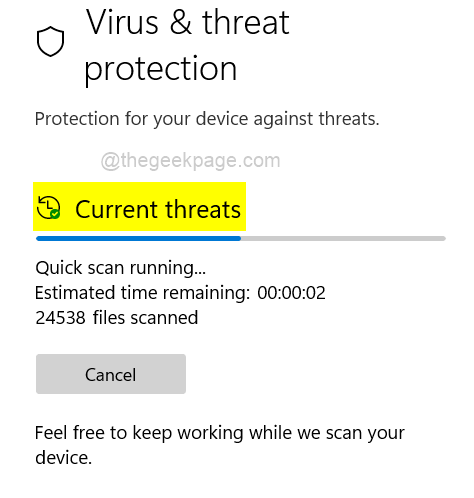
Schritt 6: Sobald es fertig ist, zeigt es alle Bedrohungen an. Andernfalls heißt es "keine aktuellen Bedrohungen".
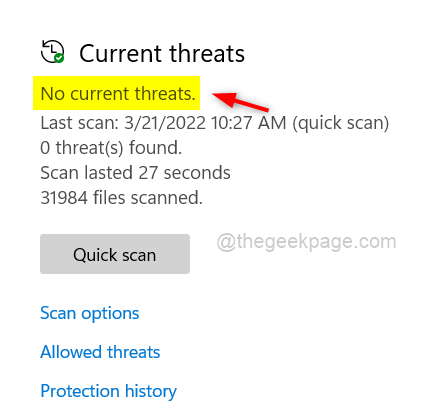
Schritt 7: Wenn es aktuelle Bedrohungen gibt, bitte Entfernen Sie diese von Virus infizierten Dateien.
Schritt 8: Danach, schließen Das Fenster Windows Security App -Fenster.
Überprüfen Sie nun, ob sich das Bedienfeld auf dem System öffnet.
Fix 5 - Systemdateiprüfungsscan und DisM Health Wiederherstellung durchführen
Alle beschädigten Dateien am System können durch Ausführen des Systemdateiprüfers auf dem System erkannt werden und sollten falls vorhanden, ersetzt oder gelöscht werden. Auch die Systemgesundheit sollte durch das DISM -Tool wiederhergestellt werden. Dies wird vermutet, dass am System ausgeführt werden kann, wenn Sie mit dem Bedienfeld nicht geöffnet werden, ohne das Problem zu öffnen.
Wir haben erklärt, wie man dies in einfachen Schritten unten macht.
Schritt 1: Drücken Sie Windows + r Schlüssel zusammen, um die zu öffnen Laufen Befehlsbox.
Schritt 2: Typ CMD in der Laufkiste und drücken Sie Strg + Shift + Eingabetaste Tasten zusammen zum Öffnen Eingabeaufforderung als Administrator.
Schritt 3: Akzeptieren Sie die UAC -Eingabeaufforderung, indem Sie klicken Ja weitermachen.
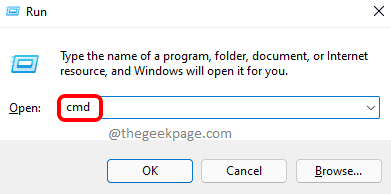
Schritt 4: Typ SFC /Scannow und schlagen Eingeben Schlüssel zur Ausführung des Systemdateiprüfers.
Schritt 5: Warten Sie, bis es fertig ist.
Schritt 6: Sobald erledigt ist, ersetzen oder löschen Sie sie, wenn beschädigte Dateien erkannt werden, oder löschen Sie sie.
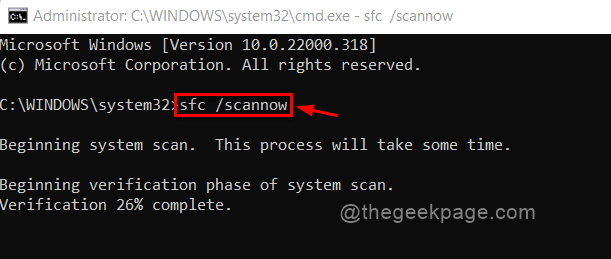
Schritt 7: Führen Sie danach den folgenden Befehl unten aus.
DISM /Online /Cleanup-Image /Restorehealth
Schritt 8: Dadurch wird die Systemgesundheit mithilfe von DISM -Tool wiederhergestellt.
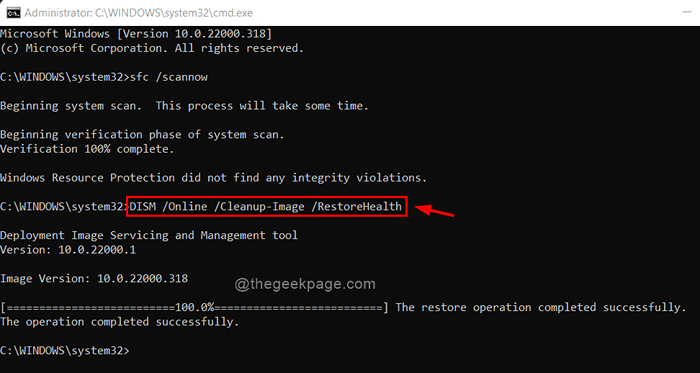
Schritt 9: Schließen Sie das Eingabeaufforderungfenster.
Überprüfen Sie nun, ob das Problem behoben wurde.
Das ist alles.
- « Beheben von Google Chrome zu viele Anforderungen Fehler 429 [gelöst]
- So reparieren Sie Windows Update -Fehlerbehebung mehr in Windows 11, 10 »

