So beheben Sie das Problem der Kernisolation in Windows 11/10 inkompatibler Treiber
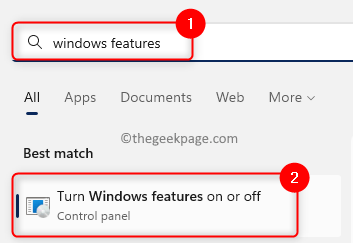
- 2534
- 60
- Tamina Liebach
Viele Benutzer haben ein Problem gemeldet, bei dem inkompatible Treiber aufgeführt sind, wenn sie versuchen, die Funktion zur Speicherintegrität in der Kernisolation auf ihrem Windows 11/10 -PC zu aktivieren. Wenn die Speicherintegrität in der Kernisolation eingeschaltet ist, werden die Treiber gescannt, um ihre Kompatibilität zu überprüfen. Wenn es in Ihrem PC inkompatible Treiber gibt, dürfen sie nicht laden, und dies kann zu unvorhergesehenem Verhalten führen. Die an den Benutzer angezeigte Fehlermeldung ist „Speicherintegrität kann nicht eingeschaltet werden. Versuchen Sie, Inkompatibilitäten mit Ihren Treibern zu lösen.” Wenn Sie diese Treiber überprüfen, werden Ihnen eine Liste aller inkompatiblen Treiber angezeigt.
Um die Speicherintegrität zu nutzen, müssen Sie dieses Problem der Treiberkompatibilität lösen. Erleben Sie dieses Problem von inkompatiblen Treibern, wenn Sie versuchen, die Kernisolation auf Ihrem Windows 11/10 PC zu verwenden? Lesen Sie dann diesen Artikel, um nach einigen Methoden zur Fehlerbehebung zu suchen, die von anderen Benutzern erfolgreich verwendet wurden, um dieses Problem zu beheben, um es zu beheben.
Inhaltsverzeichnis
- Fix 1 - Aktivieren Sie die Speicherintegrität in Windows -Funktionen
- Fix 2 - Entfernen Sie den inkompatiblen Treiber mit dem Befehl pnputil über das Terminal
- Fix 3 - Deinstallieren Sie den Treiber mit Autoruns deinstallieren
- Fix 4 - Verwenden Sie die Drive Store Explorer App, um den Treiber zu entfernen
- Fix 5 - Clean Stiefel durchführen
Fix 1 - Aktivieren Sie die Speicherintegrität in Windows -Funktionen
Da die Speicherintegrität eine Sicherheitsfunktion ist, die sich auf die Virtualisierung auf dem Windows -PC bezieht, können Sie versuchen, Funktionen mithilfe von Windows -Funktionen zu aktivieren.
Schritt 1. Drücken Sie Windows + s Schlüsselkombination auf unserer Tastatur und zum Typ Fenster Merkmale in der Suchleiste.
Schritt 2. Wählen Sie in den angezeigten Suchergebnissen aus Schalte Windows Funktionen ein oder aus.
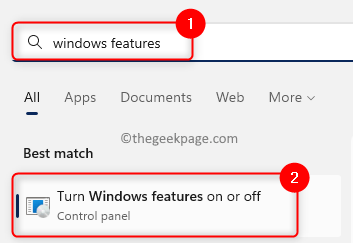
Schritt 3. Scrollen Sie in die Windows -Funktionen nach unten und suchen Sie Virtuelle Maschinenplattform Und Windows Hypervisor -Plattform In der Liste der Funktionen.
Schritt 4. Stellen Sie sicher, dass die Box neben Virtuelle Maschinenplattform Und Windows Hypervisor -Plattform wird geprüft.
Schritt 5. Klicke auf OK Um die Änderungen auf die Funktionen anzuwenden.
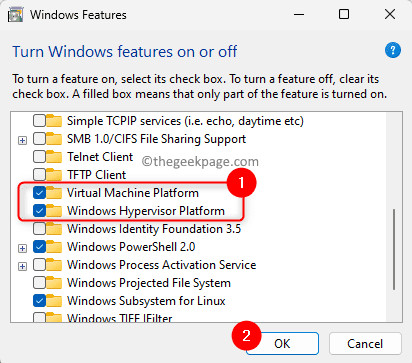
Schritt 6. Warten Sie einige Zeit, bis Windows nach den Updates sucht, und fügt diese Funktionen Ihrem System hinzu.
Schritt 7. Sie werden aufgefordert, jetzt oder später neu zu starten.
Klick auf das Jetzt neustarten Taste, um die Änderungen auf Ihrem PC in Kraft zu setzen.
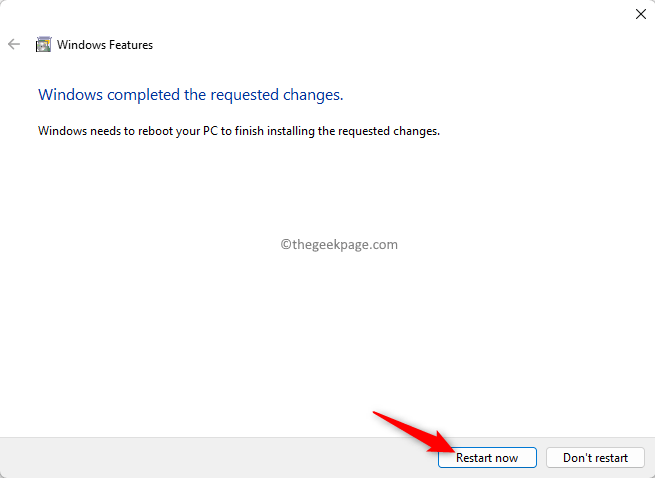
Schritt 8. Nachdem Ihr System neu gestartet wird, versuchen Sie, die Speicherintegrität zu aktivieren und zu überprüfen, ob das inkompatible Treiberproblem behoben ist.
Fix 2 - Entfernen Sie den inkompatiblen Treiber mit dem Befehl pnputil über das Terminal
Wenn Sie immer noch vor dem Problem der Inkompatibilität des Treibers konfrontiert sind, während Sie versuchen, die Funktion zur Speicherintegrität zu aktivieren, können Sie versuchen, den Treiber von Ihrem PC zu löschen.
Bevor Sie mit den Schritten beginnen, notieren Sie sich die Veröffentlichter Name des inkompatiblen Treibers von der Kernisolationsseite, auf der Sie versucht haben, die Funktion zu aktivieren.
Schritt 1. Drücken Sie Windows + x Taste auf Ihrer Tastatur, um das Start -Taste -Menü zu öffnen.
Schritt 2. Klicken Sie im Menü, das sich öffnet, auf Terminal (admin).
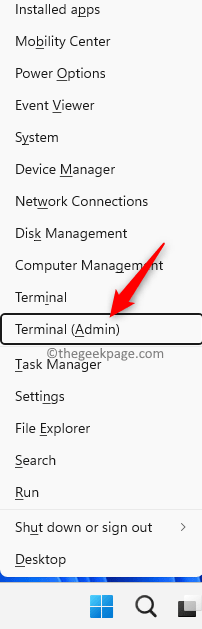
Schritt 3. Wenn von Benutzerkontensteuerung Für Berechtigungen klicken Sie auf Ja.
Schritt 4. Geben Sie im Terminal den Befehl unten ein und klicken Sie auf Eingeben.
Pnputil /Enum-Fahrer
Bei der Ausführung des obigen Befehls sehen Sie eine Liste aller Treiber, die auf Ihrem Computer installiert sind.
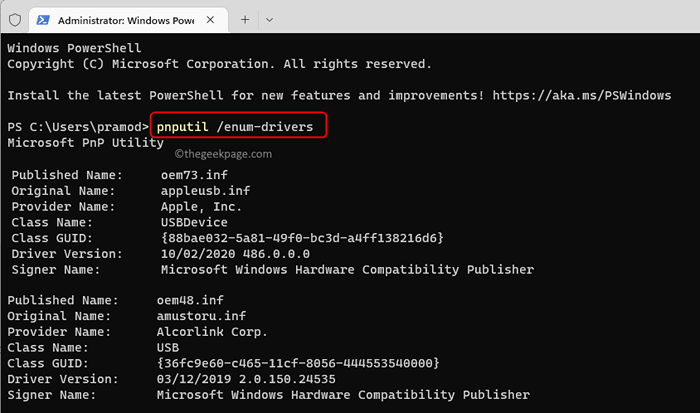
Schritt 5. Suchen Sie aus der Liste den inkompatiblen Treiber, der dieses Problem für Sie basierend auf dem verursacht Veröffentlichter Name dass Sie von der notiert haben Kernisolation Buchseite.
Schritt 6. Geben Sie als nächstes den folgenden Befehl ein und drücken Sie die Eingeben Taste.
Pnputil /Delete-Fahrer
Notiz: Ersetzen durch die tatsächlichen Veröffentlichter Name des problematischen Treibers, der vom Kernisolationsbildschirm erhalten wurde.

Schritt 7. Sobald der Treiber gelöscht ist, kehren Sie zum Fenster Kern -Isolationsdetails zurück und versuchen Sie, die Speicherintegrität zu aktivieren.
Schritt 8. Führen Sie nach der Aktivierung ein System -Neustart durch, um sicherzustellen, dass die Änderungen auf Ihrem PC in Kraft getreten wurden.
Notiz: Wenn Sie den Treiber nicht mit dem obigen Befehl löschen können und einen Fehler angezeigt werden, versuchen Sie die in den genannten Methoden in Fix 3 Und Fix 4 Um den inkompatiblen Treiber von Ihrem PC zu entfernen.
Fix 3 - Deinstallieren Sie den Treiber mit Autoruns deinstallieren
Schritt 1. Klicke hier zum herunterladen Autoruns Für Ihren Windows -PC.
Schritt 2. Klicken Sie auf dieser Seite auf den Link Laden Sie Autoruns und Autorunsc herunter.
Dadurch wird eine ZIP -Datei auf Ihren PC heruntergeladen.
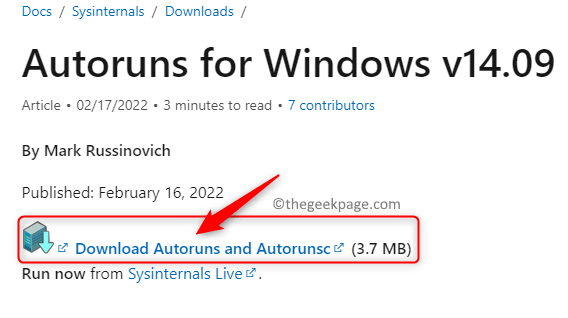
Schritt 3. Navigieren Sie zum Speicherort der heruntergeladenen Datei.
Klicken Sie mit der rechten Maustaste auf die Zip-Datei und wählen Sie Alles extrahieren…
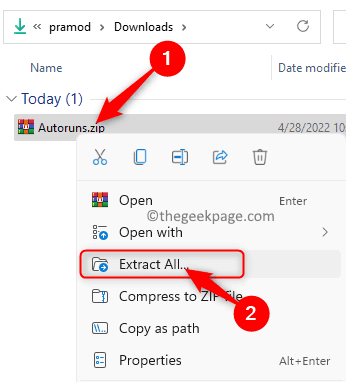
Schritt 4. Wählen Sie im geöffneten Dialog einen Speicherort aus, um die extrahierten Dateien mit dem zu speichern Durchsuche Taste.
Klicken Sie dann auf Extrakt.
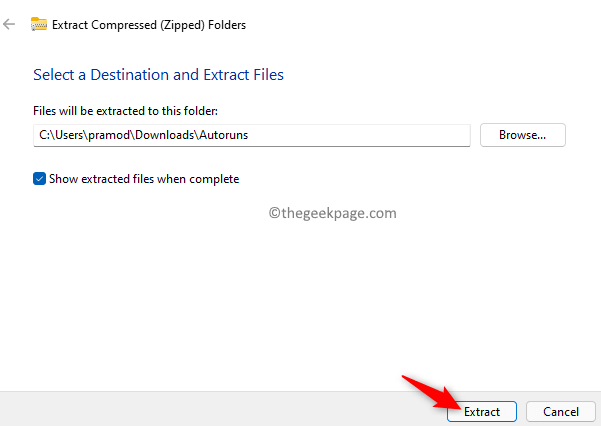
Schritt 5. Öffne das Autoruns Ordner mit den extrahierten Dateien enthält.
Hier klicken Sie mit der rechten Maustaste auf Autoruns64.exe und wähle Als Administrator ausführen die Anwendung ausführen.
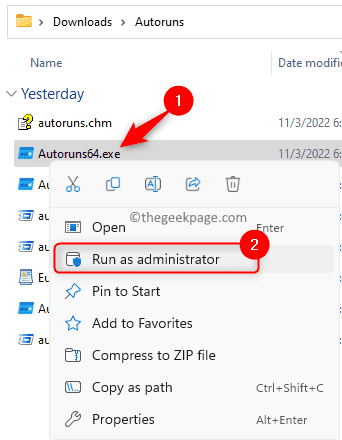
Schritt 6. Im Autoruns App -Fenster, gehen Sie zum Treiber Tab.
Suchen Sie den Treiber in der angezeigten Liste, die angezeigt wird. Um den Treiber zu finden, müssen Sie den Namen des inkompatiblen Treibers kennen.
Schritt 7. Klicken Sie mit der rechten Maustaste auf den Fahrer und wählen Sie Löschen.
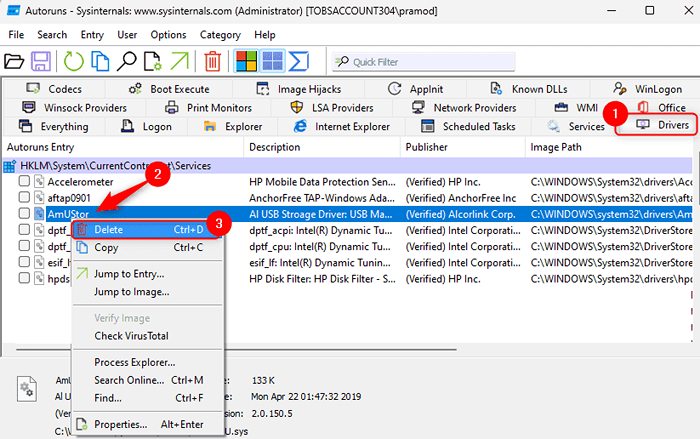
Klicken Sie im Dialogfeld, in dem die Bestätigung der Löschvoropie aufgefordert wird, auf OK.
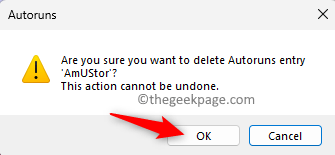
Schritt 8. Neustart Ihr PC und überprüfen Sie, ob das Problem der Inkompatibilität bei der Kernisolation festgelegt ist.
Fix 4 - Verwenden Sie die Drive Store Explorer App, um den Treiber zu entfernen
Schritt 1. Klicken Sie hier, um zur GitHub -Seite zu gehen, um die Archivdatei für herunterzuladen Drive Store Explorer.
Klicken Sie auf dieser Seite auf den jeweiligen Link, um die Archivdatei herunterzuladen.
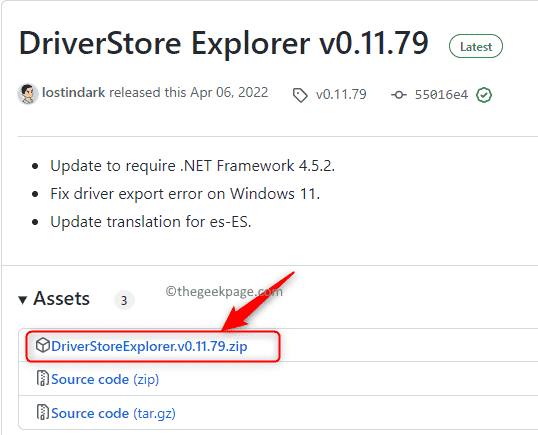
Schritt 2. Gehen Sie zum heruntergeladenen Speicherort und extrahieren Sie die Dateien in einen anderen Ordner Ihres Systems.
Schritt 3. Öffnen Sie den Ordner mit den Dateien.
Jetzt leiten Sie die Rapr.exe Datei durch Doppelklick darauf.
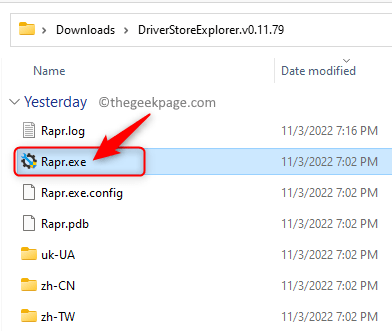
Schritt 4. Bevor Sie voranziehen, müssen Sie das wissen Original -Dateiname des Fahrers statt der Veröffentlichter Name Da der Treiber Store Explorer den Treiber über den Original -Dateinamen auflistet.
Offen Ausführen (Windows + R) und Typ CMD und drücke Strg + Shift + Eingabetaste öffnen Eingabeaufforderung als Administrator.
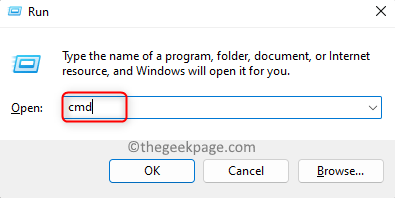
Geben Sie den Befehl unten ein und klicken Sie auf Eingeben.
DISM /Online /Get-Deviser /Format: Tabelle
Notieren Sie die Tabelle, die aufgeführt ist Original -Dateiname des Treibers basierend auf dem veröffentlichten Namen.
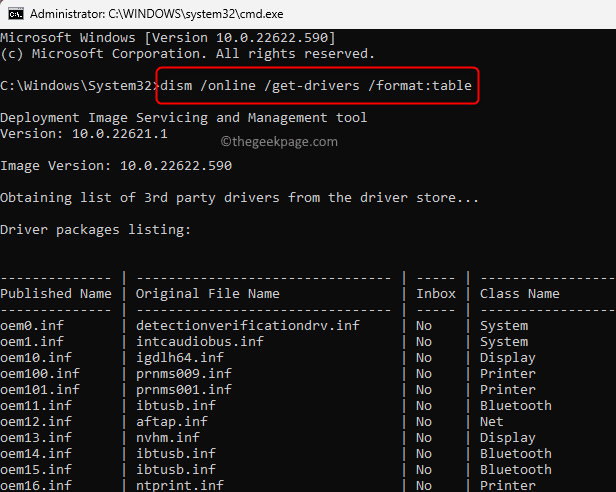
Schritt 5. Suchen Sie im Treiber Store Explorer den inkompatiblen Treiber mit dem oben erhaltenen Original -Dateinamen, den Sie oben erhalten haben.
Aktivieren Sie das Kontrollkästchen neben dem Namen des Fahrers und klicken Sie auf die Treiber löschen (en) Taste.
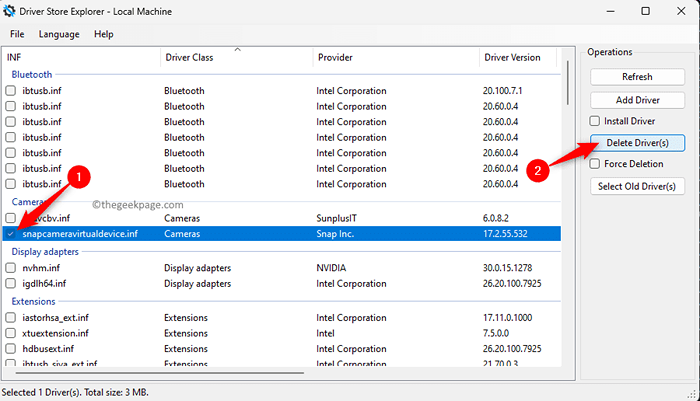
Klicke auf OK Um die Entfernung des Fahrers zu bestätigen.
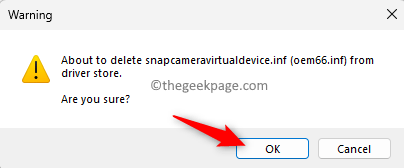
Schritt 6. Nachdem die inkompatiblen Treiber entfernt wurden, Neustart dein PC.
Überprüfen Sie, ob das Problem behoben ist.
Fix 5 - Clean Stiefel durchführen
Schritt 1. Offen Laufen Verwendung der Windows und r Schlüssel.
Typ msconfig und schlagen Eingeben um die s zu öffnenYStem -Konfiguration.
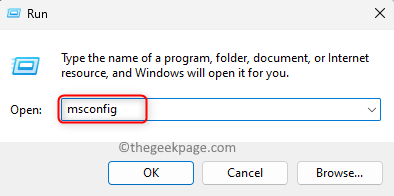
Schritt 2. Im Allgemein Registerkarte, wählen Sie die mit dem Kennzeichnungsoption gekennzeichnete Option Selektives Startup.
Überprüfen Sie dann das Kontrollkästchen neben Lastsystemdienste und stellen Sie sicher, dass die anderen Optionen deaktiviert sind.
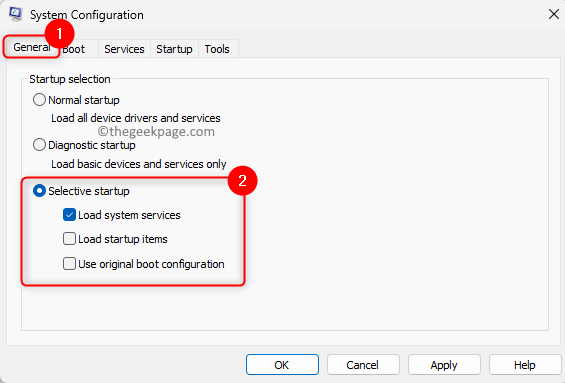
Schritt 3. Gehe zum Dienstleistungen Tab.
Aktivieren Sie das Kontrollkästchen mit Verstecke alle Microsoft-Dienste Am linken Ecke.
Deaktivieren Sie dann alle Microsoft -Dienste, indem Sie auf die klicken Alle deaktivieren Taste.
Schritt 4. Schließlich klicken Sie auf Anwenden und dann weiter OK Um die Änderungen anzuwenden.
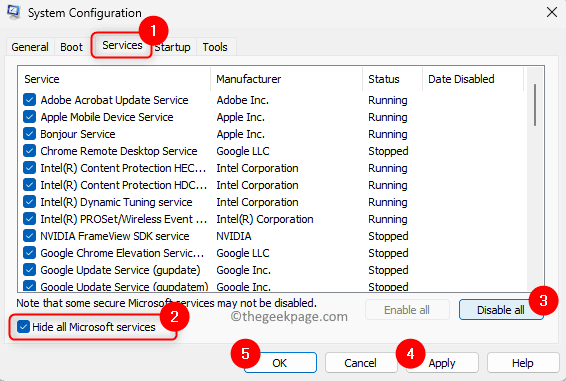
Schritt 5. Neu starten dein System.
Gehen Sie nach dem Start des Systems zur Kernisolation und überprüfen Sie, ob das Problem überwunden wird.
Sobald das Problem behoben ist, können Sie ein normales Start durchführen, indem Sie die Einstellung im Systemkonfigurationsfenster ändern.
Das ist es!
Danke fürs Lesen.
Wir hoffen, dass Sie das Problem der Inkompatibilität des Treibers in der Kernisolation beheben konnten, indem Sie den in diesem Artikel genannten Korrekturen folgen konnten. Haben Sie diesen Artikel informativ genug gefunden?? Bitte kommentieren Sie und teilen Sie uns Ihre Gedanken zu diesem Thema und die Fix mit, die in Ihrem Fall funktioniert hat.
- « So sperren Sie einzelne Apps auf dem iPhone mit einer eingebauten Funktion
- So beschränken Sie Benutzer daran, auf das Bedienfeld und die Einstellungen zuzugreifen »

