So beheben Sie beschädigte Aktualisierungsdateien Fehler in Steam
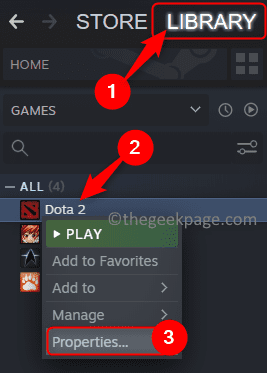
- 2956
- 60
- Matteo Möllinger
Spieler, die viele Spiele spielen, müssen ihre Spiele manchmal bis nach den neuesten aktualisieren, um die Veränderungen im Spiel zu verbessern. Dabei haben viele Spieler eine Fehlermeldung erlebt, die besagt.
Dieses Problem hätte an den im System vorhandenen beschädigten Dateien oder einem Problem mit der Festplatte oder der Steam Client -App zurückzuführen sein können. Bei der Erforschung dieser Fehlermeldung in der Steam Client -App und allen Möglichkeiten haben wir eine Reihe von Lösungen entwickelt, die den Spielern, die mit dieser Fehlermeldung konfrontiert sind, definitiv unterstützen und keine Spiele aktualisieren können.
Inhaltsverzeichnis
- Fix 1 - Überprüfen Sie die Integrität von Spieldateien
- Fix 2 - Reparieren Sie den Download -Ordner
- Fix 3 - Löschen Sie den Download -Cache des Steam -Clients
- Fix 4 - Installieren Sie das Spiel neu, nachdem Sie die Download -Region in Steam geändert haben
- Fix 5 - Benennen Sie den Download -Ordner um
Fix 1 - Überprüfen Sie die Integrität von Spieldateien
Schritt 1: Öffnen Sie die Steam -Client -App in Ihrem System.
Schritt 2: Melden Sie sich dann mit Ihren Anmeldeinformationen im Steam -Client an.
Schritt 3: Als nächstes gehen Sie zur BIBLIOTHEK Option in der oberen Menüleiste.
Schritt 4: In diesem Fall werden alle Spiele aufgeführt, die Sie auf Ihrem System über Steam installiert haben.
Schritt 5: Rechtsklick Auf dem Spiel, das diese Fehlermeldung beim Aktualisieren verursacht.
Schritt 6: Dann wählen Sie Eigenschaften Im Kontextmenü, wie im folgenden Screenshot gezeigt.
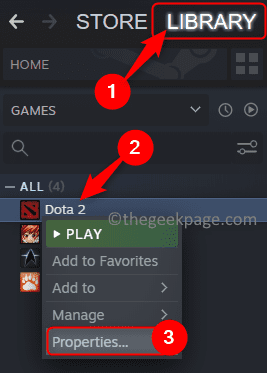
Schritt 7: Wählen Sie im Eigenschaftenfenster die Wählen Sie die LOKALE DATEIEN Option im linken Bereich und klicken Sie auf Überprüfen Sie die Integrität von Spieldateien einmal.
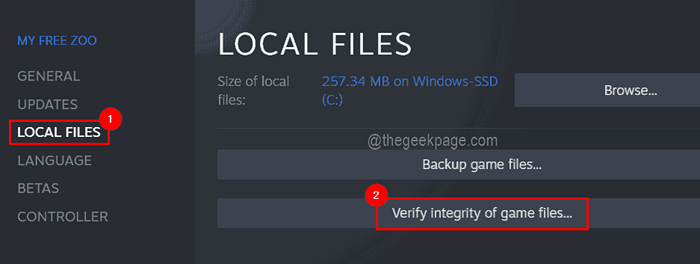
Schritt 8: Dies wird beginnt, die Integrität der Spieldateien zu überprüfen. Sobald Sie fertig sind, können Sie das Eigenschaftenfenster schließen.
Fix 2 - Reparieren Sie den Download -Ordner
Schritt 1: In der Steam -Client -App sollten Sie auf die Dampf Option oben und dann klicken Einstellungen Aus der Dropdown -Liste.
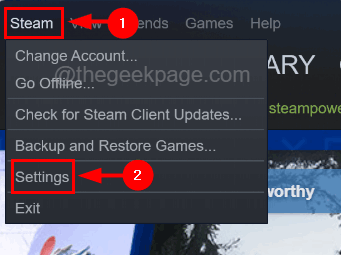
Schritt 2: Wählen Sie im Fenster Einstellungen die aus Downloads Option am linken Feld.
Schritt 3: Klicken Sie dann auf die Dampfbibliotheksordner Option oben im Einstellungsfenster.
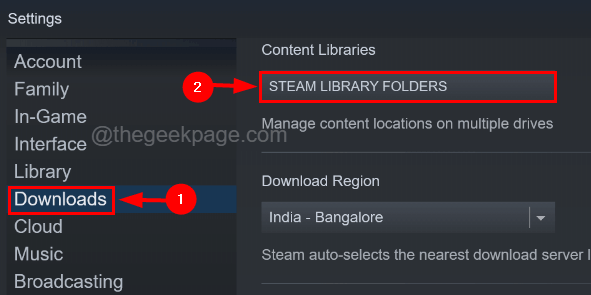
Schritt 4: Dies taucht im Fenster des Speichermanagers auf.
Schritt 5: Klicken Sie nun auf die Drei-Punkte-Menü auf der rechten Seite der Lagerverwalter und auswählen Reparaturordner Aus der weiteren Optionsliste wie unten gezeigt.
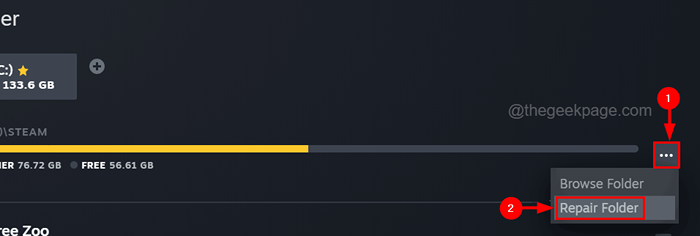
Schritt 6: Bei der Auswahl beginnt es, den Bibliotheksordner im System zu reparieren.
NOTIZ - Möglicherweise müssen Sie das auf dem Bildschirm angeforderte UAC akzeptieren, indem Sie klicken Ja.
Schritt 7: Sobald Sie fertig sind, können Sie die Steam -Client -App im System neu starten.
Fix 3 - Löschen Sie den Download -Cache des Steam -Clients
Schritt 1: Dampf öffnen Einstellungen Fenster und wählen Sie die aus Downloads Option auf der linken Seite, wie in den Schritten 1 und 2 der vorherigen Methode erläutert.
Schritt 2: Dann klicken Sie auf die Download Cache löschen Option unten im Einstellungsfenster.
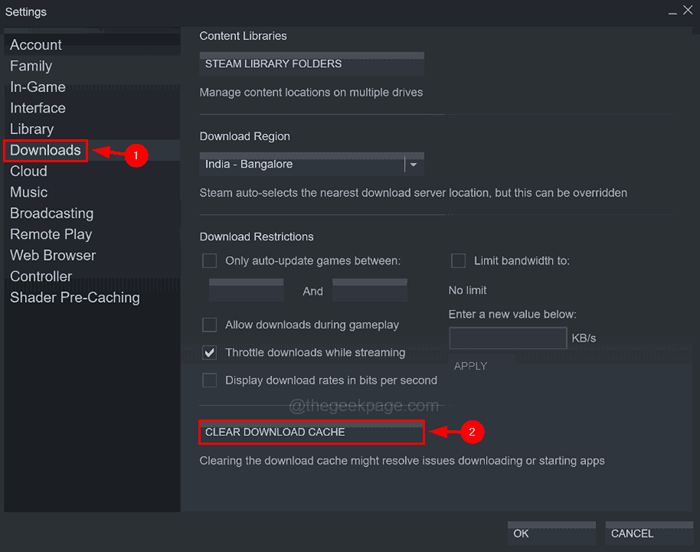
Schritt 3: Akzeptieren Sie die aufgetauten kleinen Fenster, indem Sie klicken OK Um den Download -Cache weiter zu löschen.
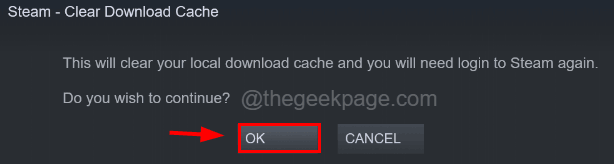
Schritt 4: Dadurch werden alle Dateien gelöscht, die im Download -Cache von Steam vorhanden sind.
Fix 4 - Installieren Sie das Spiel neu, nachdem Sie die Download -Region in Steam geändert haben
Schritt 1: Öffnen Sie die Steam -App in Ihrem System.
Schritt 2: Gehen Sie zu seiner BIBLIOTHEK Seite oben und mit der rechten Maustaste auf die Spiel auf der linken Seite des Fensters.
Schritt 3: Navigieren Sie zu Verwalten > Deinstallieren Aus dem Kontextmenü, wie im folgenden Screenshot gezeigt.
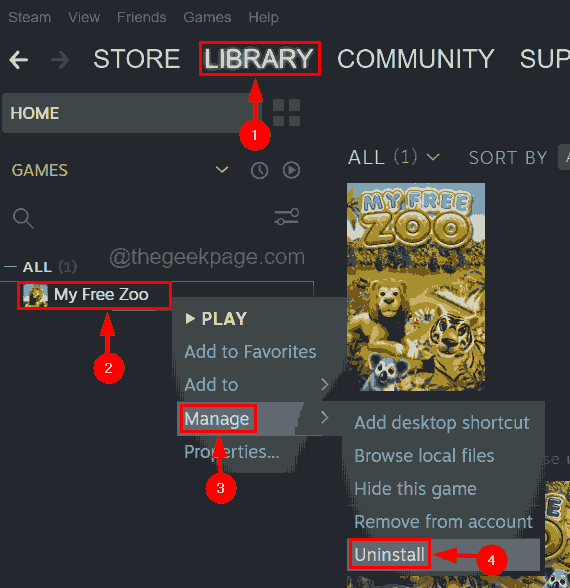
Schritt 4: Sobald das Spiel aus dem System deinstalliert wird, gehen Sie zu Dampf > Einstellungen in der oberen Menüleiste.
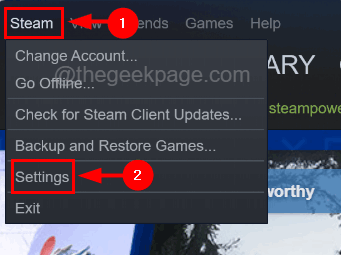
Schritt 5: Wählen Sie im Einstellungsfenster aus Downloads auf der linken Platte.
Schritt 6: Wählen Sie eine andere Region aus der Dropdown -Liste der Dropdown -Liste aus Download Region Option auf der rechten Seite des Einstellungsfensters.
Schritt 7: Speichern Sie schließlich die Änderungen durch Klicken vor OK im Einstellungsfenster.
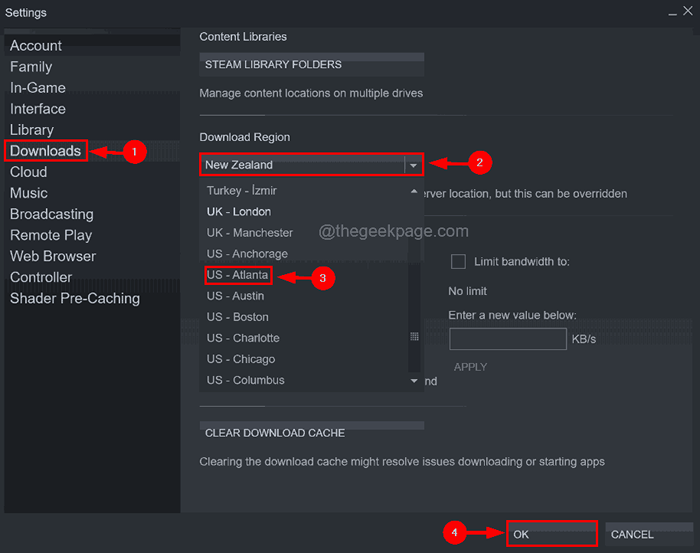
Schritt 8: Sobald dies erledigt ist, können Sie nach dem Spiel in der Steam Client -App suchen und sorgfältig installieren.
Fix 5 - Benennen Sie den Download -Ordner um
Schritt 1: Öffnen Sie die Laufen Konsole auf Ihrem System durch Drücken der Fenster Und R Schlüssel zusammen.
Schritt 2: Geben Sie den folgenden Pfad in das Auslauffeld ein und drücken Sie die Eingeben Taste.
C: \ Programmdateien (x86) \ Steam \ SteamApps
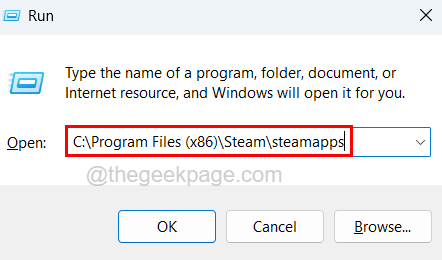
Schritt 3: Dies öffnet die Steamapps Ordner auf dem System.
Schritt 4: Sie müssen einen Ordner namens finden wird heruntergeladen in der Steamapps Ordner.
Schritt 5: Wählen Sie nun diesen Ordner aus und klicken Sie mit der rechten Maustaste darauf, und dann können Sie entweder umbenennen es zu etwas anderem oder einfach löschen Es.
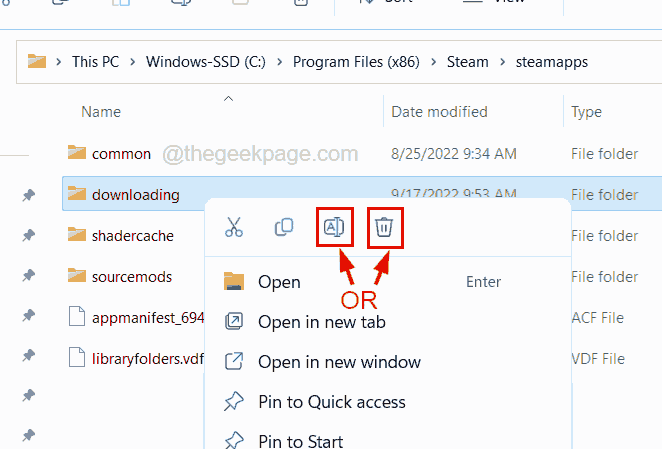
Schritt 6: Wenn Sie also das nächste Mal versuchen, jedes Spiel in der Steam Client -App zu aktualisieren.
- « So reparieren Sie Steam -Client -Fehlercodes 7 und 130 auf Windows PC
- So reparieren Sie Dampffehlercode 118 oder 138 in Windows 10/11 »

