So beheben Sie beschädigte Dateien in Windows 11 oder 10
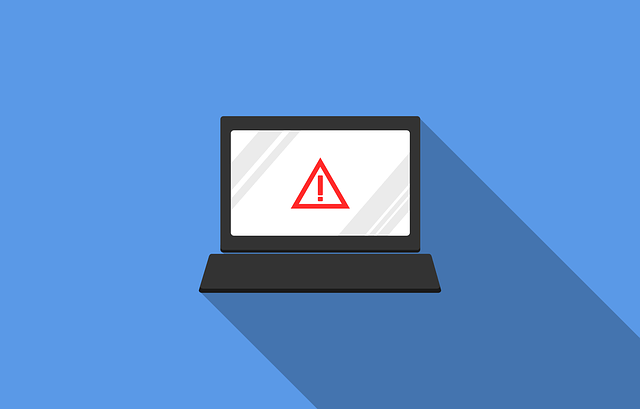
- 870
- 15
- Levke Harnapp
Schaltet Ihr Windows 11 -PC beim Arbeiten automatisch herunter oder startet sie automatisch neu?? Im Allgemeinen werden solche Probleme aufgrund von beschädigten Systemdateien auf Ihrem Computer gesehen.
Wenn Sie Apps aus nicht authentifizierten Quellen herunterladen und installieren, gibt es keine Garantie dafür, dass alle Dateien vorhanden sind, damit die App ohne Probleme installiert und ausgeführt werden kann. Das Installieren solcher Apps mit einigen fehlenden Dateien kann während des Installationsprozesses Probleme verursachen. Manchmal ist zu sehen, dass solche Apps ohne Probleme installiert werden, aber wenn Sie sie ausführen. Unterbrechung während der App -Installation wie Systemabstürze, Leistungsstörungen oder Störungen im Netzwerk kann eine Systemversorgung von Systemdateien verursachen.
In diesem Artikel haben wir einige Korrekturen besprochen, mit denen Sie das Problem von beschädigten Dateien auf Ihrem Windows 11 -Computer beheben können.
Inhaltsverzeichnis
- Fix 1 - Systemdateiprüfung ausführen (SFC)
- Fix 2 - verwenden
- Fix 3 - SFC -Scan im abgesicherten Modus durchführen
- Fix 4 - Führen Sie eine Systemwiederherstellung durch
Fix 1 - Systemdateiprüfung ausführen (SFC)
1. Schlagen Sie die Fenster Schlüssel und Typ CMD im Suchfeld.
2. Rechtsklick An Befehl Prompt im Suchergebnis und auswählen Als Administrator ausführen.
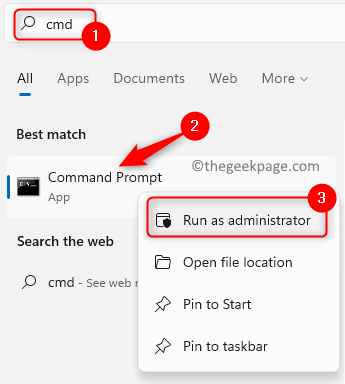
3. Geben Sie den unten angegebenen Befehl ein und drücken Sie Eingeben.
SFC /Scannow
4. Warten Sie einige Zeit, bis der Systemdateiprüfer die Systemdateien überprüfen kann. Unterbrechen Sie diesen Vorgang nicht und lassen Sie die Eingabeaufforderung öffnen.
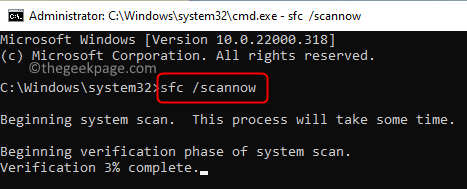
5. Es identifiziert alle Probleme und repariert die Systemdateien.
6. Wenn der Scan mit einer Meldung abgeschlossen ist, in der eines der folgenden Angaben angezeigt werden.
Windows Resource Protection fand beschädigte Dateien, konnten jedoch einige von ihnen nicht beheben
Windows Resource Protection fand keine Integritätsverstöße
7. Wenn Sie eine Nachricht sehen, heißt das die Dateien wurden erfolgreich repariert, Überprüfen Sie dann, ob das Problem behoben ist.
Fix 2 - verwenden
1. Drücken Sie Fenster Und R Schlüsselkombination, um die zu öffnen Laufen Dialog.
2. Typ CMD und drücke Strg + Shift + Eingabetaste öffnen Eingabeaufforderung als Administrator.
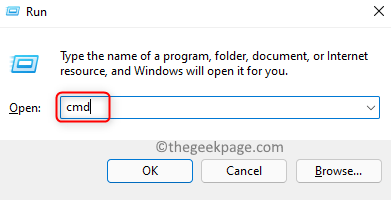
3. Führen Sie den folgenden Befehl aus, um einen DISM -Scan durchzuführen.
DISM /Online /Cleanup-Image /Restorehealth
4. Das DISM -Tool kann einige Minuten dauern, um den Reparaturvorgang abzuschließen. Es hilft, Korruptionsprobleme zu beheben, die das SFC -Tool nicht erkennen konnte.
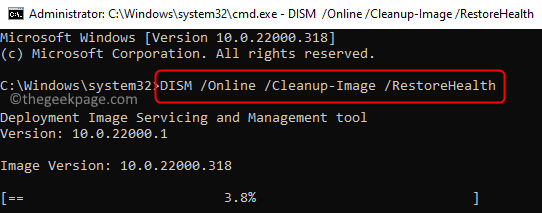
5. Neu starten Ihr PC, sobald das Tool ausgeführt wird. Überprüfen Sie, ob das Korruptionsproblem behoben ist.
Fix 3 - SFC -Scan im abgesicherten Modus durchführen
1. Offen Laufen Verwendung der Windows und r Tasten auf Ihrer Tastatur.
2. Typ msconfig und schlagen Eingeben öffnen Systemkonfiguration.
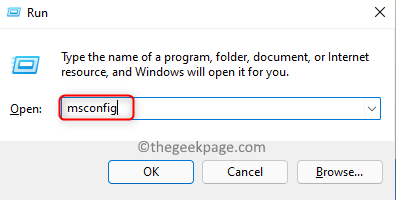
3. Im Systemkonfiguration Fenster navigieren Sie zur Stiefel Tab.
4. Wählen Sie die Option Sicherer Kofferraum im Boot Optionen Abschnitt.
5. Klicke auf Anwenden und dann weiter OK Bewerbung und Speichern der Änderungen.
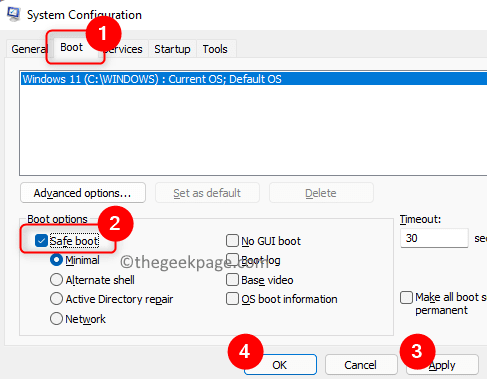
6. Neu starten dein Computer.
7. Nachdem Ihr System im abgesicherten Modus neu gestartet wird, klicken Sie auf die Fenster Schlüssel und Typ CMD im Suchfeld.
8. Rechtsklick An Eingabeaufforderung im Suchergebnis und wählen Sie Als Administrator ausführen.
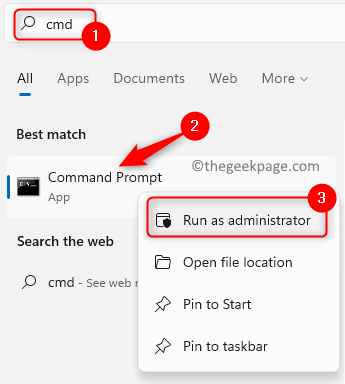
9. Geben Sie den Befehl unten ein und führen Sie ihn aus.
SFC /Scannow
10. Warten Sie, bis der Scan nach beschädigten Dateien gesucht und behoben wird.
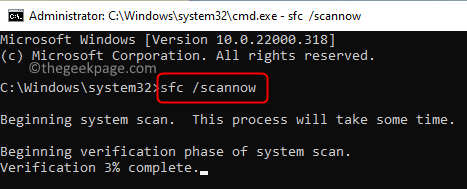
11. Starten Sie Ihren PC nach Abschluss des Scans im normalen Modus, indem Sie die Systemkonfiguration ändern.
- Ausführen Schritte 1 - 3 über.
- Nicht abgewählt die Option Sicherer Kofferraum In Boot Optionen.
- Klicke auf Anwenden und dann weiter OK.
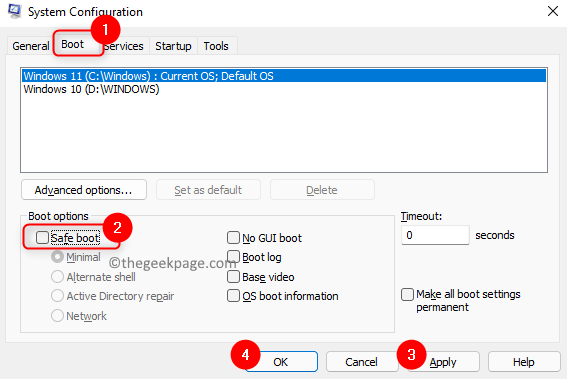
- Neu starten Ihr PC startet im normalen Modus.
Fix 4 - Führen Sie eine Systemwiederherstellung durch
1. Drücken Sie Windows + r öffnen Laufen.
2. Typ rstrui und schlagen Eingeben öffnen Systemwiederherstellung.
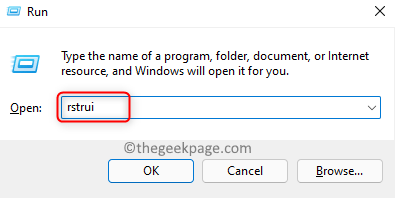
3. Im Systemwiederherstellung Fenster, entweder Wählen Sie den empfohlenen Wiederherstellungspunkt oder Wählen Sie einen anderen Wiederherstellungspunkt.
Notiz: Sie können einen Wiederherstellungspunkt erstellen, wenn Sie bisher noch keine erstellt haben. Befolgen Sie die Schritte in diesem Artikel, um einen neuen Wiederherstellungspunkt zu erstellen.
4. Wenn Sie zuvor einen System -Wiederherstellungspunkt erstellt haben, wählen Sie dann aus Wählen Sie einen anderen Wiederherstellungspunkt und klicken Sie auf Nächste.
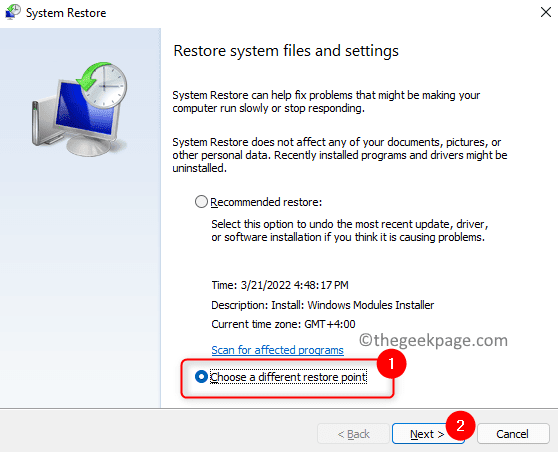
5. Wähle aus Wiederherstellungspunkt auf die Sie verwenden möchten und darauf klicken möchten Nächste.
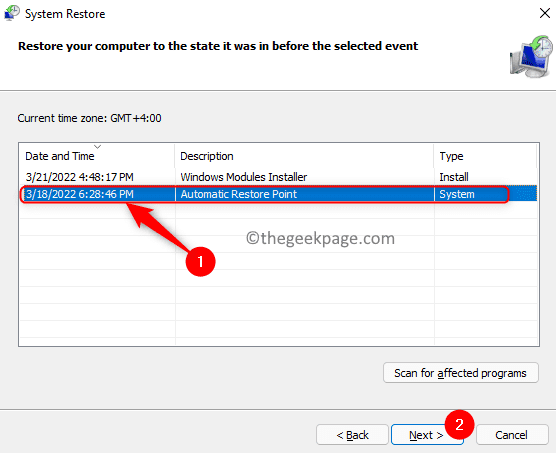
6. Bestätigen Der gewählte Wiederherstellungspunkt und klicken Sie auf Beenden den Prozess starten.
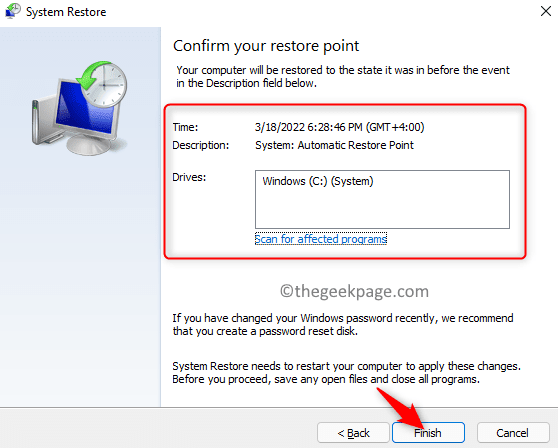
7. Warten Sie einige Zeit, bis der Restaurierungsprozess abgeschlossen ist. Überprüfen Sie, ob das Problem behoben ist.
6. In Schritt 4, du kannst den ... benutzen Empfohlene Wiederherstellung und klicken Sie auf Nächste Um Ihr System auf einen früheren Zeitpunkt zurückzukehren.
Wenn keiner der oben genannten Behebung das Problem von beschädigten Systemdateien in Windows 11 gelöscht hat, können Sie versuchen, a zu führen Zurücksetzen Ihres Systems Verwenden der in diesem Artikel genannten Schritte.
Danke fürs Lesen.
Wir hoffen, dass die Methoden zur Fehlerbehebung in diesem Artikel Ihnen geholfen haben, die beschädigten Dateien auf Ihrem Windows 11 -Computer zu beheben. Bitte teilen Sie uns mit, die Lösung, die in den Kommentaren unten für Sie funktioniert hat.
- « So ändern Sie die Taskleistefarbe in Windows 11
- So beheben Sie Microsoft-Teams Anmeldefehler [gelöst] »

