So beheben Sie beschädigte Schriftarten unter Windows 10/11
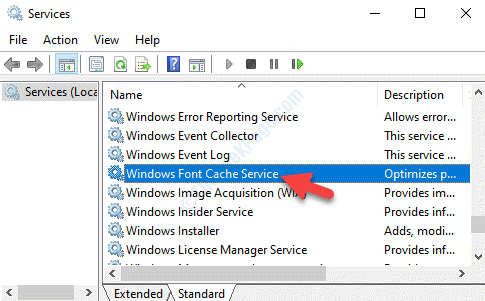
- 2062
- 315
- Miriam Bauschke
Stehen Sie vor einem Problem mit benutzerdefinierten Schriftarten, das Sie kürzlich zum Standard -Schriftstandort unter Windows 10 hinzugefügt haben? Einige Benutzer berichten, dass alle ihre Schriftarten mit zufälligen Symbolen austauschen werden. Zu den Gründen, die für diesen Fehler verantwortlich sind.
Das Gute ist, wir haben ein paar Lösungen, mit denen Sie die beschädigten Schriftarten unter Windows 10 beheben können. Mal sehen, wie.
Inhaltsverzeichnis
- Methode 1: Durch Zurücksetzen der Standardeinstellungen mit GUI
- Methode 2: Durch manuelles Erstellen von Schriftart -Cache
- Methode 3: Durch den Wiederaufbau des Schriftart -Cache mithilfe der Fledermausdatei
- Methode 4: Durch das Erstellen von a .Reg -Datei
- Methode 5: Durch Ausführen von SFC- und DISM -Scan
Methode 1: Durch Zurücksetzen der Standardeinstellungen mit GUI
Schritt 1: Klicken Sie mit der rechten Maustaste auf Start Menü und auswählen Laufen um die zu öffnen Führen Sie den Befehl aus.
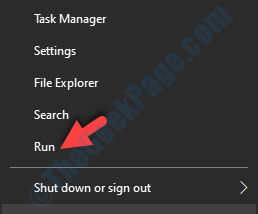
Schritt 2: Geben Sie die Kontrolle in der Führen Sie den Befehl aus Suchbox und klicken Eingeben um die zu öffnen Schalttafel Fenster.
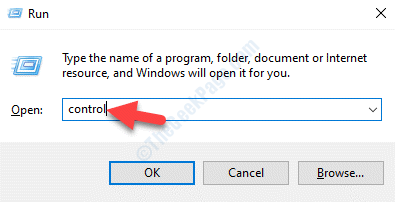
Schritt 3: Im Schalttafel Fenster, stellen Sie die ein Gesehen von Feld zu Große Icons und auswählen Schriftarten.
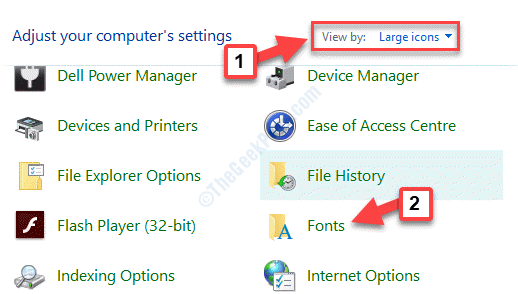
Schritt 4: Klicken Sie im nächsten Fenster auf Schriftarteinstellungen auf der linken Seite des Scheibe.
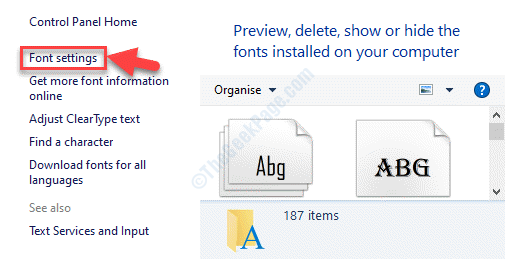
Schritt 5: Im Schriftarteinstellungen Fenster, klicken Sie auf Stellen Sie die Standardschrifteinstellungen wieder her.
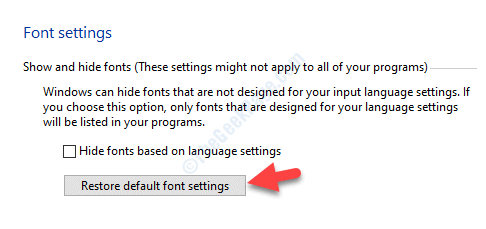
Sobald der Vorgang abgeschlossen ist, starten Sie Ihren PC neu und das Schriftproblem sollte jetzt verschwunden sein.
Wenn Sie immer noch mit dem gleichen Problem konfrontiert sind, können Sie versuchen, die Registrierungseinstellungen zu optimieren.
Methode 2: Durch manuelles Erstellen von Schriftart -Cache
Es ist eine Möglichkeit, dass der Schriftart Ihres Windows 10 -Systems beschädigt ist. Dies ist der Zeitpunkt, an dem Sie verzerrte Schriftarten oder andere Arten von Schriftarten insgesamt sehen würden.
Der Standardpunkt für die Schrift -Cache -Datei lautet:
C: \ Windows \ serviceProfiles \ localService \ appdata \ local \ fontcache
Sie können jedoch nicht direkt darauf zugreifen, da es sich um einen geschützten Ordner handelt. Daher können Sie versuchen, den Schriftart Cache in Windows 10 manuell wieder aufzubauen.
*Notiz - Bevor Sie mit der Methode fortfahren, wird empfohlen, einen frischen System -Wiederherstellungspunkt zu erstellen, sodass Sie, wenn etwas schief geht, zum vorherigen Zustand zurückkehren können.
Schritt 1: Klicken Sie mit der rechten Maustaste auf Start Menü und auswählen Laufen um die zu öffnen Führen Sie den Befehl aus.
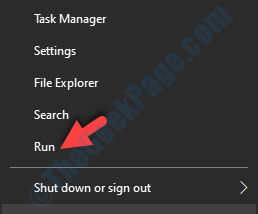
Schritt 2: Typ Dienstleistungen.MSC im Führen Sie den Befehl aus Suchfeld und drücken Sie OK um die zu öffnen Service Manager.
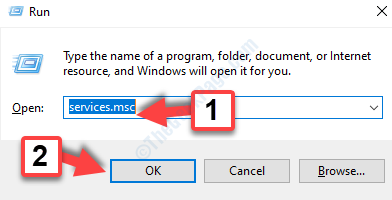
Schritt 3: Im Dienstleistungen Fenster, gehen Sie zur rechten Seite der Scheibe und unter dem Namen Säule, lokalisieren Fenster -Schriftart -Cache -Dienst. Doppelklicken Sie darauf, um seine zu öffnen Eigenschaften Fenster.
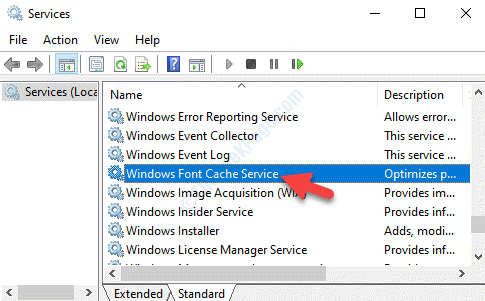
Schritt 4: Im Eigenschaften Dialogbox, gehen Sie in die Allgemein Tab navigieren Sie zu Starttyp und setzen Sie es auf Behinderte.
Jetzt geh zum Service Status Abschnitt und drücken Sie die Stoppen Taste.
Drücken Sie Anwenden und dann OK Um die Änderungen zu speichern und zu beenden.
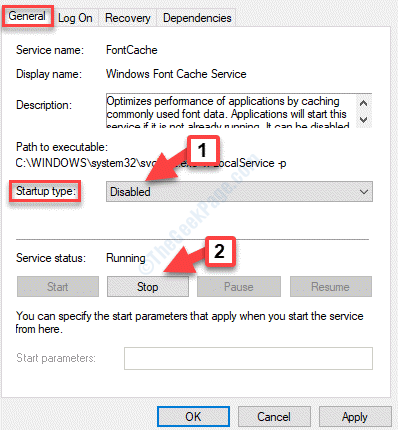
Schritt 5: Nun wieder in der Dienstleistungen Fenster, finde Windows -Präsentation Foundation Font Cache 3.0.0.0 unter dem Namen Spalte und doppelklicken Sie, um es zu öffnen, um es zu öffnen Eigenschaften Fenster.
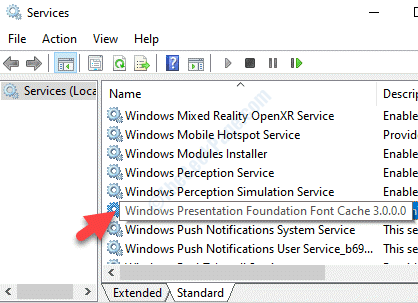
Schritt 6: Wiederholen Sie nun die Schritt 4 Wie oben auch für diesen Service gezeigt.
Schritt 7: Nachdem Sie die beiden Dienste gestoppt haben, drücken Sie die Gewinnen + e Hotkey auf Ihrer Tastatur, um die zu öffnen Dateimanager.
Kopieren und fügen Sie den folgenden Pfad in die Dateimanager Adressleiste, um die zu erreichen Serviceprofile Ordner:
C: \ Windows \ serviceProfiles \
Doppelklicken Sie jetzt auf die Lokaler Service Ordner.
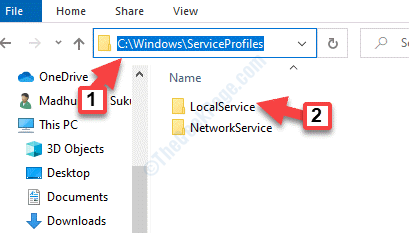
Schritt 8: Klicken Weitermachen In der Eingabeaufforderung, eine dauerhafte Erlaubnis zum Zugriff auf den Ordner zu erteilen.
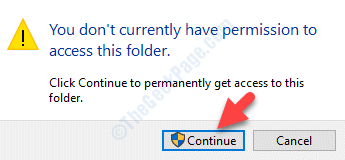
Schritt 9: Jetzt geh zu AppData> LOCAL> FONTCACHE.
*Notiz - Jedes Mal, wenn Sie versuchen, einen Ordner an diesem Ort zu öffnen, werden Sie um Erlaubnis gebeten und einfach drücken Weitermachen fortfahren. (wie gezeigt in Schritt 7)
Einmal erreichen Sie die Schriftart Ordner, drücken Sie Strg+a Tasten zusammen auf Ihrer Tastatur, um alle Dateien und Ordner darin auszuwählen. Schlag Löschen.
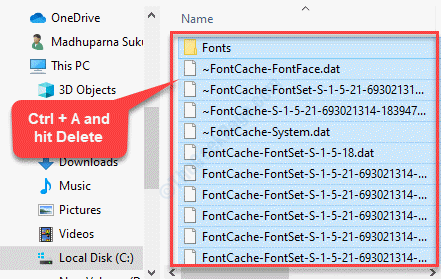
Schritt 10: Navigieren Sie nun zurück zum folgenden Pfad:
C: \ Windows \ serviceProfiles \ localservice \ appdata \ local
Im Lokal Ordner, auswählen Fontcache3.0.0.0.dat und schlagen Löschen.
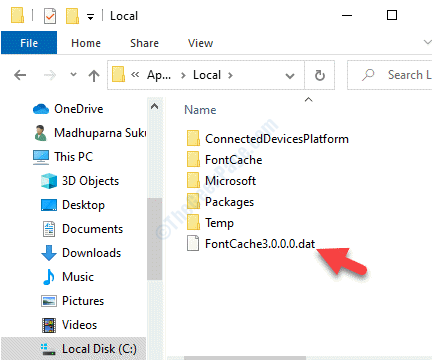
Schritt 111: Kopieren Sie den folgenden Pfad als nächstes in die Dateimanager Adressleiste:
C: \ Windows \ System32 \
Suchen Sie die Fntcache.Dat Verzeichnis, wählen Sie es aus und klicken Sie auf Löschen.
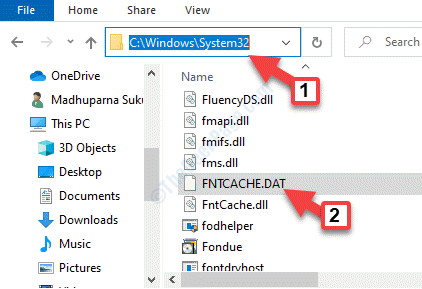
Schritt 12: Starten Sie nun Ihren PC neu und geben Sie nach Abschluss des Startups zu Start und geben.
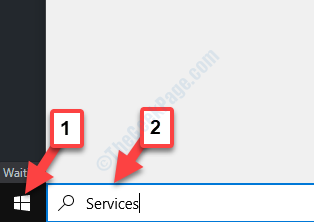
Schritt 13: Klicken Sie mit der linken Maustaste auf das Ergebnis, um die zu öffnen Dienstleistungen Fenster.
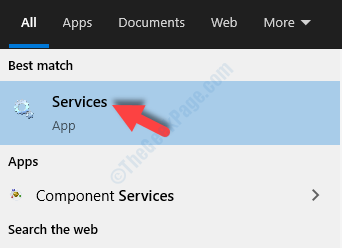
Schritt 14: Im Dienstleistungen Fenster, wählen Sie die aus Windows Font Cache -Dienst Und Windows -Präsentation Foundation Font Cache 3.0.0.0 eins nach dem anderen und setze die Starttyp für beide zu Automatisch, bzw.
Sie haben den Schriftart Cache in Windows 10 umgebaut und die Schriftarten sollten jetzt in Ordnung sein. Obwohl Sie diese Methode ausprobiert haben, stehen Sie immer noch vor dem gleichen Problem, die Sie möglicherweise der folgenden Methode befolgen.
Methode 3: Durch den Wiederaufbau des Schriftart -Cache mithilfe der Fledermausdatei
Schritt 1: Gehe zum Start Menü und in der Windows -Suchleiste eingeben Notizblock.
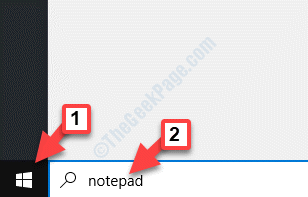
Schritt 2: Klicken Sie nun mit der rechten Maustaste auf das Ergebnis und wählen Sie Als Administrator ausführen.
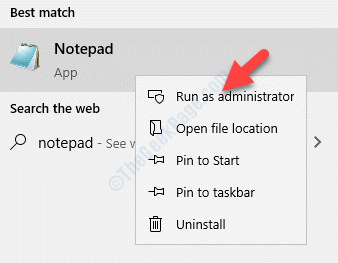
Klicken Ja auf der Uac mit administrativen Rechten fordern.
Schritt 3: Kopieren und fügen Sie den folgenden Code in die Notizblock (Administrator):
@echo off :: Stopp und Deaktivieren "Windows Font Cache Service" Service: fontcache sc stop "fontcache" sc config "fontcache" start = deaktiviert Screen -Abfrage fontcache | findStr /i /c: "gestoppt", wenn nicht%IRTELLEVEL%== 0 (GOTO -FONTCache) :: Zugriffsrechte an den aktuellen Benutzer für "%Windir%\ serviceProfiles \ localService" Ordner und Inhalte ICACLS "%winten%\ serviceProfiles \ LocalService " /Grant"%Benutzername%": f /c /t /q :: font cache del /a /f /q"%windeir%\ serviceProfiles \ localService \ appdata \ local \ fontcache \*fontcache*"del / /" A /f /q "%Windir%\ System32 \ fntcache.Dat ":: aktivieren und starten" Windows Font Cache Service "Service sc config" fontcache "start = auto sc start" fontcache "
Stellen Sie nun den Cursor auf die Datei Registerkarte und auswählen Speichern als Aus der Speisekarte.
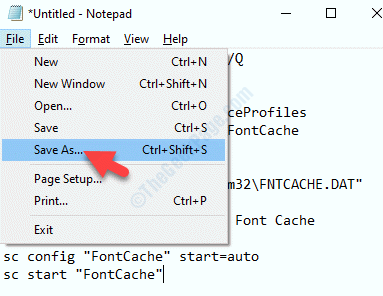
Schritt 4: Im Speichern als Menü, wählen Sie den gewünschten Ort, an dem Sie die Datei speichern möchten.
Gehe zu Dateinamen und erstellen Sie einen geeigneten Namen. Dann füge hinzu .Schläger schließlich.
Jetzt geh Speichern unter und setzen Sie es auf Alle Dateien. Klicke auf Speichern.
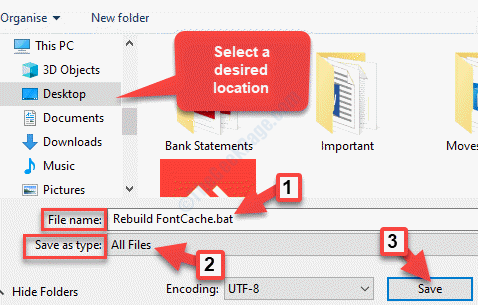
Schritt 5: Gehen Sie nun zu dem Ort, an dem Sie die gerettet haben .Schläger Datei. Klicken Sie mit der rechten Maustaste darauf und wählen Sie Als Administrator ausführen.
Klicken Ja in der Eingabeaufforderung zur Gewährung des administrativen Zugriffs.
Lassen Sie nun den Vorgang vervollständigen und starten Sie dann Ihren PC neu. Die Schriftprobleme sollten jetzt behoben werden.
Wenn das Problem jedoch weiterhin besteht, können Sie versuchen, SFC- und DISM -Scan auszuführen.
Methode 4: Durch das Erstellen von a .Reg -Datei
Schritt 1: Gehe zum Start Menü und in der Windows -Suchleiste eingeben Notizblock.
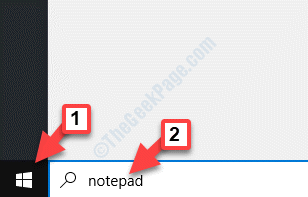
Schritt 2: Klicken Sie nun mit der rechten Maustaste auf das Ergebnis und wählen Sie Als Administrator ausführen.
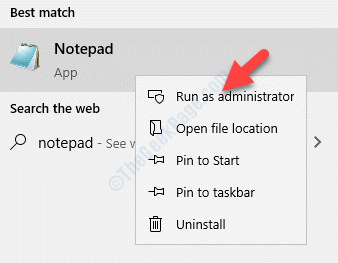
Klicken Ja auf der Uac mit administrativen Rechten fordern.
Schritt 3: Kopieren und fügen Sie den folgenden Code in die Notizblock (Administratormodus):
Windows Registry Editor Version 5.00 [hkey_local_maachine \ software \ microsoft \ windows nt \ currentversion \ fonts] "segoe UI (TrueType)" = "Segoeui.ttf "" segoe ui schwarz (TrueType) "=" Seguibl.ttf "" segoe Ui schwarz italisch (TrueType) "=" Seguibli.ttf "" segoe ui BOLD (TrueType) "=" segoeuib.ttf "" segoe ui mutig italic (TrueType) "=" segoeuiz.ttf "" segoe ui emoji (TrueType) "=" Seguiemj.ttf "" segoe ui historic (TrueType) "=" Seguihis.ttf "" segoe ui italic (TrueType) "=" segoeuii.ttf "" segoe UI -Licht (TrueType) "=" Segoeuil.ttf "" segoe ui light italic (TrueType) "=" Seguili.ttf "" segoe ui semibold (TrueType) "=" Seguisb.ttf "" segoe ui semibold italic (Truetype) "=" Seguisbi.ttf "" segoe UI Semilight (TrueType) "=" segoeUisl.ttf "" segoe ui semilight italic (TrueType) "=" Seguisli.ttf "" segoe UI -Symbol (TrueType) "=" Seguisym.ttf "" segoe mdl2 assets (TrueType) "=" Segmdl2.ttf "" segoe print (trueType) "=" segoepry.ttf "" segoe druck fett (trueType) "=" segoeprb.ttf "" segoe script (trueType) "=" segoesc.ttf "" segoe script kühn (TrueType) "=" segoescb.ttf "[hkey_local_maachine \ software \ microsoft \ windows nt \ currentversion \ fontSubstitutes]" segoe ui "= =-
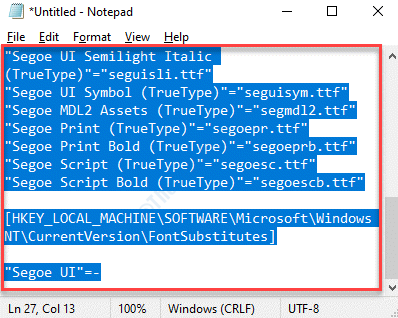
Schritt 4: Gehe zum Datei Registerkarte oben links und wählen Sie Speichern als.
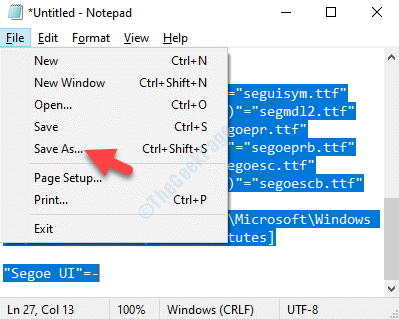
Schritt 5: Im Speichern als Menü wählen Sie den Ort, an dem Sie die Datei speichern möchten.
Zum Beispiel haben wir die ausgewählt Desktop. Sie können alles andere auswählen.
Jetzt geh zum Speichern unter Feld und setzen Sie es auf Alle Dateien. Gehen Sie dann zum Feld Dateinamen, erstellen Sie einen geeigneten Namen für die Datei und fügen Sie hinzu .Regs Erweiterung am Ende.
Klick auf das Speichern Taste, um die Änderungen zu speichern.
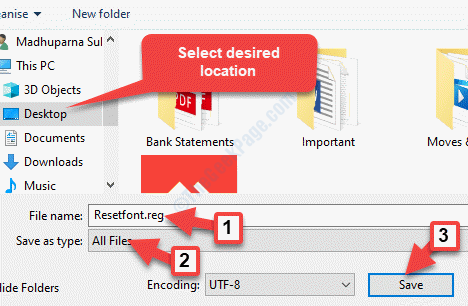
Schritt 6: Gehen Sie nun zu dem Ort, an dem Sie die Datei gespeichert haben, mit der rechten Maustaste darauf klicken und auswählen Als Administrator ausführen.
Klicken Ja auf der Uac Aufforderung zur Bestätigung der Aktion. Lassen Sie den Vorgang vervollständigen.
Wenn diese Methode nicht funktioniert, können Sie versuchen, Schriftart Cache in Windows 10 manuell wieder aufzubauen.
Methode 5: Durch Ausführen von SFC- und DISM -Scan
Schritt 1: Gehe zu Start und Typ CMD In der Windows -Suchleiste.
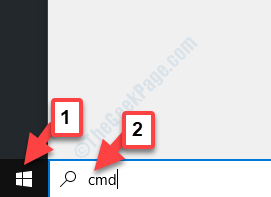
Schritt 2: Klicken Sie mit der rechten Maustaste auf das Ergebnis und wählen Sie Als Administrator ausführen öffnen Eingabeaufforderung mit Administratorrechten.
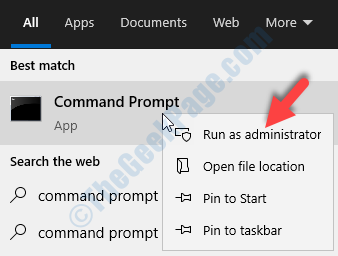
Schritt 3: Im Eingabeaufforderung (Administrator) Fenster, führen Sie den folgenden Befehl aus und drücken Sie Eingeben:
Dism.Exe /Online /Cleanup-Image /Restorehealth
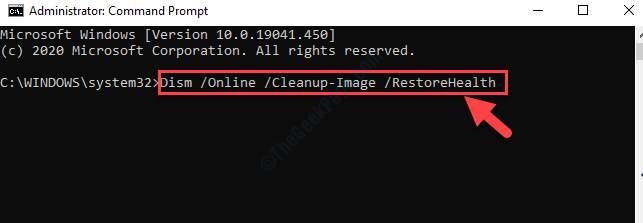
Der Dism Scan Nehmen Sie sich Zeit, also warten Sie, bis es vorbei ist.
Schritt 4: Einmal der Dism Scan ist vorbei, führen Sie den folgenden Befehl aus und klicken Sie auf Eingeben:
SFC /Scannow
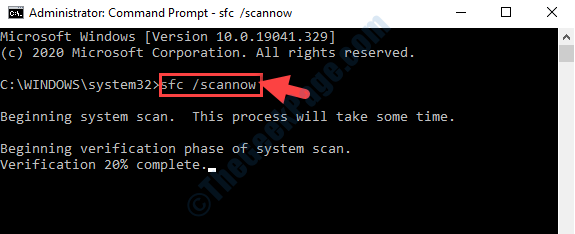
Sogar der SFC -Scan dauert eine Weile. Warten Sie also geduldig. Sobald der Vorgang beendet ist, werden alle gefundenen Dateien automatisch durch diese beiden Befehle festgelegt.
Wenn jedoch keine der oben genannten Methoden funktioniert, besteht die einzige Option darin, entweder eine Reinigungsanlage oder eine Reparaturinstallation durchzuführen. Während der Clean -Installationsprozess Ihnen dabei hilft, alle Betriebssystemdateien zurückzusetzen, ohne ein externes Speichergerät als Installationsmedium zu verwenden (sicherstellen, dass alle Ihre Betriebssystemdaten sichern), erfordert die Reparaturinstallation ein Installationsmedium. Es hilft Ihnen auch, Ihre Betriebssystemdaten aufrechtzuerhalten.
Hier erfahren Sie, wie Sie ein Windows -Installationsmedium für die Reparaturanlage erstellen.
- « Dampfinhalte Server unerreichbarer Fehler unter Windows 10 Fix
- Eine Datei mit Bluetooth in Windows 10/11 kann nicht gesendet oder empfangen werden »

