So reparieren Sie Cortana, die in Windows 10 nicht schließt
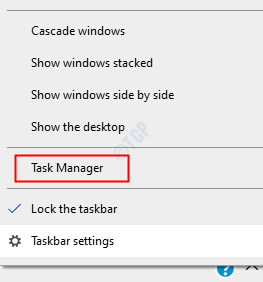
- 4319
- 1355
- Miriam Bauschke
Wie wir alle wissen, ist Cortana ein digitaler Assistenzdienst, der in Windows 10 von Microsoft eingeführt wird. Nicht jeder möchte diese Funktion verwenden. Wenn wir jedoch versuchen, es durch Drücken der Schließung zu schließen, wird Cortana nicht schließen. Dieses Verhalten wird erwartet. Microsoft hat die Einstellungen für die Cortana -App so, dass sie auch nach dem Drücken der Taste Schließung immer im Hintergrund ausgeführt wird. Dies liegt daran.
Wenn Sie Cortana loswerden möchten, probieren Sie aus verschiedenen Gründen die unten aufgeführten Korrekturen aus. In diesem Artikel werden wir uns mit den verschiedenen Möglichkeiten befassen, Cortana in Windows 10 zu schließen
Inhaltsverzeichnis
- Fix 1: Beenden Sie den Prozess mit dem Task -Manager mit Task Manager
- Fix 2: Töte Cortana mit der Eingabeaufforderung
- Fix 3: Cortana mit PowerShell deinstallieren
- Fix 4: Installieren Sie das Sprachpaket
Fix 1: Beenden Sie den Prozess mit dem Task -Manager mit Task Manager
Schritt 1: Klicken Sie mit der rechten Maustaste überall im leeren Bereich in der Taskleiste. Klicken Sie im Kontextmenü, das auftaucht Taskmanager
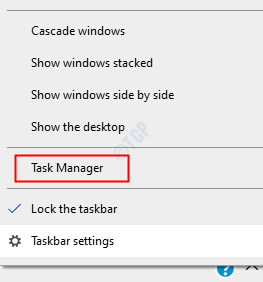
Schritt 2: Stellen Sie im Fenster, das sich öffnet Prozesse Tab
Schritt 3: Unter dem Apps Abschnitt, lokalisieren Cortana und klicken Sie mit der rechten Maustaste darauf
Schritt 4: Wählen Sie im Kontextmenü aus Task beenden
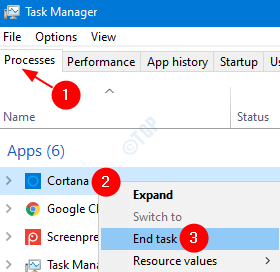
Überprüfen Sie nun, ob das Cortana -Fenster schließt. Wenn nicht, versuchen Sie das nächste Fix.
Fix 2: Töte Cortana mit der Eingabeaufforderung
Schritt 1: Halten Sie die Key gewinnen und drücke R. Dies öffnet den Laufdialog
Schritt 2: Typ CMD und schlagen Strg + Shift + Eingabetaste Tasten aus der Tastatur zusammen.
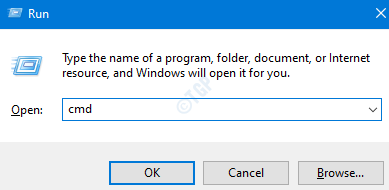
Schritt 3: In dem Eingabeaufforderungfenster, in dem geöffnet wird, geben Sie den folgenden Befehl ein und drücken Sie die Eingabetaste
TaskKill /f /im Cortana.exe
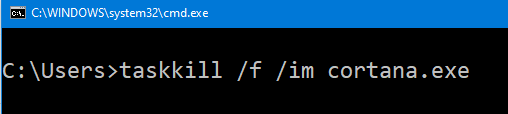
Schritt 4: Starten Sie das System neu.
Überprüfen Sie, ob dies funktioniert. Wenn nicht, versuchen Sie das nächste Fix.
Fix 3: Cortana mit PowerShell deinstallieren
Wenn Sie Cortana einige Zeit nicht verwenden möchten und dieses Problem loswerden möchten, können Sie es einfach von Ihrem System deinstallieren.
Schritt 1: Drücken Sie Windows+r zusammen, um die zu öffnen Fenster ausführen
Schritt 2: Typ Power Shell und drücke Strg + Shift + Eingabetaste Tasten aus der Tastatur zusammen.
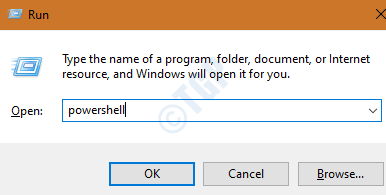
Schritt 3: In dem PowerShell -Fenster, in dem geöffnet wird, geben Sie den folgenden Befehl ein und klicken Sie auf Eingeben
Get-AppXPackage *Microsoft.549981c3f5f10* | Entfernen-Appxpackage

Schritt 4: Wenn Sie das Bedürfnis nach Cortana in Ihrem System verspüren, können Sie es mit dem folgenden Befehl neu installieren
GET -APPXPACKAGE -NAME Microsoft.Fenster.Cortana | Foreach add -Appxpackage -DisableDevelopmentMode -register "$ ($ _.Installlocation) AppXManifest.xml
Fix 4: Installieren Sie das Sprachpaket
Schritt 1: Halten Sie die Schlüssel Windows+r, Öffnen Sie den Dialog mit Ausführen
Schritt 2: Typ MS-Settings: Sprache und drücke OK
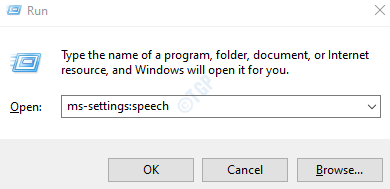
Schritt 3: Im Fenster Einstellungen, das sich öffnet, scrollen Sie im rechten Bereich nach unten, um zu finden Installierte Sprachpakete. Stellen Sie nach diesem Abschnitt sicher, dass Ihre Sprache aufgeführt ist.
Schritt 4: Falls Ihre Sprache nicht aufgeführt ist, klicken Sie auf die “+”Symbol neben Stimmen hinzufügen unter dem Stimmen verwalten Abschnitt
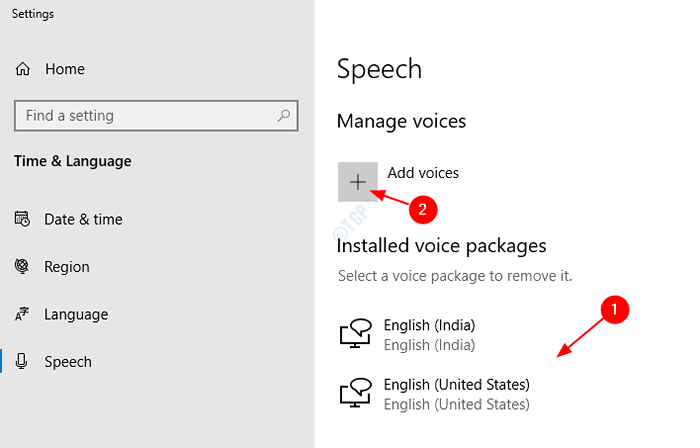
Schritt 5: Im erscheinenden Fenster, Tick auf der erforderlichen Sprache und dann drücken Sie dann Hinzufügen
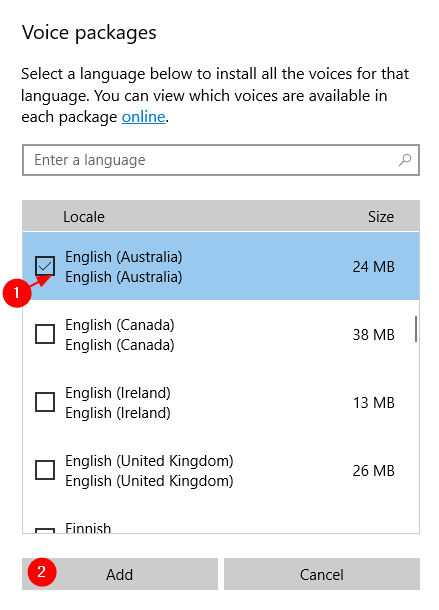
Schritt 6: Warten Sie, bis das Paket im System heruntergeladen und installiert wird
Schritt 7: Starten Sie das System neu
Überprüfen Sie, ob dies hilft, wenn Sie nicht die nächste Fix versuchen.
Das sind alles Jungs
Wir hoffen, dieser Artikel war informativ. Vielen Dank für das Lesen
Bitte kommentieren Sie und lassen Sie uns wissen, welche Fix geholfen hat.
- « Benutzeroption wechseln in Windows 11/10 Fix fehlen
- So beheben Sie Voy nicht, Fehler in Windows 10/11 zu installieren »

