So beheben Sie den Fehler mit virtuellem Maschinenfehler von Java nicht
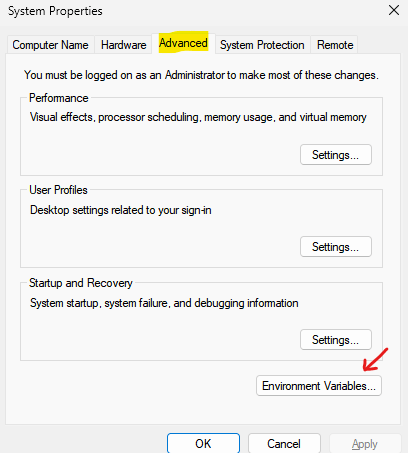
- 2920
- 651
- Miriam Bauschke
Viele Benutzer berichteten Konnte die virtuelle Java -Maschine nicht erstellen Fehler. Der vollständige Fehler lautet:
Konnte die virtuelle Java -Maschine nicht erstellen. Eine tödliche Ausnahme trat auf.
oder
Java Virtual Machine Launcher Fehler
Dieser Fehler wird festgestellt, wenn die Benutzer versuchen, die in Java entwickelten Anwendungen zu öffnen.
Wenn Sie auf diesen Fehler gestoßen sind und sich gefragt haben, wie Sie ihn beheben können, mach dir keine Sorgen. Lassen Sie uns in diesem Artikel eine Liste von Korrekturen erörtern, um diesen Fehler zu überwinden.
Inhaltsverzeichnis
- Fix 1: Erhöhen Sie die RAM -Zuordnung für JVM (Java Virtual Machine)
- Fix 2: Aktualisieren Sie die Variablen Pfad und Java Home Environment
- Fix 3: Führen Sie die Java mit Administratorrechten aus
- Fix 4: Java in Ihrem System deinstallieren und neu installieren.
- Fix 5: Überprüfen Sie die Java -Installation
Fix 1: Erhöhen Sie die RAM -Zuordnung für JVM (Java Virtual Machine)
Hinweis: Sie sollten Administratorrechte für diese Änderungen haben.
1. Drücken Sie die Schlüssel Fenster Und R Taste gleichzeitig Taste
2- Typ, Typ sysdm.cpl darin und klicken Sie auf OK.
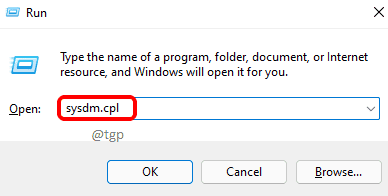
3. Im Systemeigenschaften Fenster, das sich öffnet, klicken Sie auf Fortschrittlich Tab.
Klicken Sie nun auf die Umgebungsvariablen Taste unten.
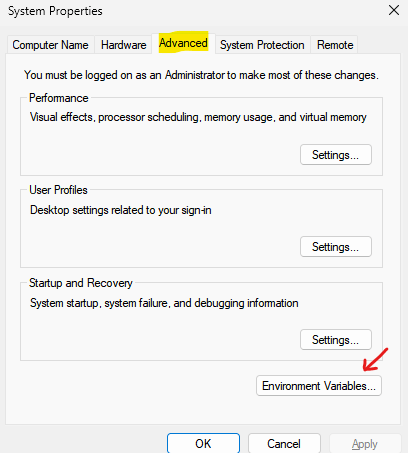
3. Das Fenster Umgebungsvariablen öffnet sich. Klicken Sie im Abschnitt Systemvariablen auf die Neu Taste.
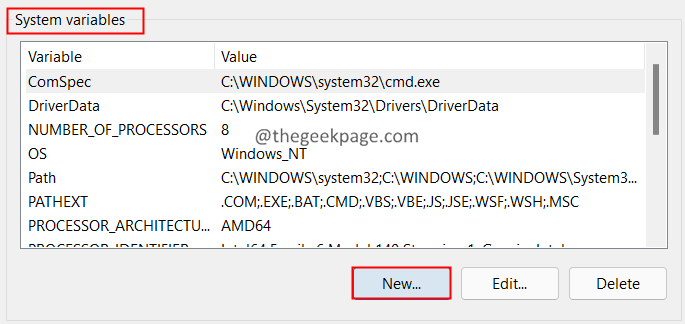
4. Das neue Fenster der neuen Systemvariablen öffnet sich. Geben Sie die folgenden Werte an
- Variablennamen: _Java_options
- Variabler Wert: -Xmx512m
5. Klicke auf OK zweimal
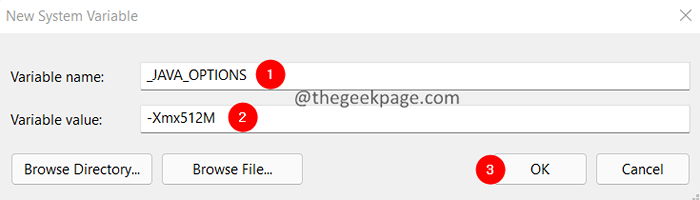
6. Klicken Sie in den Umgebungsvariablen auf die OK Taste.
Fix 2: Aktualisieren Sie die Variablen Pfad und Java Home Environment
1. Klick auf das Suche Symbol Neben dem Windows -Symbol.
2. Eingeben Java, und klicken Sie auf das oberste Ergebnis.
3. Klick auf das Dateispeicherort öffnen befindet sich auf der rechten Seite.
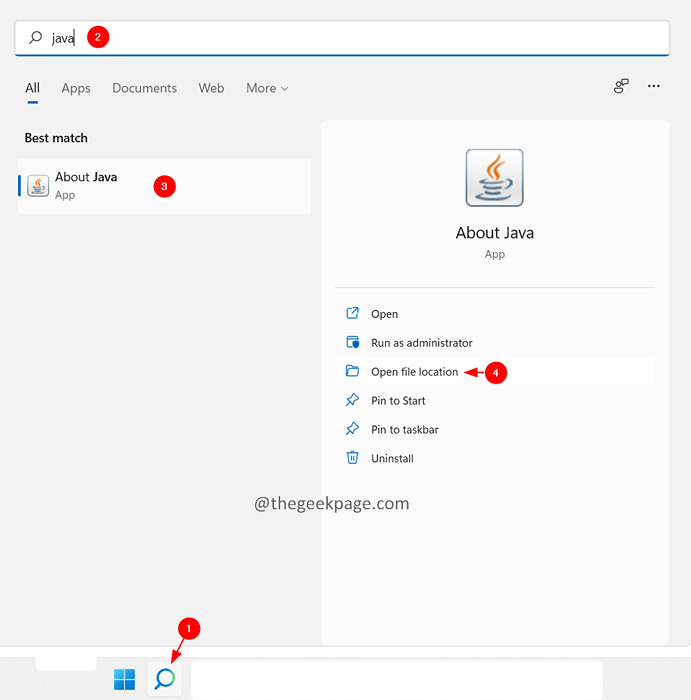
4. Im erscheinenden Fenster, Rechtsklick in der Java -Anwendung und klicken Sie auf Dateispeicherort öffnen.
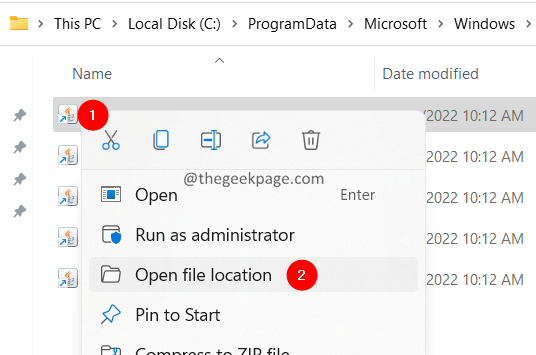
5. Notieren Sie sich diesen Ort nun. Wir würden das später brauchen.
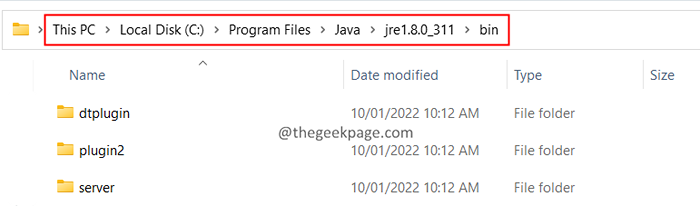
6. Drücken Sie die Schlüssel Fenster Und R Taste gleichzeitig Taste
7- nun, Typ sysdm.cpl darin und klicken Sie auf OK.
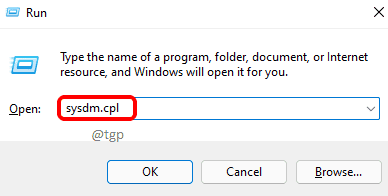
8- in der Systemeigenschaften Fenster, das sich öffnet, klicken Sie auf Fortschrittlich Tab.
Klicken Sie nun auf die Umgebungsvariablen Taste unten.
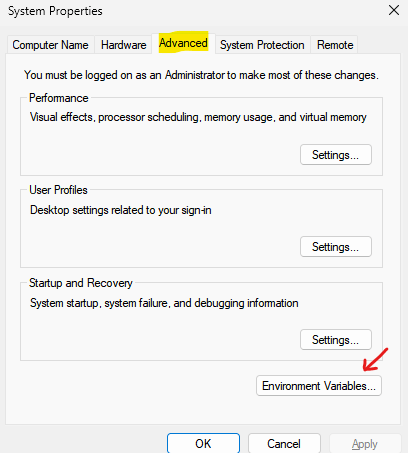
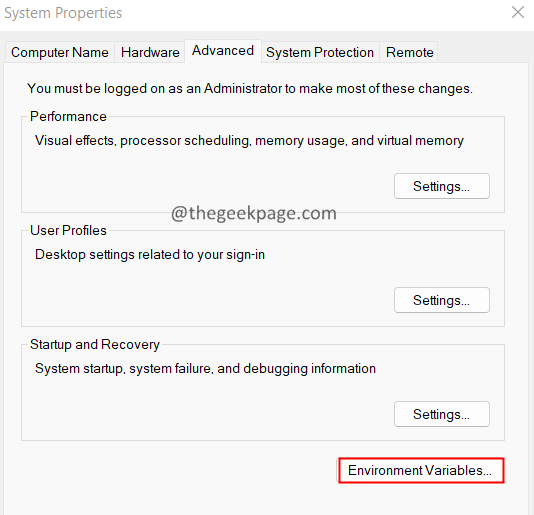
3. Das Fenster Umgebungsvariablen öffnet sich. Suchen Sie im Abschnitt Systemvariablen die Variablen Weg.
4. Klick auf das Weg Variabel und dann die drücken Sie die Bearbeiten Taste wie unten gezeigt.
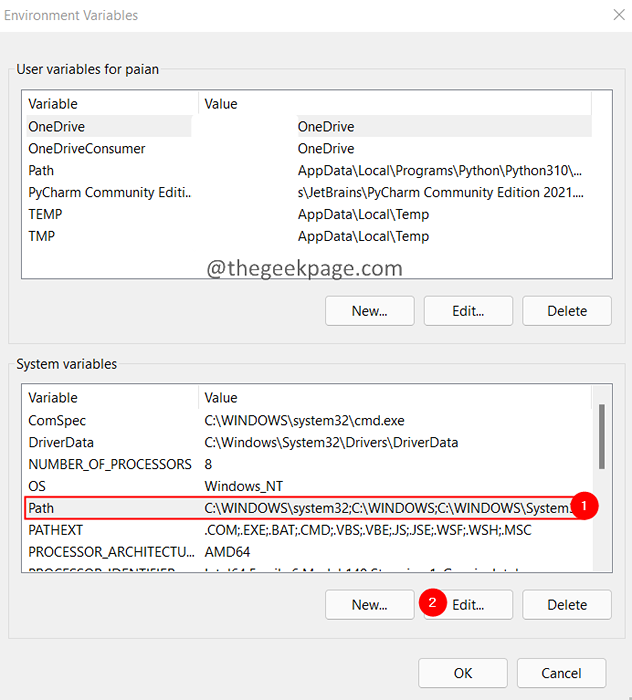
5. Klicken Sie im Fenster "Umgebungsvariable bearbeiten" auf Neu.
6. Fügen Sie die von Schritt 5 kopierte Position ein.
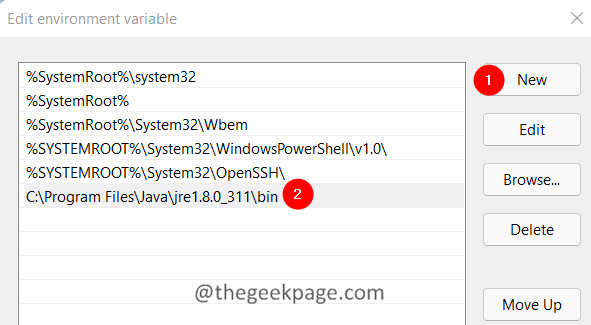
7. Wenn Sie ältere Einträge sehen, klicken Sie auf diesen Eintrag und drücken Sie die Schaltfläche Löschen.
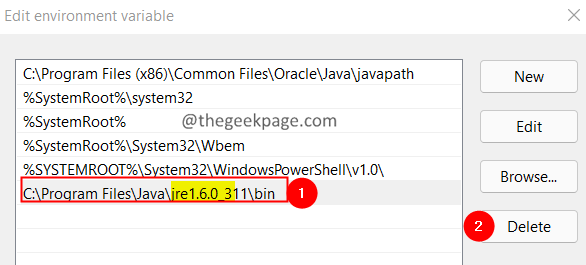
8. Schließlich klicken Sie auf die OK Taste.
9. Suchen Sie innerhalb des Abschnitts der Systemvariablen die Java_Home Variable.
10. Klicken Sie auf die Schaltfläche Bearbeiten.
11. Fügen Sie im Fenster Bearbeitungsfenster im Abschnitt Variablerwert den in Schritt 5 kopierten Speicherort ein.
12. Klick auf das OK Taste.
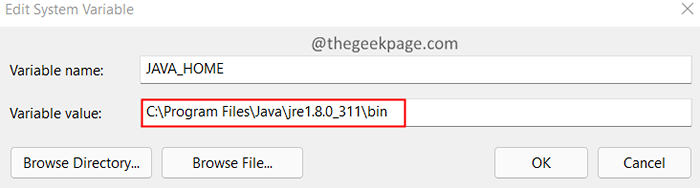
13. Überprüfen Sie, ob dies hilft. Wenn nicht, starten Sie Ihr System neu. Die Umgebungsvariablen werden nach dem Neustart wirksam.
Fix 3: Führen Sie die Java mit Administratorrechten aus
1. Klick auf das Suchen Symbol.
2. Typ Java, und klicken Sie auf das oberste Ergebnis.
3. Klicken Sie nun auf die Dateispeicherort öffnen befindet sich auf der rechten Seite.
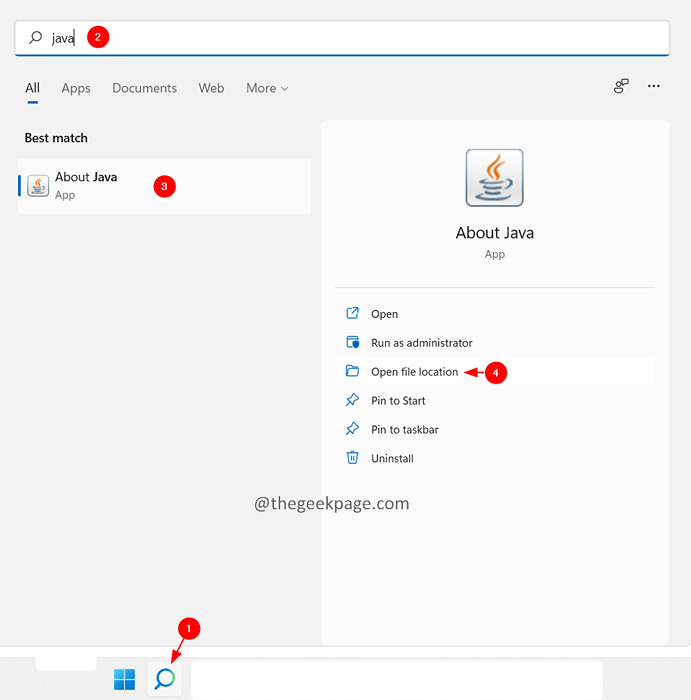
4. Im erscheinenden Fenster, Rechtsklick in der Java -Anwendung und klicken Sie auf Eigenschaften.
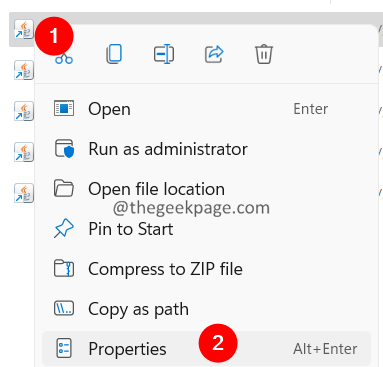
5. Gehe zum Kompatibilität Tab.
6. Ticken Sie im Abschnitt Einstellungen Führen Sie dieses Programm als Administrator aus.
7. Klicke auf Anwenden und dann klicken Sie auf OK.
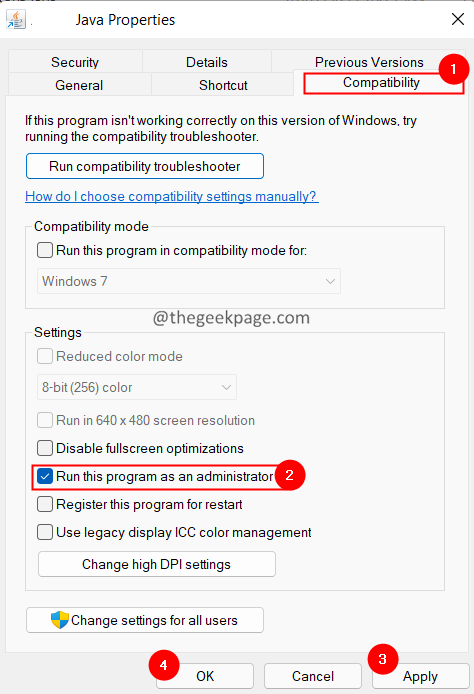
Fix 4: Java in Ihrem System deinstallieren und neu installieren.
1. Öffne das Dialog ausführen mit den Schlüssel Windows+r.
2. Typ Appwiz.cpl und drücke Eingeben.
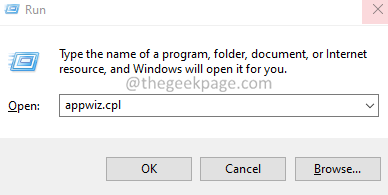
3. Klicken Sie im Fenster, das sich öffnet, auf die Suchleiste und tippen Sie ein Java, und drücken Sie die Eingabetaste.
4. Sobald die Java -Anwendung gefunden wurde, klicken Sie auf die drei Punkte neben der Anwendung.
5. Wählen Deinstallieren.
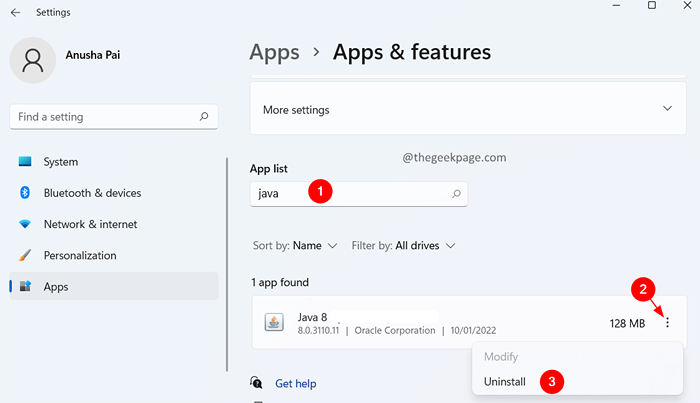
6. Befolgen Sie die Anweisungen auf dem Bildschirm, um den Deinstallationsprozess abzuschließen.
7. Öffnen Sie nun die Java -Download -Seite in Ihrem Browser.
8. Laden Sie die entsprechende Version von Java herunter. 32-Bit-Programme würden 32-Bit-Java- und 64-Bit-Programme verwenden, die 64-Bit-Java-Anwendungen verwenden würden.
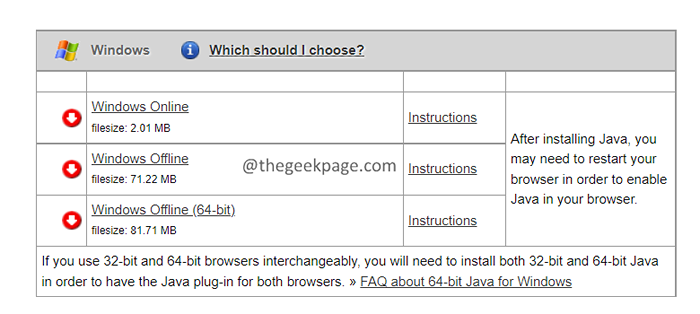
9. Sobald der Download abgeschlossen ist, führen Sie die ausführbare Datei aus.
10. Befolgen Sie die Anweisungen auf dem Bildschirm und vervollständigen Sie den Installationsprozess.
Überprüfen Sie, ob dies hilft.
Fix 5: Überprüfen Sie die Java -Installation
1- Suche CMD im Suchfeld der Windows Taskleiste.
2 - Rechts klicken Im Symbol zur Eingabeaufforderung des anscheinenden Eingabeaufforderung und klicken Sie auf laufen als Administrator.
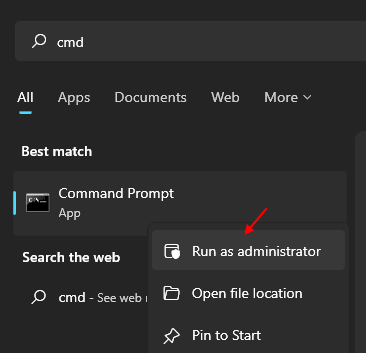
3 -Now, Typ Java - Version drin und klicken Sie auf OK.
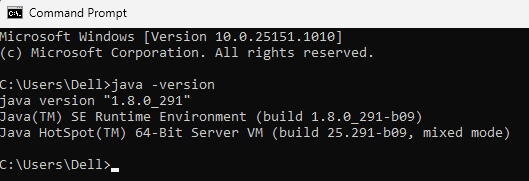
4 -Now, gehen Sie zu dieser Link und prüfen Sie, ob Sie die neueste Version installiert haben. Wenn Sie nicht die lategische Version auf Ihrem Computer installieren.
Das ist alles.
Wir hoffen, dieser Artikel war informativ. Bitte kommentieren Sie uns und teilen Sie uns die Korrektur mit, die Ihnen geholfen hat, den Fehler zu überwinden. Lassen Sie uns auch wissen, ob Sie mit Problemen konfrontiert sind, wir werden gerne helfen.
Vielen Dank für das Lesen.
- « So weisen Sie manuell eine statische IP -Adresse in Windows 11 4 -Methoden zu
- So stellen Sie die Windows 11 -Taskleiste an, um wie MacOS -Dock auszusehen »

