Wie man behebt
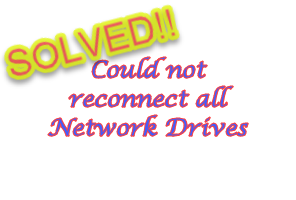
- 4618
- 58
- Phoebe Jeorga
Wenn Sie ein neues externes Gerät an Ihr System anschließen, erkennt Windows es und ordnet es automatisch ab (oder können Sie es manuell zuordnen). Diese Funktion sorgt dafür. In einigen Fällen wird diese Fehlermeldung möglicherweise in der Ecke Ihres Bildschirms angezeigt und sagt: “Konnte nicht alle Netzwerkantriebe wieder verbinden“. Es gibt einige einfache Lösungen für diese Korrektur, einschließlich der Neuzuordnung des neuesten externen Laufwerks noch einmal.
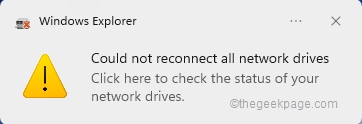
Inhaltsverzeichnis
- Fix 1 - Stellen Sie sicher, dass Windows auf das Netzwerklaufwerk wartet
- Fix 2 - Verwenden Sie eine Stapeldatei
- Fix 3 - Verwenden Sie die Registrierung, um die Benachrichtigung zu deaktivieren
- Fix 4 - Trennen Sie das problematische Laufwerk
- Fix 5 - Verwenden Sie den Aufgabenplaner
- Beheben Sie 6 - Verbinden Sie das externe Gerät wieder ein
Fix 1 - Stellen Sie sicher, dass Windows auf das Netzwerklaufwerk wartet
Manchmal macht Windows so schnell, dass Netzwerkfahrten in diesem kleinen Zeitrahmen nicht korrekt zugeordnet werden können.
1. Also drücken Sie die ⊞ Win+r Schlüssel zusammen.
2. Dann tippen Sie “gpedit.MSC"Und klicken Sie auf"OK“.
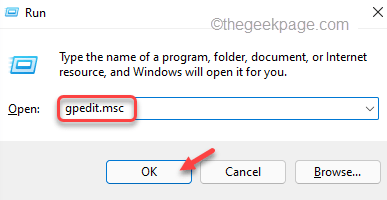
Dadurch wird der lokale Gruppenrichtlinienredakteur eröffnet.
3. Wenn es erscheint, gehen Sie auf diese Weise durch -
Computerkonfiguration> Verwaltungsvorlagen> System> Anmeldung
4. Auf der rechten Seite sehen Sie eine Liste von Richtlinien.
5. Suchen Sie nur nach dem "Warten Sie immer auf das Netzwerk beim Computer -Start und Anmelden”Richtlinieneinstellungen.
6. Tippen Sie einfach die Richtlinie, um sie zu ändern.
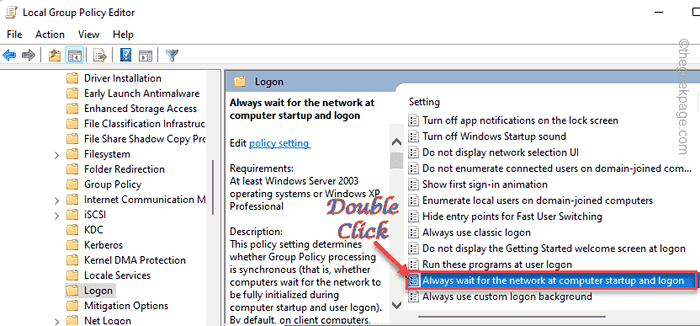
7. Legen Sie die Richtlinieneinstellungen auf “Ermöglicht“.
8. Danach tippen ““Anwenden" Und "OK”Um die Änderungen zu speichern.
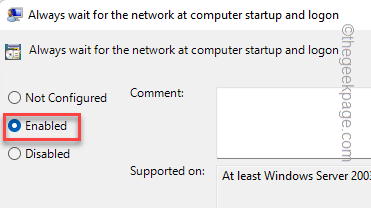
Schließen Sie den Gruppenrichtlinienredakteur danach ab. Neu starten Der Computer, sobald Sie das getan haben.
Fix 2 - Verwenden Sie eine Stapeldatei
Sie können eine Stapeldatei erstellen, gefolgt von einem PowerShell -Skript, um dieses Problem zu beheben.
Schritt 1 CMD -Skript
1. Schreiben "Notizblock”Im Suchfeld.
2. Dann tippen Sie auf “Notizblock”Um darauf zuzugreifen.
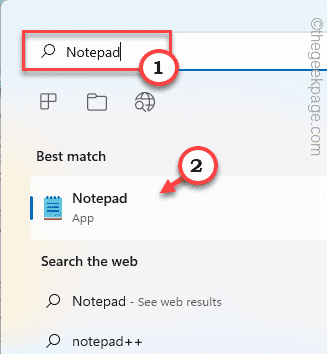
2. Sobald der Notizblock eröffnet wird, kopieren Sie diese Zeilen im Notizblock.
PowerShell -Command "set -executionPolicy -Scope -Stromer -Unbehebung" >> "%temp%\ startUplog.TXT "2> & 1 PowerShell -File"%SystemDrive%\ Skripte \ MapDrives.PS1 ">>"%temp%\ startUplog.txt "2> & 1
3. Sobald Sie die Zeilen in Notizböden eingefügt haben, tippen Sie auf die “Datei"Und klicken Sie auf"Speichern als… “.
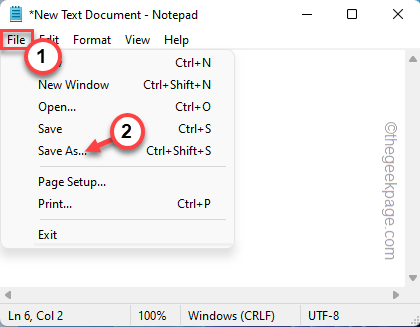
4. Setzen Sie im nächsten Schritt den Dateityp auf “Alle Dateien“.
7. Nennen Sie dann die Stapeldatei als "Charge.CMD”
8. Navigieren zum Desktop um die Datei zu speichern. Danach klicken Sie auf “Speichern”Um die Datei zu speichern.
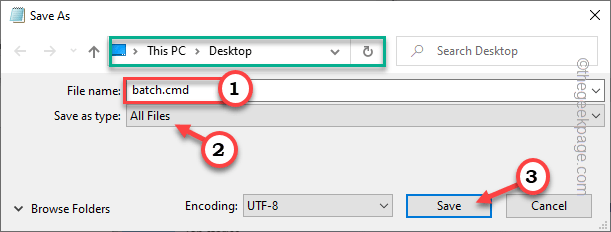
Sobald Sie die Datei gespeichert haben, gehen Sie zum nächsten Schritt.
Schritt 2 - PowerShell -Skript
Jetzt müssen Sie ein PowerShell -Skript erstellen.
1. Starten Sie den Notizblock noch einmal.
2. Jetzt, Kopieren diese Linie von hier und Paste es in das Terminal.
$ i = 3 while ($ true) $ fehler.Clear () $ MappedDrives = Get -Smbmapping | Wob Wählen Sie LocalPath, Remotepath foreach ($ MapapderDDrive in $ MappedDrives) try new -smbmapping -localPath $ Mapapprive.Lokalpfad -Remotepath $ MapappedDrive.Remotepath -Persistent $ true catch write -Host "Es gab eine Fehlerzuordnung $ MapappedDrive.Remotepath bis $ MapappedDrive.LokalPath " $ i = $ i - 1 if ($ fehler.Count -eq 0 -or $ i -eq 0) Break Start -Sleep -sekunden 30
3. Jetzt tippen Sie auf “Datei" Und "Speichern als… " fortfahren.
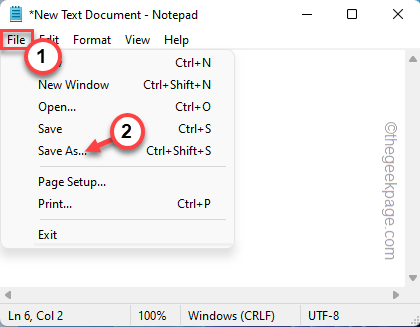
4. Setzen Sie dann einfach die "Dateityp:" Einstellungen auf "fest"Alle Dateien“.
7. Setzen Sie den Namen des PowerShell -Skripts auf “Mapdrives.PS1“.
8. Speichern Sie diese Datei genau wie zuvor auf dem Desktop.
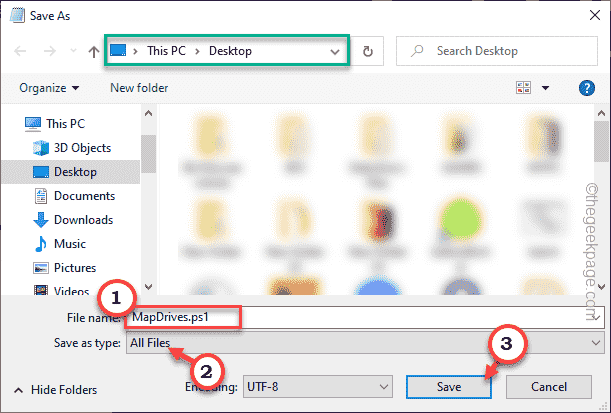
Sobald Sie diese Dateien gespeichert haben, gehen Sie zum nächsten Schritt.
Schritt 3 - Verschieben Sie diese Skripte
Sie können diese Skripte in den Startordner verschieben.
1. Gehen Sie zu Ihrem Desktop, wo Sie diese Skripte gespeichert haben. Rechts die "Charge.CMDDatei und tippen Sie auf das Kopie -Symbol, um es zu kopieren.
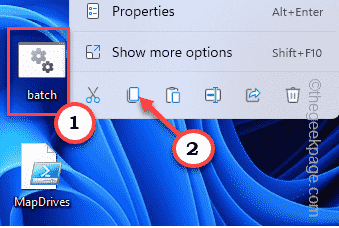
2. Jetzt müssen Sie diese Dateien nur in die “verschieben“Start-upOrdner auf Ihrem System.
%ProgrammData%\ Microsoft \ Windows \ Startmenü \ Programme \ Startup
[
Sie können auch von Run zu diesem Ordner navigieren.
A. Öffnen Sie das Laufterminal, indem Sie die drücken Windows -Schlüssel+r Schlüssel zusammen.
B. Paste Diese Adresse dort und klicken Sie auf “OK“.
%ProgrammData%\ Microsoft \ Windows \ Startmenü \ Programme \ Startup
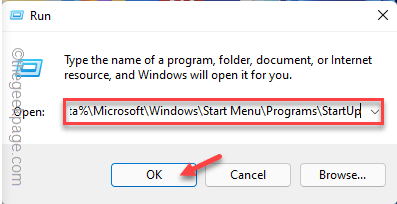
]
3. Jetzt gerade Paste Das CMD -Skript im Startordner.
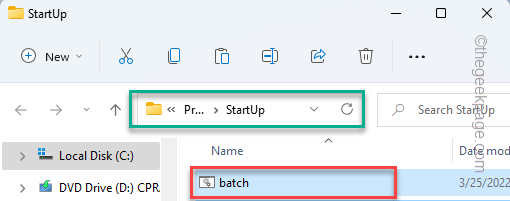
4. Danach gehen Sie zum Systemantrieb (normalerweise ist es das C Antrieb).
5. Erstellen Sie als nächstes einen neuen Ordner namens “Skripte“.
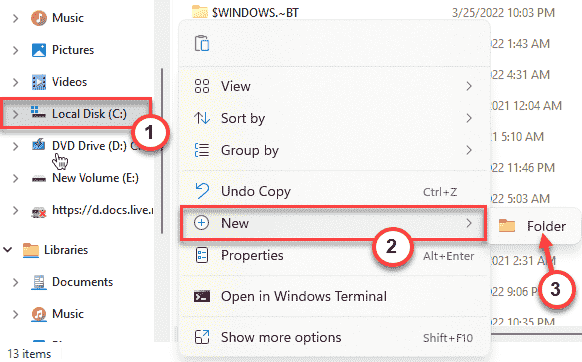
6. Kopieren Sie nun die “Mapdrives.PS1" Datei.
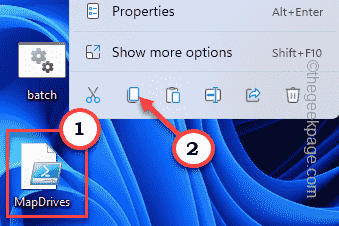
7. Fügen Sie die kopierte PowerShell -Datei in die ein Skripte Ordner.
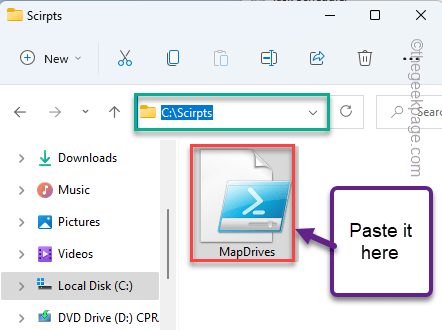
Sobald Sie dies getan haben, schließen Sie jedes Fenster und Neustart das System.
Fix 3 - Verwenden Sie die Registrierung, um die Benachrichtigung zu deaktivieren
Nur eine einfache Registrierungs -Optimierung und Sie können die nervige Benachrichtigung beim Startup leicht loswerden.
1. Zunächst einmal “reflikt.MSC”Im Suchfeld.
2. Danach tippen Sie auf die “Registierungseditor”Um darauf zuzugreifen.
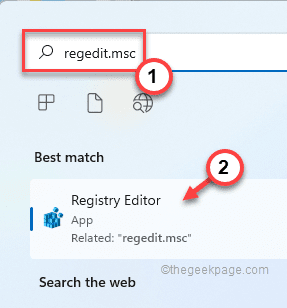
Warnung - Der Registrierungsredakteur ist einer der sensibelsten Standorte in Ihrem System. Machen Sie also vor dem nächsten Schritt eine neue Sicherung Ihrer Registrierung.
Wenn der Registrierungseditor öffnet, tippen Sie auf “DateiUnd klicken Sie auf die “Export”Option, die Registrierung zu sichern.
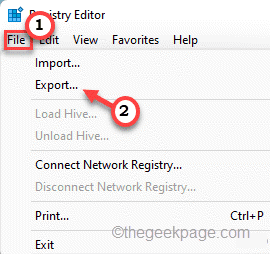
3. Nachdem Sie das Backup genommen haben, gehen Sie diesen Weg -
HKEY_LOCAL_MACHINE \ SYSTEM \ CurrentControlSet \ Control \ NetworkProvider
4. Suchen Sie nun im rechten Bereich nach einem Wert namens “Restoureconnection“.
5. Wenn Sie keine solchen Werte finden, können Sie nur auf den Speicherplatz rechtzeitig abgeben und darauf tippen “Neu>"Und tippen Sie auf"DWORD (32-Bit) Wert“.
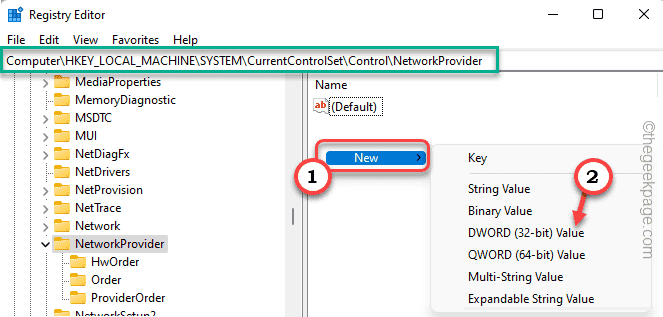
6. Jetzt nennen Sie den Wert als "Restoureconnection“.
7. Danach nur Doppelauftastung Es.
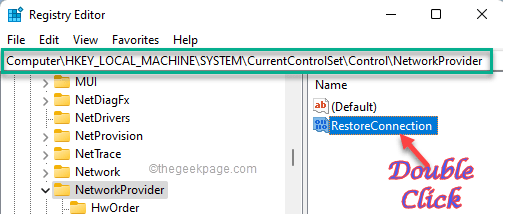
8. Stellen Sie den Wert auf “0“.
9. Danach tippen Sie auf “OK”Um die Änderungen zu speichern.
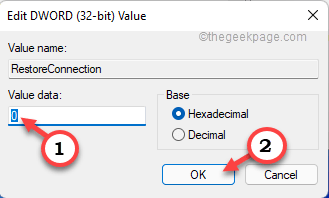
Schließen Sie den Registrierungsredakteur. Überprüfen Sie nach dem Neustart des Systems, ob Sie mit solchen Benachrichtigungsproblemen konfrontiert sind oder nicht.
Fix 4 - Trennen Sie das problematische Laufwerk
Wenn Sie ein falsch konfiguriertes Gerät verwenden, können Sie das Problem lösen.
1. Drücken Sie einfach die Windows -Schlüssel+e Schlüssel zusammen.
2. Dann tippen Sie auf “Dieser PC" auf der linken Seite.
Hier werden Sie alle gemeinsam aufgeführten Laufwerke bemerken. Überprüfen Sie, welche der Laufwerke neben ihrem Namen ein rotes Kreuz zeigen. Dieses Gerät ist die Ursache der Fehlermeldung.
3. Nur den Laufwerk rechts und tippen Sie auf “Zeigen Sie mehr Optionen“.
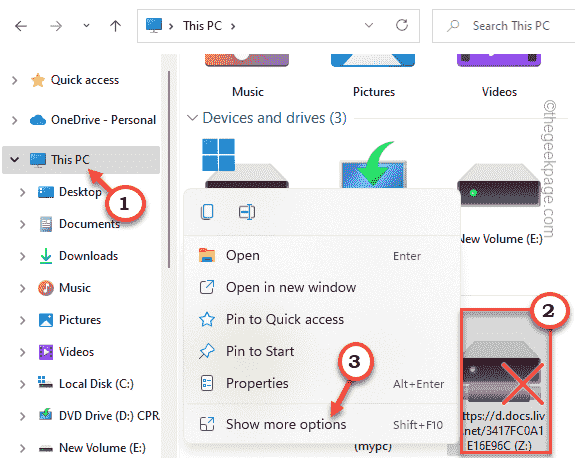
4. tippen Sie auf "TrennenUm das Laufwerk von Ihrem System zu trennen.
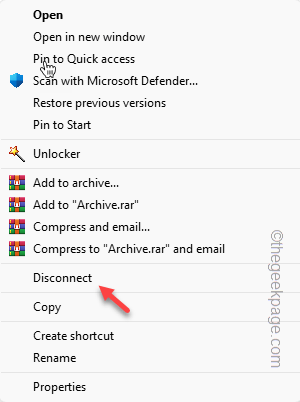
Sobald es getrennt ist, Neustart das Gerät.
Jetzt werden Sie aufhören, die Fehlermeldungen zu empfangen. Andererseits können Sie es problemlos neu machen, wenn Sie es später benötigen.
Fix 5 - Verwenden Sie den Aufgabenplaner
Sie können den Aufgabenplaner zum Start Ihres Systems verwenden, um Laufwerke zu kartieren.
1. Typ "Aufgabenplaner”Im Suchfeld.
2. Dann tippen Sie “Aufgabenplaner”Um darauf zuzugreifen.
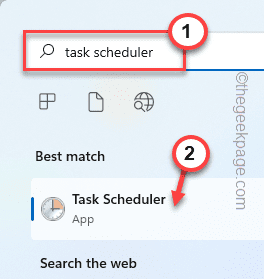
3. Sobald Sie den Aufgabenscheduler -Bildschirm geöffnet haben, tippen Sie auf “AktionUnd dann klicken Sie auf “Aufgabe erstellenOption zum Erstellen einer neuen Aufgabe.
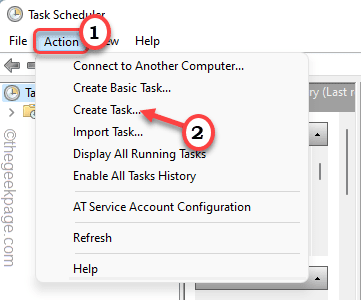
4. Gehen Sie im Fenster "Aufgaben erstellen" zum "AllgemeinTab.
5. Geben Sie dieser Aufgabe einen Namen, den Sie bevorzugen.
6. Jetzt müssen Sie die jeweilige Benutzergruppe ändern. Um das zu tun, tippen Sie auf die “Benutzer oder Gruppe ändern… ." Möglichkeit.
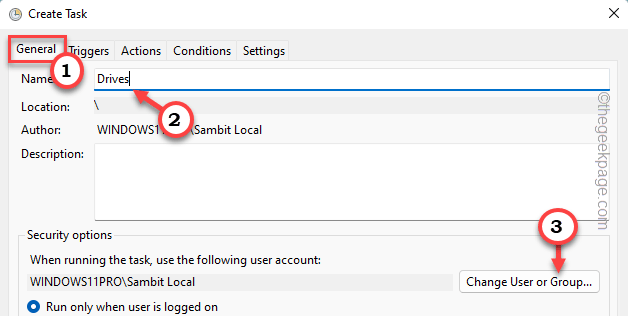
7. Klicken Sie nun auf “Fortschrittlich“.
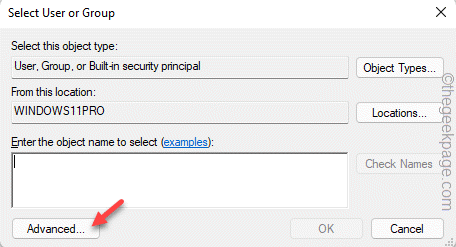
8. Nur, tippen Sie “Jetzt finden“.
9. Suchen Sie danach nach Ihrem Konto und wählen Sie es aus.
10. Als nächstes tippen Sie “OK“.
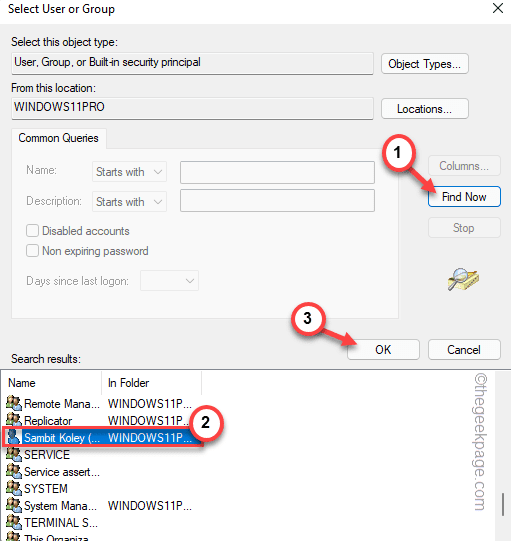
11. Endlich tippen “OKWeiter vorgehen.
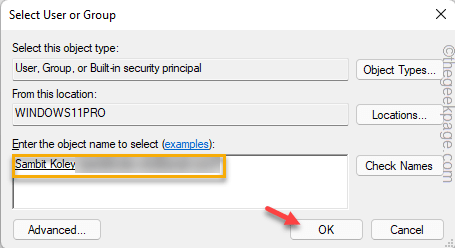
12. Schließlich zurück zum Fenster Erstellen von Aufgaben erstellen, überprüfen Die "Mit höchsten Privilegien laufen“.

13. Dann gehen Sie zum "Löst aus" Abschnitt.
14. Tippen Sie auf die “Neu" Möglichkeit.
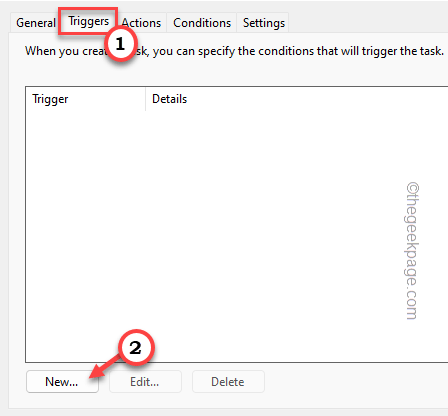
15. Setzen Sie als NächstBei Anmelden“.
16. Dann tippen Sie “OK“.
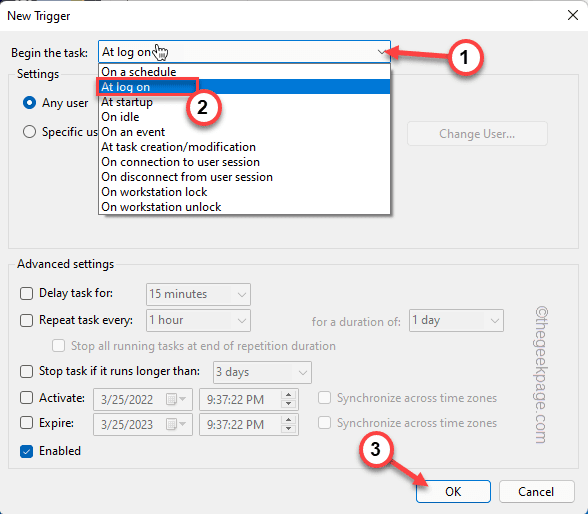
17. Gehen Sie zum “Aktionen" Bereich.
18. Schließlich tippen Sie auf “Neu… " Möglichkeit.
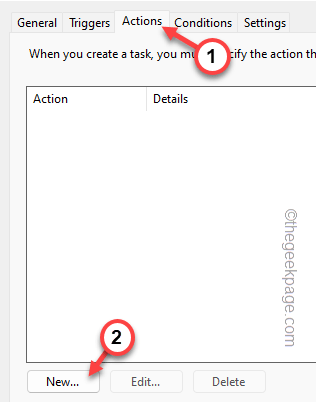
19. Legen Sie auf der neuen Aktionsseite die Einstellungen „Aktion:“ auf “fest“Starten Sie ein Programm“.
20. Danach tippen ““Durchsuche… “.
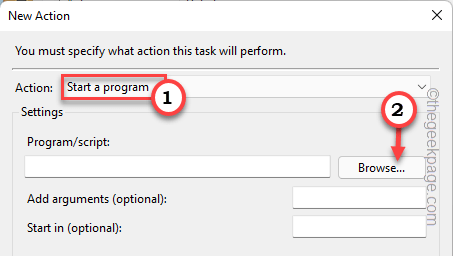
21. Navigieren Sie weiter zum PowerShell -Skript, das Sie zuvor gespeichert haben (Fix - 2).
22. Dann, wählen das PowerShell -Skript und Tipp “Offen“.
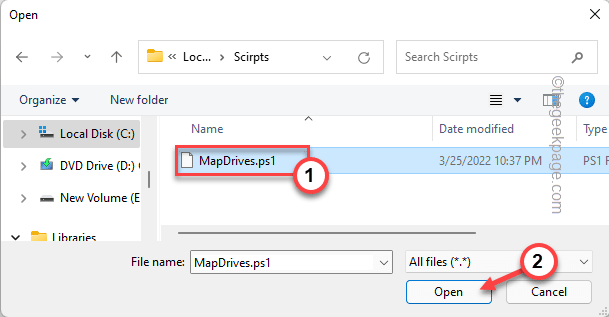
23. Paste Dies in ''Argumente hinzufügen' Kasten.
-WindowsStyle Hidden -Command .\ Mapdrives.PS1 >> %temp %\ startUplog.txt 2> & 1
24. Im 'Startet in' Kasten, Paste Das -
%SystemDrive%\ scripts \
25. Endlich tippen “OK“.
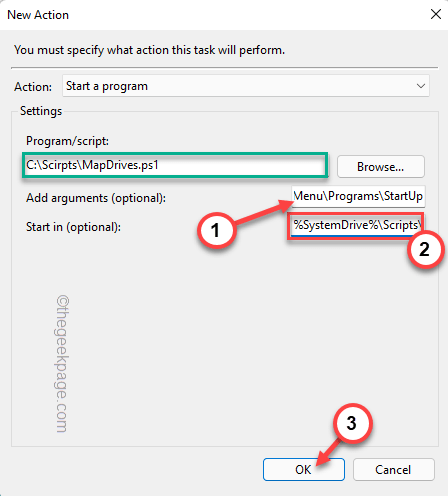
26. Gehen Sie zum “BedingungenTab.
27. Jetzt gerade überprüfen Die letzte Option auf dem Bildschirm “Starten Sie nur, wenn das folgende Netzwerk verfügbar ist“.
28. Wählen Sie das "Irgendeine Verbindung”Aus der Dropdown.
29. Endlich tippen ““OKUm diese Aufgabe endlich zu erstellen.
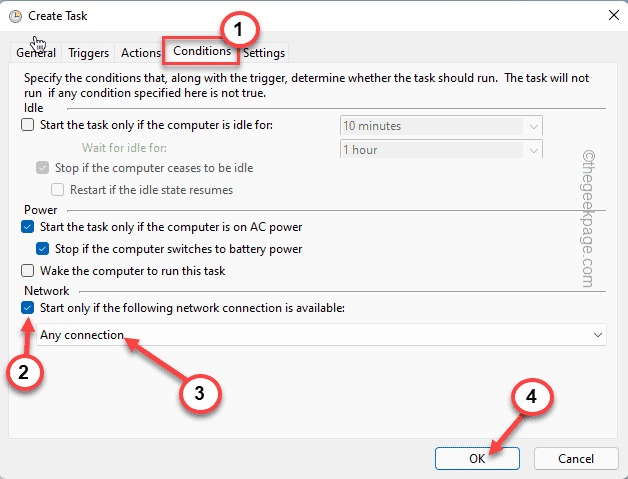
Schließen Sie den Aufgabenplaner und starten Sie das System neu.
Beheben Sie 6 - Verbinden Sie das externe Gerät wieder ein
Wenn dieses Problem aufgrund eines externen Geräts auftritt, verbinden Sie das tatsächliche externe Gerät wiederher.
Dies sollte das Problem lösen, mit dem Sie konfrontiert sind.
Alternative Tipps -
Alternativ können Sie jeden Network Drive Manager verwenden, um die Netzwerkgeräte korrekt zu verwalten.
- « So beheben Sie das Problem mit Google Chrome Black Bildschirm
- So fügen Sie den Hibernate -Modus hinzu, um das Menü Stromversorgungsoptionen in Windows 11 zu starten »

