So beheben konnte MS Office nicht mit Fehlercode 30088-1021 (0) installieren
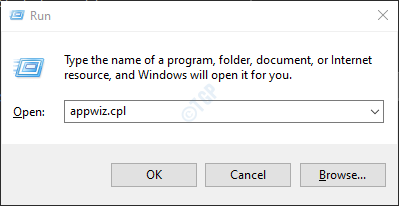
- 1804
- 480
- Tom Jakobs
Viele Windows 10 -Benutzer haben gemeldet, einen Fehler zu sehen, wenn sie versuchen, die Büroanwendung in ihrem System zu installieren oder zu aktualisieren. Die Fehlermeldung lautet wie folgt:
Konnte nicht installieren
Es tut uns leid, wir hatten ein Problem damit, Ihre Büroprogramme (en) zu installieren.
Bitte stellen Sie sicher. Haben Sie genügend freien Platz auf Ihrer Hauptfestplatte??
Bitte versuchen Sie es erneut zu installieren, nachdem Sie die oben genannten überprüft haben.
Fehlercode: 30088-1021 (0)
Dieser Fehler ist zu beobachten, wenn die aktuelle Installation von MS Office beschädigt ist oder einige der zugrunde liegenden Registrierungsschlüssel beschädigt wurden.Stellen Sie vor dem Fortfahren Folgendes sicher:
- Die Office -Installationsdisk wird eingefügt.
- Die Festplatte, auf der Sie MS Office installieren möchten, verfügt über genügend freien Platz.
In diesem Artikel haben wir einige Korrekturen aufgeführt, mit denen Sie diesen Fehler lösen können.
Inhaltsverzeichnis
- Fix 1: Reparieren Sie den MS Office -Antrag
- Fix 2: Verwenden Sie das Fix-it-Tool von Microsoft
- Fix 3: Aufräumarbeiten auf der Festplatte
- Fix 4: Die vorherige Büroversion von Ihrem PC deinstallieren
Fix 1: Reparieren Sie den MS Office -Antrag
Schritt 1: Öffnen Sie den Dialog mit Ausführen. Halten Sie die Schlüssel Windows+r zusammen.
Schritt 2: Geben Sie im Fenster Ausführen ein Appwiz.cpl, und schlagen Eingeben
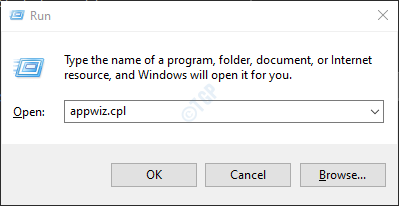
Schritt 3: Suchen Sie im Programm- und Funktionfenster, das sich öffnet Microsoft Office Suite oder Microsoft 365. Klicken Sie mit der rechten Maustaste darauf und auswählen Ändern
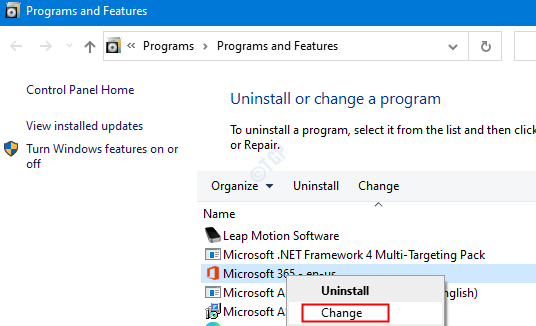
Schritt 4: Wenn die UAC auffragt, um Berechtigungen zu fordern, klicken Sie auf Ja
Schritt 5: Ticken Sie im angezeigten Microsoft-Popup-Fenster ein Schnelle Reparatur.
Schritt 6: Klicken Sie auf die Reparatur Taste
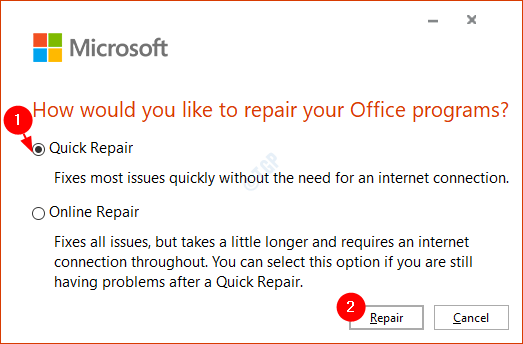
Schritt 7: Befolgen Sie die angegebenen Anweisungen und reparieren Sie die Büroprogramme.
Schritt 8: Starten Sie die Anwendung neu und überprüfen Sie, ob das Problem behoben wurde.
Schritt 10: Wenn der Fehler noch vorhanden ist, versuchen Sie es zu wählen Online -Reparatur und klicken Sie auf Reparatur
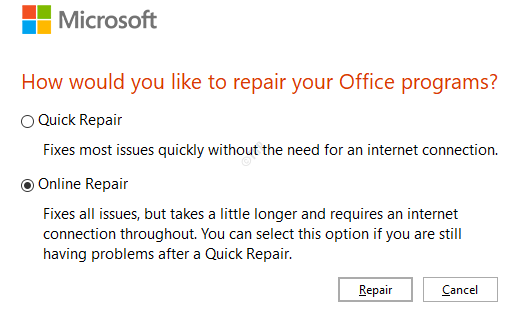
Schritt 10: In der Bereit, eine Online -Reparatur zu starten Dialogfeld, klicken Sie auf Reparatur
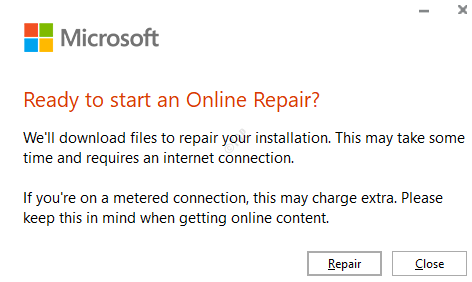
Starten Sie die Anwendung neu und überprüfen Sie, ob der Fehler behoben wurde.
Fix 2: Verwenden Sie das Fix-it-Tool von Microsoft
Schritt 1: Öffnen Sie Ihren Browser und besuchen Sie die Fix-It-Tool-Downloadseite
Schritt 2: Klicken Sie auf die Laden Sie die Fehlerbehebung herunter Taste wie unten gezeigt.
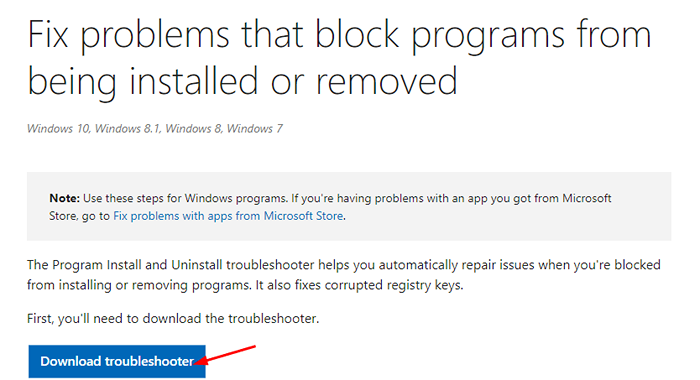
Schritt 3: Doppelklicken Sie auf die heruntergeladene Datei. Beachten Sie, dass dies eine haben würde .Diagcab Verlängerung.
Schritt 4: Klicken Sie im Fenster "Erscheinen" auf die Nächste Taste.
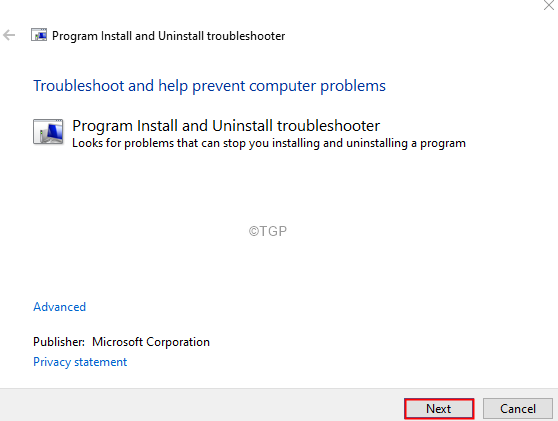
Schritt 5: Die Fehlerbehebung beginnt nun damit, die Probleme zu erkennen. Es wird das Problem benachrichtigt und auch eine notwendige Lösung vorschlagen. Befolgen Sie die Anweisungen auf dem Bildschirm und vervollständigen Sie den Vorgang.
Fix 3: Aufräumarbeiten auf der Festplatte
Schritt 1: Öffnen Sie die Dialog ausführen mit den Schlüssel verwenden Windows+r.
Schritt 2: Geben Sie den folgenden Befehl ein und drücken Sie Eingeben.
Cleanmgr.exe
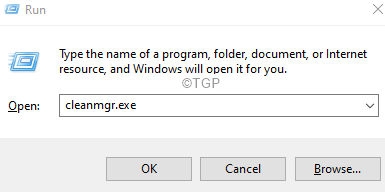
Schritt 3: Wählen Sie im Fenster der Festplattenreinigung das Laufwerk, in dem Sie MS Office installieren möchten, und klicken Sie auf OK.
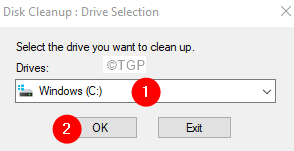
Schritt 4: Das Dienstprogramm für Disk auf das Disk auf das Versenden beginnt mit dem Scannen.
Schritt 5: Stellen Sie im erscheinenden Fenster sicher, Mülleimer recyceln Und Temporäre Dateien sind angekreuzt.
Schritt 6: Klicken Sie auf OK.
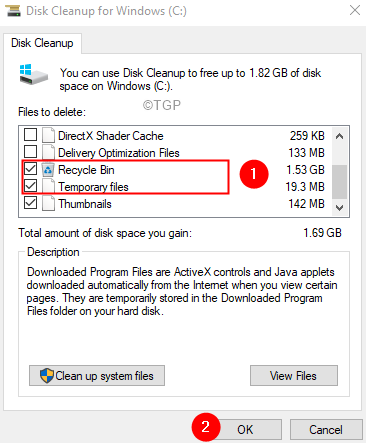
Schritt 7: Klicken Sie im Dialogfeld Bestätigungsdialog Dateien löschen.
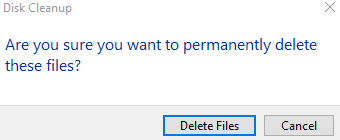
Das ist alles.
Wir hoffen, dieser Artikel war informativ.
Bitte kommentieren Sie uns und teilen Sie uns die Korrektur mit, die Ihnen geholfen hat, den Fehler zu beheben.
Fix 4: Die vorherige Büroversion von Ihrem PC deinstallieren
1 - Drücken Sie Fenster Und R Taste zum Öffnen von Laufbefehl
2 - Typ Appwiz.cpl drin und drücken Sie die Eingabetaste
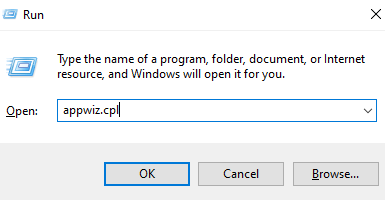
3 - Suchen Sie die vorherige Büroversion, falls vorhanden und Rechts klicken Und deinstallieren Es
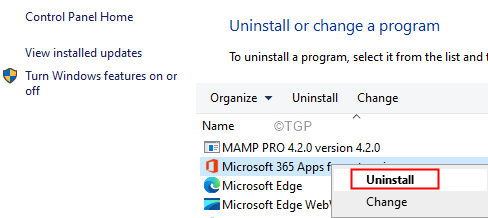
Vielen Dank für das Lesen.
- « Beheben Sie OneDrive, das häufig in Windows 11/10 abstürzt
- Wie können wir gelöschte Microsoft-To-Do-Listen und -aufgaben wiederherstellen? »

