So reparieren Sie zyklische Redundanzprobleme in externen Festplatten
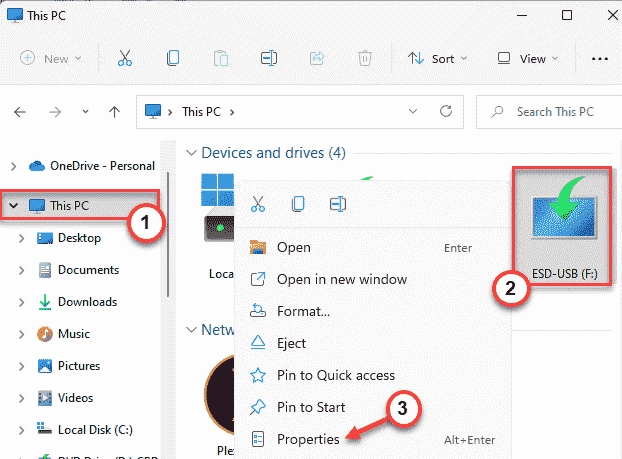
- 2664
- 790
- Tamina Liebach
Cyclic Redundancy Check oder CRC ist ein Tool, mit dem Windows die Festplatten überprüfen, um zu überprüfen, ob das Laufwerk ordnungsgemäß funktioniert oder nicht. Normalerweise tritt dieser Fehler auf, während Sie versuchen, einige Dateien oder zum Zeitpunkt des Extrahierens großer komprimierter Dateien zu verschieben. Ausgehend von der Korruption in der Registrierung über einen geringen freien Speicherplatz auf der Festplatte bis hin zu falsch konfigurierten Systemdateien kann es fast alles hinter dem CRC -Problem in Ihrem System geben.
Inhaltsverzeichnis
- Problemumgehungen -
- Fix 1 - Versuchen Sie das Fehlerprüfwerkzeug
- Fix 2 - Verwenden Sie den Befehl chkdsk
- Fix 3 - Führen Sie einen Systemdateiprüfungs -Scan aus
- Fix 4 - Format des Laufwerks
Problemumgehungen -
Bevor Sie zu den Hauptlösungen gehen, sollten Sie diese einfachen und schnellen Problemumgehungen ausprobieren.
1. Das Neustart des Systems kann Ihnen helfen, das Problem zu beheben.
2. Wenn Sie mit einem abnehmbaren Laufwerk arbeiten, können Sie das Laufwerk abnehmen und wieder wiederholen. Überprüfen Sie, ob das USB -Laufwerk aufhört, das CRC -Problem anzuzeigen.
Testen Sie, ob dies funktioniert oder nicht.
Fix 1 - Versuchen Sie das Fehlerprüfwerkzeug
Windows verfügt über ein Fehlerprüfwerkzeug für das Laufwerk.
1. Öffnen Sie den Datei -Explorer.
2. Wenn Sie zum "gehen"Dieser PC”Im linken Bereich. Sie können alle Ihre Laufwerke dort sehen. Klicken Sie nun mit der rechten Maustaste auf das Laufwerk und tippen Sie auf “Eigenschaften“.
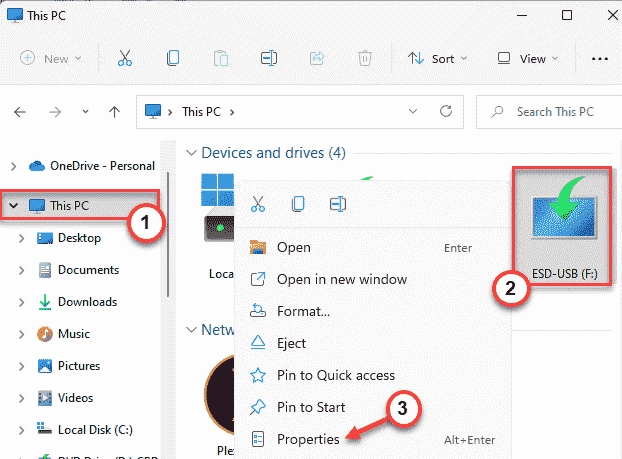
3. Als nächstes mach weiter “Werkzeug" Abschnitt.
4. Hier finden Sie den Abschnitt "Fehlerprüfung". Tippen Sie einfach “Überprüfen“.
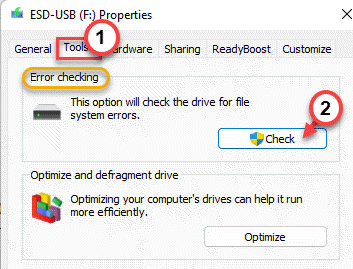
6. Möglicherweise sehen Sie diese Nachricht "Sie müssen diese Laufwerk nicht scannen". Sie müssen dieses Laufwerk jedoch scannen.
7. Jetzt tippen ““Antrieb scannen und reparieren”Um das Laufwerk zu reparieren.
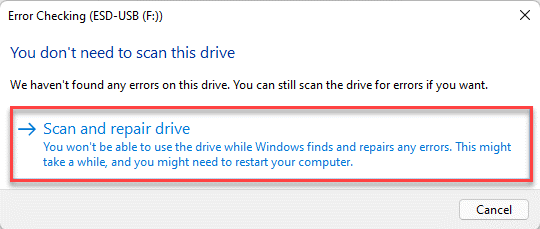
Testen Sie nach dem Ausführen des Tools, ob dies funktioniert.
8. Klopfen "SchließenSobald der Test vorbei ist.
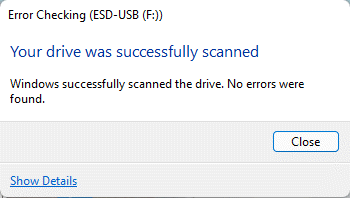
Versuchen Sie, auf die Dateien zuzugreifen oder einige Dateien auf das Laufwerk zu übertragen. Wenn die CRC -Fehlanpassung noch auftaucht.
Fix 2 - Verwenden Sie den Befehl chkdsk
Wenn das Fehlerprüfwerkzeug nicht funktioniert, können Sie den Befehl chkdsk verwenden.
Schritt 1
Sie müssen den Laufwerksbrief des Laufwerks kennenlernen. Wenn Sie dies bereits wissen, können Sie diesen Schritt überspringen.
1. Öffnen Sie also den Datei -Explorer, indem Sie die drücken Gewinn Key+e Schlüsselkombinationen.
2. Dann gehen Sie zum "Dieser PC”Im linken Bereich.
3. Überprüfen Sie den Laufwerksbuchstaben des Laufwerks, dem Sie mit diesem CRC -Fehler ausgesetzt sind.
Es ist "F:" in unserem Fall.
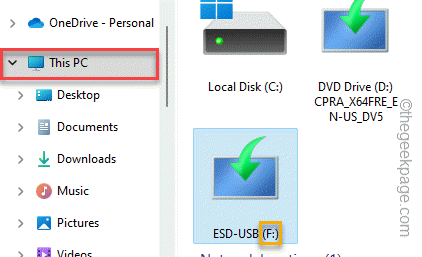
Sobald Sie das getan haben, können Sie den Datei -Explorer beschließen.
Schritt 2
1. Schreib einfach "CMD”Im Suchfeld.
2. Dann rechtzeitig die “Eingabeaufforderung"Und tippen"Als Administrator ausführen“.
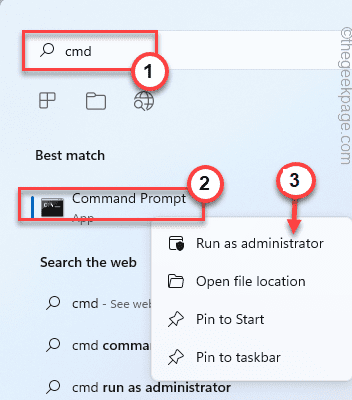
Auf diese Weise können Sie die Eingabeaufforderung als Administrator öffnen.
3. Wenn dies der Fall ist, schreiben Sie einfach diesen Befehl, ändern Sie ihn und drücken Sie Eingeben.
CHKDSK -Laufwerksbuchstaben: /f /r /x
[
Sie müssen den Antriebsbuchstaben durch den zuvor notierten Laufwerksbuchstaben ersetzen.
Wie - wenn der Laufwerksbrief ist “F:„Der Befehl wird so sein -
chkdsk f: /f /r /x
]
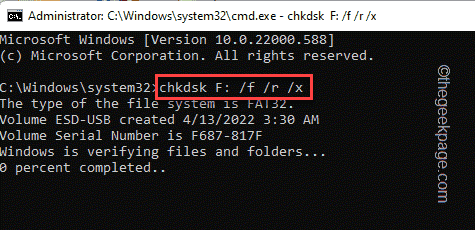
Lassen Sie Windows die Fehler auf dem Laufwerk finden und beheben. Testen Sie, ob dies für Sie funktioniert. Sobald der Scan abgeschlossen ist, können Sie das Terminal schließen.
Überprüfen Sie, ob Sie noch dem CRC -Fehler gegenüberstehen oder nicht.
Fix 3 - Führen Sie einen Systemdateiprüfungs -Scan aus
Sie können jederzeit eine SFC -Prüfung ausführen, damit Windows den Scanning -Betrieb verarbeiten und das Problem beheben können.
1. Sie können die rechts auf die Windows -Schlüssel und tippen Sie auf “Laufen" Möglichkeit.
2. Dann tippen Sie “CMD" und drücke Strg+Shift+Eingabetaste Schlüssel zusammen, um mit administrativen Rechten auf das Terminal zuzugreifen.
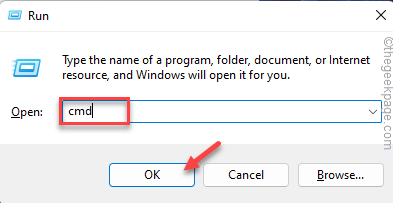
3. Wir werden zuerst den SFC -Scan ausführen. So, Paste Dieser Befehl und Hit Eingeben um einen SFC -Scan zu starten.
SFC /Scannow
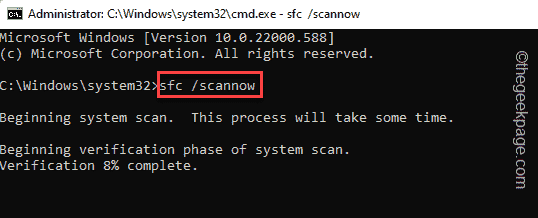
Warten Sie, bis der SFC -Scan antritt.
4. Dann können Sie das DISM -Tool -Check mit nur einem einzelnen Code ausführen. Gerade genau diese Linie im Terminal und schlage Eingeben.
Dism.Exe /Online /Cleanup-Image /Restorehealth
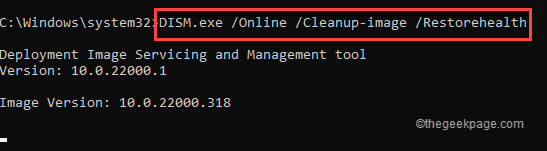
Lassen Sie Windows den DISM -Scan vervollständigen.
Nachdem der Abtastvorgang 100%erreicht hat, schließen Sie die Eingabeaufforderung und Neustart dein System.
Fix 4 - Format des Laufwerks
Wenn nichts anderes das Problem löst, müssen Sie das Laufwerk formatieren.
NOTIZ - Das Formatieren löscht alle Daten des Laufwerks aus. Wenn Sie also etwas Nützliches haben, sollten Sie eine Sicherung der Daten ergreifen, bevor Sie das Laufwerk formatieren.
1. Öffnen Sie einfach die Seite "Datei Explorer" und besuchen Sie die "Dieser PC”Um das Laufwerk zu finden.
2. Wenn Sie es jetzt gefunden haben, können Sie das Laufwerk rechts und tippen Sie aufFormat“.
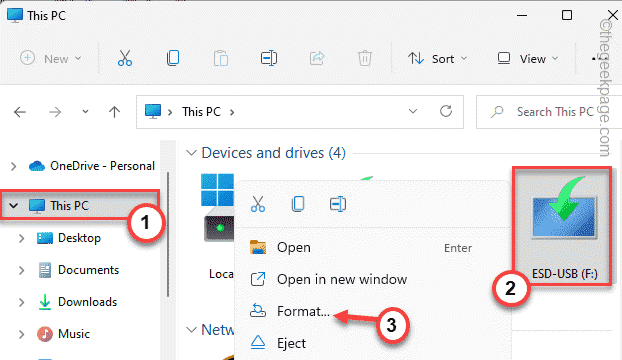
3. Wenn sich die Formatierung der Laufwerksseite öffnet, tippen Sie auf “Format”Um das Laufwerk zu formatieren.
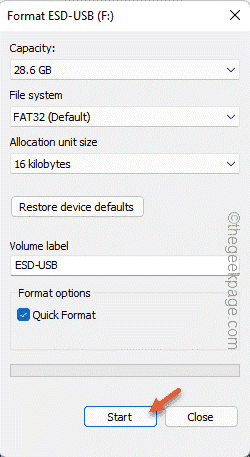
Dies wird das Laufwerk schnell formatieren. Warten Sie also, bis es vorbei ist, und testen Sie dann, ob der CRC -Fehler noch da ist oder nicht.
- « So deaktivieren Sie die Video -Pop -Out -Funktion in der Opera
- So machen Sie automatisch eine vollständige Abkürzung vollständiger Abkürzungen »

