So beheben Sie D3DX9_42.DLL fehlen Fehler in Windows 10
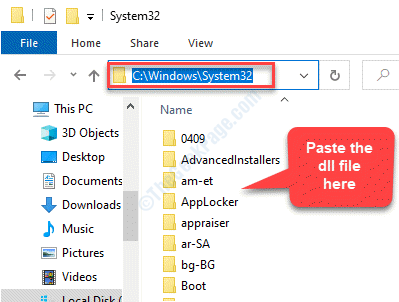
- 1470
- 360
- Tamina Liebach
Sie versuchen, ein Spiel oder ein Programm zu starten, und Bang kommt entweder auf Ihrem Gesicht auf Ihr GesichtD3DX9_42.dll nicht gefunden" oder "Die Datei D3DX9_42.DLL fehlt“. Manchmal sehen Sie auch die Fehlermeldung “Das Programm kann nicht starten, weil D3DX9_42.DLL fehlt in Ihrem Computer in Ihrem Computer. Versuchen Sie, das Programm neu zu installieren, um dieses Problem zu beheben.„Dieses Problem wird im Allgemeinen zu Problemen mit DirectX verursacht, da es in den meisten Windows-Base-Spielen und Grafikanwendungen verwendet wird. Die gute Nachricht ist, dass wir ein paar Problemumgehungen für den D3DX9_42 haben.DLL fehlt Fehler in Ihrem Windows 10 -PC.
Inhaltsverzeichnis
- Methode 1: Durch die Installation des D3DX9_42.DLL -Datei
- Methode 2: Durch die Installation von DirectX-Endbenutzer-Runtimes-Paket
- Methode 3: Durch Neuinstallation des Programms oder des Spiels
- Methode 4: Durch Aktualisieren der GPU -Treiber
- Methode 5: Durch Ausführen von SFC Scannow -Befehl
Methode 1: Durch die Installation des D3DX9_42.DLL -Datei
Schritt 1: Öffnen Sie Ihren Browser und besuchen Sie den folgenden Link, um die herunterzuladen D3DX9_42.DLL -Datei:
https: // www.DLL-Files.com/d3dx9_42.DLL.html
Klicken Sie dann auf die Herunterladen Link basierend darauf, ob Ihr System ist 32-Bit oder 64-Bit.
*Notiz - Um Ihre Systemarchitektur herauszufinden (32-Bit oder 64-Bit), folgen Sie diesem Prozess.
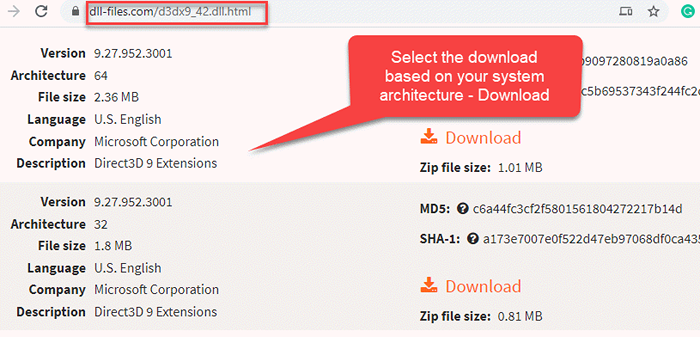
Schritt 2: Öffnen Sie nach dem Herunterladen den ZIP -Ordner und kopieren Sie die DLL -Datei.
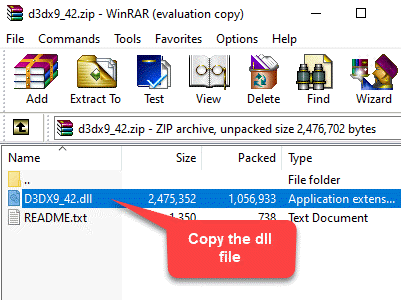
Schritt 3: Jetzt drücken Gewinnen + e Tasten zusammen auf Ihrer Tastatur, um die zu öffnen Dateimanager.
Im Dateimanager Fenster folgen dem folgenden Pfad, um das zu erreichen System32 Ordner:
C: \ Windows \ System32
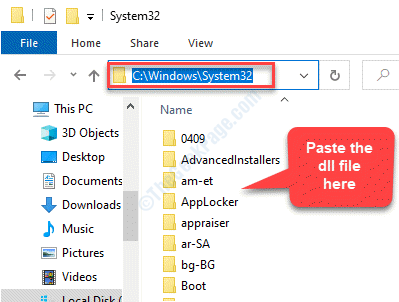
Schritt 4: Drücken Sie die Weitermachen Taste zur Erteilung der Berechtigung für den Zugriff auf Administratoren und beenden Sie den Vorgang.
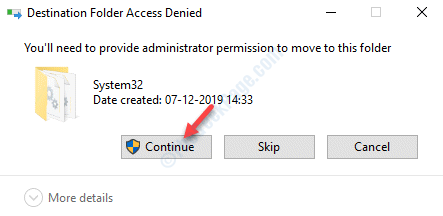
Jetzt können Sie versuchen, das Programm zu starten, und Sie sollten den fehlenden Fehler nicht mehr sehen.
*Notiz - Alternativ können Sie die Datei auch kopieren und in den Ordner des Problems (mit dem Sie das Problem haben) kopieren und einfügen. Befolgen Sie die folgenden Schritte.
Schritt 1: Um zum Spieleordner zu gehen, gehen Sie zum Spielsymbol auf Ihrem Desktop, klicken Sie mit der rechten Maustaste und wählen Sie Dateispeicherort öffnen.
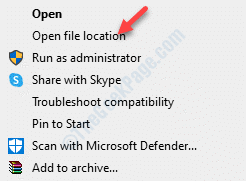
Schritt 2: Fügen Sie jetzt die ein DLL -Datei.
Schritt 3: Klicke auf Weitermachen Erteilung der Administrator Erlaubnis und Vervollständigung des Vorgangs.
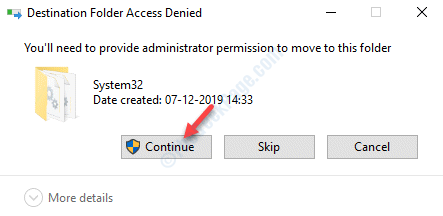
Sie können jetzt versuchen, das Spiel zu öffnen, und es sollte gut funktionieren.
Methode 2: Durch die Installation von DirectX-Endbenutzer-Runtimes-Paket
Schritt 1: Öffnen Sie Ihren Browser und gehen Sie zum folgenden Link, um die herunterzuladen Windows Endbenutzer-Laufzeiten Seite herunterladen:
https: // www.Microsoft.com/en-us/download/details.ASPX?ID = 8109
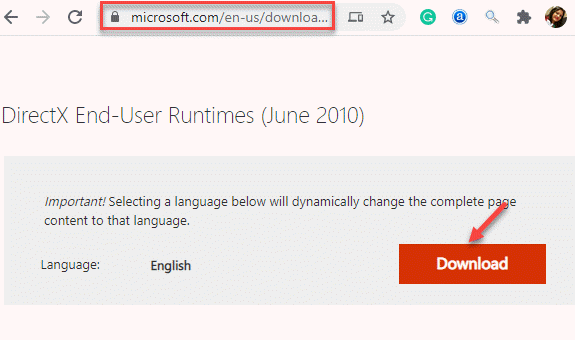
Schritt 2: Führen Sie die Datei aus und befolgen Sie die Anweisungen im Assistenten, um die Installation zu beenden.
Einmal der DirectX Die Datei wird installiert, starten Sie Ihren PC neu und öffnen Sie das Spiel oder das Programm, mit dem Sie Probleme hatten. Der Fehler sollte verschwunden sein und das Programm sollte normal ausgeführt werden.
Alternativ können Sie DirectX auch auf die neueste Version aktualisieren.
Methode 3: Durch Neuinstallation des Programms oder des Spiels
Schritt 1: Klicken Sie mit der rechten Maustaste auf Start Menü und auswählen Laufen um die zu öffnen Führen Sie den Befehl aus.
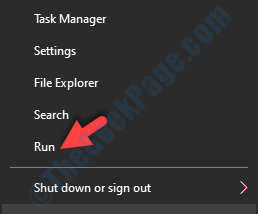
Schritt 2: Im Führen Sie den Befehl aus Fenster, Typ Appwiz.cpl und drücke OK um die zu öffnen Programme und Funktionen Fenster in Schalttafel.
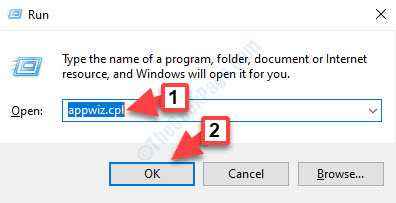
Schritt 3: Im Programme und Funktionen Fenster, unter Ein Programm deinstallieren oder ändern, Klicken Sie mit der rechten Maustaste auf das Programm, das den Fehler anzeigt, und wählen Sie aus Deinstallieren.
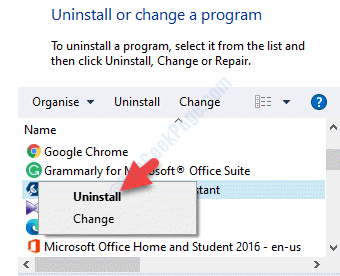
Schritt 4: Klicken Sie in der Eingabeaufforderung, die angezeigt wird Ja Um das Stalltion zu bestätigen.
Nein, starten Sie Ihren PC neu und installieren Sie das Programm erneut. Sie können jetzt das Programm starten, ohne dass ein Fehler angezeigt wird.
Methode 4: Durch Aktualisieren der GPU -Treiber
Manchmal der D3DX9_42.Der fehlende Fehler in DLL könnte auf die veralteten Treiber zurückzuführen sein, und damit die Aktualisierung der GPU -Treiber das Problem lösen kann. Mal sehen, wie:
Lösung 1: Verwenden des Geräte -Managers
Schritt 1: Klicken Sie mit der rechten Maustaste auf Start Menü und auswählen Gerätemanager.
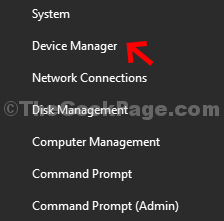
Schritt 2: Im Gerätemanager Fenster erweitern die Anzeigeadapter Abschnitt, klicken Sie mit der rechten Maustaste auf Ihren Grafiktreiber und wählen Sie Treiber aktualisieren.
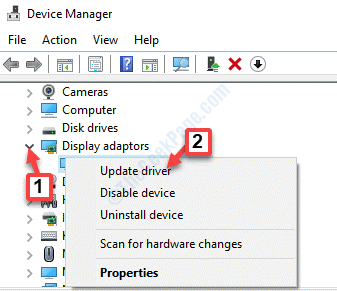
Schritt 3: Wählen Sie im Fenster, das auftaucht Suchen Sie automatisch nach Treibern.
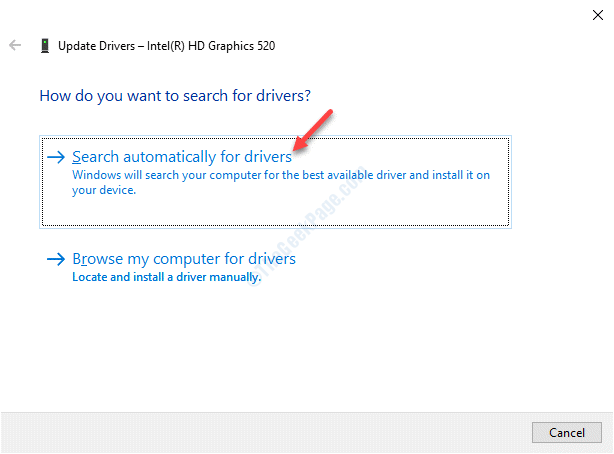
Warten Sie nun, um alle verfügbaren aktuellen Update zu erkennen. Wenn verfügbar, installiert es den neuesten Treiber für Ihr System.
Alternativ können Sie auch Treiber von Ihrem lokalen Computer aus installieren. Mal sehen, wie.
Schritt 1: Klicken Sie mit der rechten Maustaste auf die Start Menü und auswählen Laufen um die zu öffnen Führen Sie den Befehl aus.
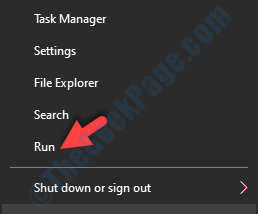
Schritt 2: Im Führen Sie den Befehl aus Suchfeld, eingeben devmgmt.MSC und drücke OK um die zu öffnen Gerätemanager Fenster.
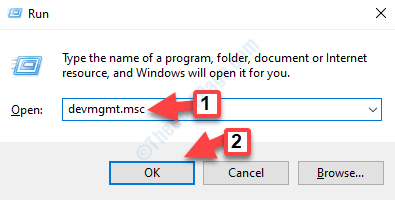
Schritt 3: Im Gerätemanager Fenster erweitern die Anzeigeadapter Abschnitt, klicken Sie mit der rechten Maustaste auf Ihren Grafiktreiber und wählen Sie Treiber aktualisieren.
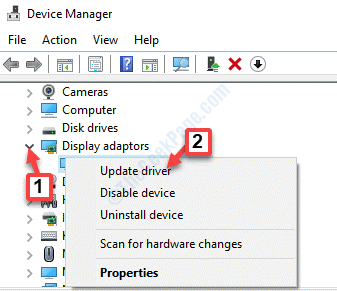
Schritt 4: Jetzt in der Treiber aktualisieren Fenster, auswählen Durchsuchen Sie meinen Computer nach Treibern Möglichkeit.
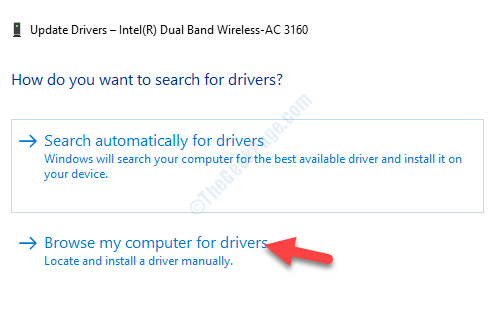
Schritt 5: Gehen Sie im nächsten Fenster zum Suchen Sie nach Treibersoftware an diesem Ort Feld und klicken Sie auf die Durchsuche Taste.
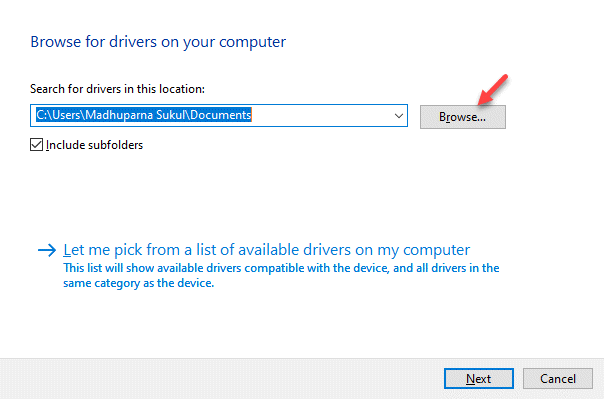
Schritt 6: Sobald Sie den richtigen Ordner gefunden haben, klicken Sie auf OK Um den Ordner zu bestätigen und dann drücken Nächste. Windows scannt nun den Ordner für die aktualisierten und kompatiblen Treiber.
Sobald Windows 10 gefunden wurde, wird sie automatisch installiert.
Starten Sie Ihren PC neu und Sie können jetzt das Spiel oder das Programm normal öffnen.
Lösung 2: Durch die manuelle Aktualisierung des GPU -Treibers
Schritt 1: Drücken Sie die Win + x Tasten zusammen auf Ihrer Tastatur und wählen Sie Gerätemanager.
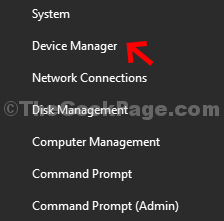
Schritt 2: Im Gerätemanager Fenster, gehen Sie zum Anzeigeadapter Klicken Sie auf den Pfeil daneben, um den Abschnitt zu erweitern. Klicken Sie mit der rechten Maustaste auf den Grafiktreiber und wählen Sie Eigenschaften.
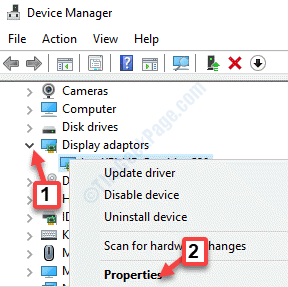
Schritt 3: Im Eigenschaften Fenster, wählen Sie die aus Einzelheiten Tab.
Jetzt geh zum Eigentum Feld und auswählen Hardware-IDs Aus der Dropdown.
Klicken Sie mit der rechten Maustaste und Kopieren der 1. Wert aus dem Wert Liste.
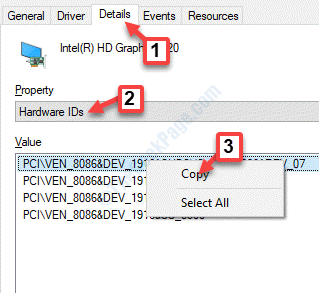
Schritt 4: Öffnen Sie nun Ihren Browser und fügen Sie diesen kopierten Wert in die Suchmaschine ein. Suchen Sie nach dem offiziellen Link zur Support -Support und laden Sie das neueste Treiber -Update entsprechend herunter.
*Notiz - Klick auf das Herunterladen Link basierend darauf, ob Ihr System ist 32-Bit oder 64-Bit. Um Ihre Systemarchitektur herauszufinden (32-Bit oder 64-Bit), folgen Sie diesem Prozess.
Sobald Sie den Treiber installiert haben, starten Sie Ihren PC neu und Sie sollten den Fehler nicht mehr beim Starten des Spiels oder des Programms sehen.
Methode 5: Durch Ausführen von SFC Scannow -Befehl
Wenn keine der oben genannten Methoden funktioniert, können Sie versuchen, einen Systemdateisprüfer auszuführen, um AQND zu finden, die beschädigte Systemdateien auf Ihrem Computer reparieren.
Schritt 1: Drücken Sie die Win + r Hotkey auf Ihrer Tastatur, um die zu öffnen Führen Sie den Befehl aus.
Schritt 2: Im Führen Sie den Befehl aus Fenster, Typ CMD im Suchfeld und drücken Sie die Strg + Shift + Eingabetaste Tasten zusammen auf Ihrer Tastatur zum Starten Eingabeaufforderung mit Administratorrechten.
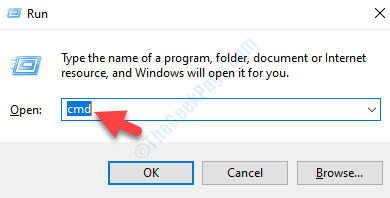
Schritt 3: Im Eingabeaufforderung (erhöht) Fenster, geben Sie den folgenden Befehl ein und drücken Sie Eingeben:
SFC /Scannow
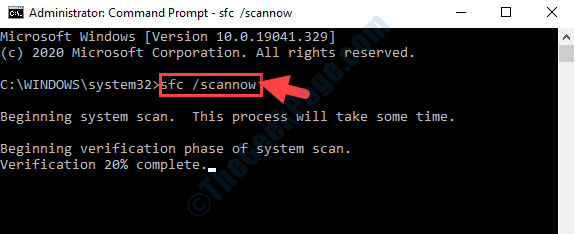
Der Prozess dauert einige Zeit. Warten Sie also einige Zeit, während es alle beschädigten Dateien auf Ihrem System erkennt und repariert.
Starten Sie Ihren PC neu und Sie können jetzt Ihr Spiel oder Ihr Programm starten, ohne den D3DX9_42 zu sehen.dll fehlender Fehler.
- « Pfeiltasten funktionieren nicht in Microsoft Excel Fix
- Klicken Sie mit der rechten Maustaste auf das Kontextmenü, das der Administrator in Windows 10/11 nicht mehr arbeitete »

