Die Reparatur von Datenquellenreferenzen ist in Microsoft Excel nicht gültig
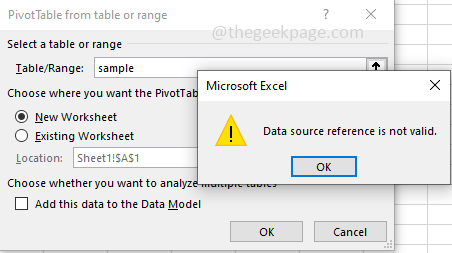
- 2548
- 468
- Tamina Liebach
Einige Benutzer, die versuchen, eine Pivot -Tabelle aus dem Bereich von Zellen in Excel zu erstellen, erhalten Sie nicht gültig, dass die Referenzen für die Datenquelle nicht gültig sind. Dieses Problem kann darauf zurückzuführen sein, dass die Excel -Datei möglicherweise Zeichen enthalten, die von der Pivot -Tabelle wie Klammern nicht akzeptabel sind. Oder es kann ein Szenario geben, wie der Bereich selbst nicht vorhanden und definiert ist oder auf den falschen Bereichswert hinweist, sonst wird die Datei, auf die Sie zugreifen möchten, nicht im lokalen Laufwerk gespeichert. In diesem Artikel sehen wir die Lösung für die Referenzen "Datenquellenreferenzen sind nicht gültig" und mögliche Szenarien, die dieses Problem verursachen. Lass uns anfangen!
Inhaltsverzeichnis
- Methode 1 - Entfernen Sie die Klammern aus dem Dateinamen
- Methode 2 - Speichern Sie die Datei auf dem lokalen Laufwerk
- Methode 3 - Stellen Sie sicher, dass der Bereich existiert und definiert ist
- Methode 4 - Stellen Sie sicher, dass die Referenz für den benannten Bereich gültig ist
Methode 1 - Entfernen Sie die Klammern aus dem Dateinamen
Schritt 1 - Überprüfen Sie, ob im Dateinamen Klammern vorhanden sind. Wenn ja, dann entfernen Sie sie. Um die Klammern zu entfernen, folgen Sie den folgenden Schritten aus
Schritt 2 - Schließen Die Excel und gehen Sie zu dem Ort, an dem es gerettet wurde
Schritt 3 - Klicken Sie auf auf der Datei und dann Rechtsklick darauf. Klicken Sie auf der angezeigten Liste auf umbenennen
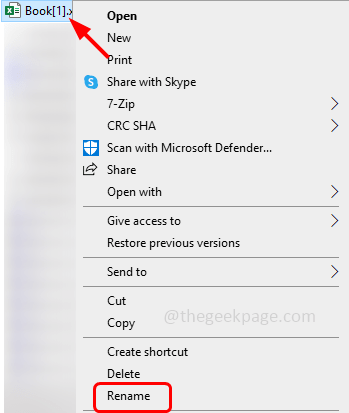
Schritt 4 - Dann Entfernen Sie die Klammern Aus dem Namen, weil die Pivot -Tabelle die Klammern nicht unterstützt. Geben Sie nun der Datei einen richtigen Namen
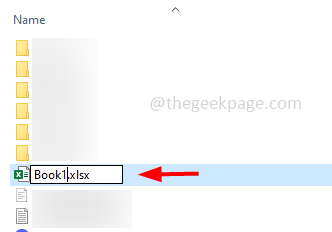
Schritt 5 - Sobald er fertig ist, schließen Sie die Datei, aktualisieren Sie sie und überprüfen Sie, ob der Fehler gelöst ist.
Methode 2 - Speichern Sie die Datei auf dem lokalen Laufwerk
Wenn Sie die Datei direkt von der Website oder E -Mail -Anhängen öffnen, ist dies möglicherweise der Grund für Datenquellenreferenzen, nicht gültiges Problem. Laden Sie sie anstatt sie herunter und speichern Sie die Datei an Ihrem Computerstandort, dann versuchen Sie, sie zu verwenden
Schritt 1 - Offen das Erforderliche Excel Datei
Schritt 2 - Klicken Sie in der oberen linken Ecke auf Datei Tab
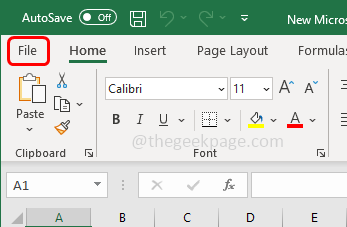
Schritt 3 - Klicken Sie auf dem linken Feld auf speichern als Möglichkeit
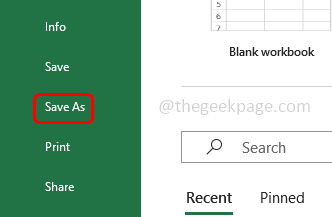
Schritt 4 - Wählen Sie nun den Ort aus, um die Excel im lokalen Laufwerk Ihres Computers zu speichern, und klicken Sie auf speichern Taste
Schritt 5 - Öffnen Sie dann den gespeicherten Excel und überprüfen Sie, ob die Datenquellenreferenz nicht gültig ist.
Methode 3 - Stellen Sie sicher, dass der Bereich existiert und definiert ist
Wenn kein Bereich definiert ist und Sie versuchen, eine Pivot -Tabelle zu erstellen.
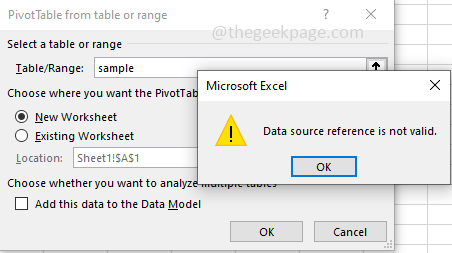
Befolgen Sie die folgenden Schritte, um den Bereich zu überprüfen und zu definieren
Schritt 1 - Offen Der notwendige Microsoft Excel
Schritt 2 - Klicken Sie im oberen Excel -Band auf Formeln Tab
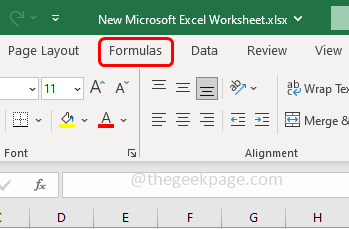
Schritt 3 - Klicke auf Name Manager Das ist im Abschnitt definierter Namen
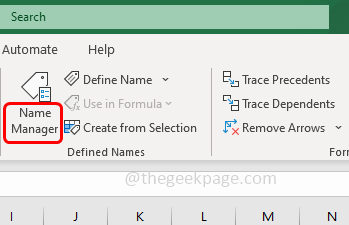
Schritt 4 - Klicken Sie im geöffneten Fenster auf neu Taste und im angezeigten Fenster erwähnen Sie den Bereich, den Sie erstellen möchten
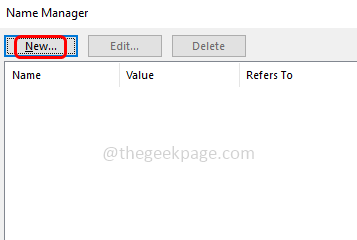
Schritt 5 - Benutze die Bezieht sich auf Box, um den Bereich der Zellen einzustellen, die verwendet werden sollten. Sie können den Bereich einstellen, indem Sie die Zellnummern oder die Auswahl der Zellen eingeben
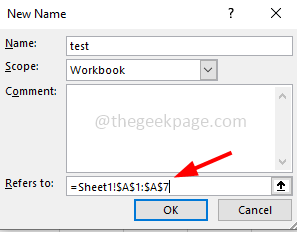
Schritt 6 - Sobald er fertig ist, klicken Sie auf OK und das Fenster schließen
Schritt 7 - Erstellen Sie nun die Pivot -Tabelle und überprüfen Sie, ob das Problem gelöst ist.
Methode 4 - Stellen Sie sicher, dass die Referenz für den benannten Bereich gültig ist
Schritt 1 - Öffnen Sie die erforderlichen Microsoft Excel
Schritt 2 - Klicken Sie im oberen Excel -Band auf Formeln Tab
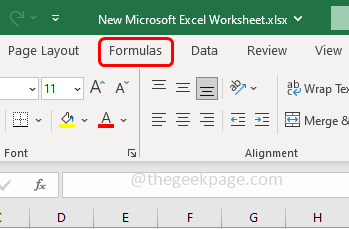
Schritt 3 - Klicke auf Name Manager Das ist im Abschnitt definierter Namen
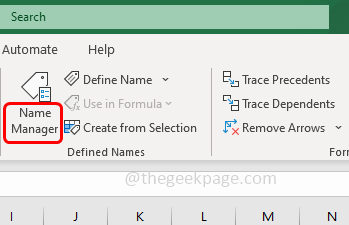
Schritt 4 - Überprüfen Sie, ob sich der Bereich auf die tatsächlich benötigten Zellen bezieht, und wird durch die Pivot -Tabelle analysiert
Schritt 5 - Wenn es im Zellenbereich Inkonsistenzen gibt, klicken Sie auf den Tabellennamen und ändern Sie die Zellen/ Bereichswerte in der bezieht sich auf Option und die richtigen Werte geben
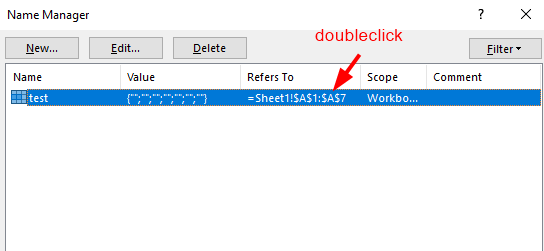
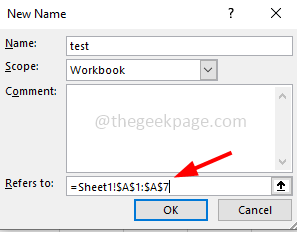
Schritt 6 - Überprüfen Sie nun, ob der Datenquellenreferenzfehler gelöst ist.
Das ist es! Ich hoffe, die oben genannten Informationen sind hilfreich und einfach zu befolgen. Lassen Sie uns wissen, welche Methode Sie angewendet haben, um das Problem beheben zu können. Vielen Dank und glückliches Lesen!!
- « Die Datei iTunes Library.ITL kann nicht gelesen werden [gelöst]
- Excel -Dokumente öffnen sich in Notepad unter Windows Fix »

