So beheben Sie gelöschte Dateien, die in Windows 10 nicht in Recycle Bin -Problem angezeigt werden, die nicht angezeigt werden
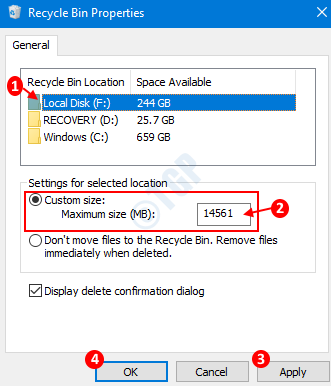
- 3876
- 795
- Hr. Moritz Bozsik
In Windows 10 wird standardmäßig eine Datei aus dem System gelöscht, sie wird vorübergehend in Recycle Bin gespeichert, bis der Recycle -Behälter seine maximale Kapazität erreicht hat. Wenn der Behälter seine maximale Kapazität erreicht, werden die Dateien im Behälter in erster Stelle in der ersten Art und Weise gelöscht. Das heißt, die Datei, die alt genug ist, wird zuerst gelöscht. Wenn sich die Datei im Recycle Bin befindet, kann dies, wenn der Benutzer die Datei wiederherstellen möchte, dies tun. Diese Funktion ist besonders nützlich, wenn einige Dateien versehentlich gelöscht werden. Manchmal stellen Sie möglicherweise fest, dass die Dateien, die aus dem System gelöscht werden. Dies kann aus den folgenden Gründen sein:
- Die Größe der gelöschten Datei ist größer als der freie Speicherplatz im Recycle -Bin.
- Der Benutzer hat beim Löschen der Datei die Schalttaste gedrückt
- Die Datei wurde aus dem externen Speicher wie USB und Netzwerk Laufwerk gelöscht
- Die Datei wurde aus der Befehlszeile wie PowerShell oder Eingabeaufforderung oder Batch -Skript gelöscht
- Der Recycle -Behälter wurde entleert, nachdem die Dateien gelöscht wurden.
- Löschungseinstellungen werden so eingestellt, dass der Recycle -Behälter umgeht
Aus einem der oben genannten Gründe kann die gelöschte Datei nicht zurückgewonnen werden. Wir können jedoch die folgenden Schutzmaßnahmen ergreifen, damit dieser Fehler nicht wieder vorkommt. Manchmal werden die gelöschten Dateien im Recycle -Bin nicht angezeigt, nur weil die Dateien aus der Ansicht versteckt sind. In diesem Fall können die Dateien wiederhergestellt werden
Lassen Sie uns in diesem Artikel verschiedene Möglichkeiten erörtern, um dieses Problem von gelöschten Dateien zu beheben, die nicht im Ordner recyceln
Inhaltsverzeichnis
- Methode 1: Erhöhen Sie die Größe des Recyclingbehälters
- Methode 2: Ändern der Löscheinstellungen
- Methode 3: Versteckte Dateien in Recycle Bin anzeigen
- Methode 4: Zurücksetzen des Recyclingbehälters
Methode 1: Erhöhen Sie die Größe des Recyclingbehälters
Die Größe des Recyclingbehälter. Es unterscheidet sich für verschiedene Festplattenstandorte (es unterscheidet sich für lokale Festplatten und lokale Festplatten E). Wenn die Größe der gelöschten Datei größer ist als der im System verfügbare freie Speicherplatz, wird dem Benutzer eine Warnung angezeigt, und wenn der Benutzer bestätigt, wird die Datei dauerhaft vom System gelöscht.Es zeigt sich nicht in Recycle Bin. Um diesen Fall zu vermeiden, können wir einfach die Größe des Behälters erhöhen. Befolgen Sie dazu die folgenden Schritte:
Schritte zur Erhöhung der Größe:
Schritt 1: Klicken Sie mit der rechten Maustaste auf die Recycle-Bin-Symbol. Wählen Eigenschaften.
HINWEIS: Wenn Sie auf dem Desktop keinen Recycle -Bin sehen
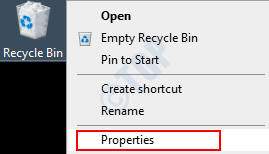
Schritt 2: In der Eigenschaften Fenster,
- Wählen Sie die Festplatte mit der die maximale Größe des Recycle -Behälters geändert werden muss. Zum Beispiel lokale Festplatte (f :) im folgenden Bild.
- Geben Sie die erforderliche Größe ein in MBs
- Klicke auf Anwenden
- Drücken Sie OK
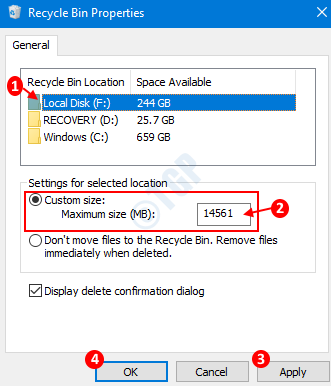
Methode 2: Ändern der Löscheinstellungen
Manchmal ist das Problem nicht die Größe, die Eigenschaft des Recycle -Behälter. Um es zu umgehen,
Schritt 1: Öffnen Sie das Fenster Recycle Bin -Eigenschaften wie in Schritt 1, Methode 1 gezeigt.
Schritt 2: Im Eigenschaftenfenster, das sich öffnet,
- Unter Einstellungen für ausgewählte Position Abschnitt, die Option verständigen Verschieben Sie keine Dateien in den Recycle -Behälter. Entfernen Sie die Dateien sofort, wenn Sie gelöscht werden.
- Klicken Sie auf Bewerben.
- Klicken Sie auf OK.
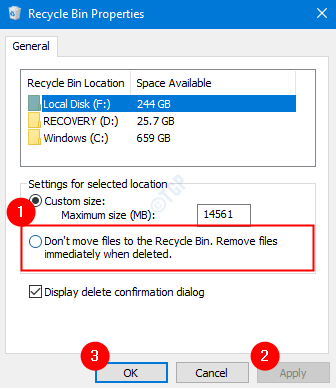
Methode 3: Versteckte Dateien in Recycle Bin anzeigen
Schritt 1: Halten Sie die Schlüssel Windows+e Verknüpfung Tasten von Ihrer Tastatur, öffnen Sie den Windows Explorer
Schritt 2: Im geöffneten Erkundungsfenster in den oberen Menüoptionen,
- Wähle aus Sicht Tab
- Klicke auf Optionen
- Wählen Ändern Sie den Ordner und die Suchoptionen

Schritt 3: Im Fenster Ordneroptionen,
- Gehe zum Sicht Tab
- Im Bereich der erweiterten Einstellungen, wählen die Option Zeigen Sie versteckte Dateien, Ordner und Treiber an
- Im Bereich der erweiterten Einstellungen, Unkontrolliert Die Geschützte Betriebssystemdateien ausblenden (empfohlen) Möglichkeit
- Klicke auf Anwenden
- Schließlich klicken Sie auf OK
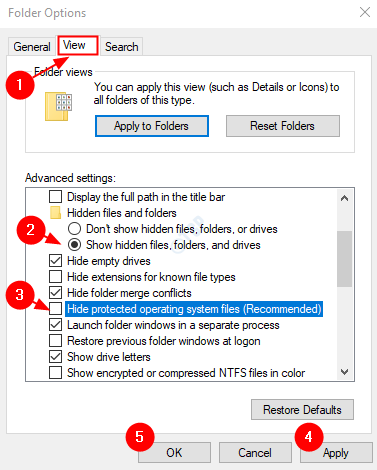
Schritt 4: Starten Sie Ihr System neu. Im C:/ Fahren Sie können a sehen $ Recyceln.Behälter.Öffnen Sie diesen Ordner, um festzustellen, ob die gelöschten Dateien hier sind.
Methode 4: Zurücksetzen des Recyclingbehälters
Wenn keine der oben genannten Methoden funktioniert, besteht hohe Chancen, dass der Recycle -Behälter in Ihrem System beschädigt wurde. In diesem Fall können Sie in Betracht ziehen, den Recyclingbehälter mit den folgenden Schritten zurückzusetzen.
Schritt 1: Drücken der Verknüpfungsschlüssel Windows+r Öffnen Sie zusammen das Tastatur das Auslauffenster.
Schritt 2: Typ CMD und drücke Strg+Shift+Eingabetaste Um die Eingabeaufforderung mit Administratorrechten zu öffnen.
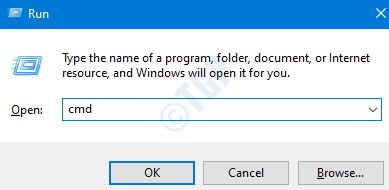
Schritt 3: Geben Sie im Eingabeaufforderungfenster, das sich öffnet, den folgenden Befehl ein und drücken Sie die Eingabetaste
RD /S /Q C: $ recyceln.Behälter

Dieser Befehl würde den Recyclingbehälter zurücksetzen.
Schritt 4: Starten Sie das System neu und überprüfen Sie, ob der Recyclingbehälter wie erwartet funktioniert.
Das ist alles. Wir hoffen, dass dieser Artikel bei der Lösung des Problems hilfreich war. Bitte kommentieren Sie und lassen Sie uns wissen, ob das Problem gelöst ist. Lassen Sie uns auch wissen, ob Sie auf Probleme stoßen.
- « Der Server hat sich nicht bei DCOM in der erforderlichen Zeitlimit -Fix registriert
- So reparieren Sie das Problem des gelben Bildschirms des Todes in Windows 10/11 »

