So reparieren Sie Desktop werden in Windows 10 rosa oder lila
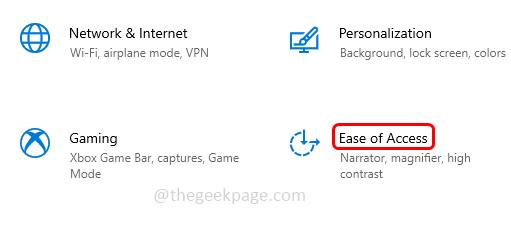
- 1345
- 128
- Aileen Dylus
Wenn Sie auf Ihrem Desktop einen rosa oder lila Farbbildschirm haben, kann dies aus verschiedenen Gründen wie falsch angeschlossenen Kabeln, keine ordnungsgemäße Installation von Windows -Updates, veralteten Treibern oder Sie möglicherweise einige Hintergrundeinstellungen durchführen. Lassen Sie uns in diesem Artikel verschiedene Methoden darüber sehen, wie wir dieses Problem lösen können. Lass uns anfangen!
Inhaltsverzeichnis
- Methode 1: Stellen Sie sicher, dass das Steckerkabel fest ist
- Methode 2: Schalten Sie die Farbfilter aus
- Methode 3: Rollen Sie den Treiber in die alte Version zurück
- Methode 4: Aktualisieren Sie den Grafik -Treiber
- Methode 5: Verwenden Sie den Kompatibilitätsmodus
- Methode 6: Führen Sie einen sauberen Start aus
Methode 1: Stellen Sie sicher, dass das Steckerkabel fest ist
Wenn Ihr Steckerkabel nicht fest ist, kann der Monitor manchmal Verfärbung verursachen. Stellen Sie also sicher, dass Sie das Kabel korrekt und fest in den Anschluss angeschlossen haben. Überprüfen Sie außerdem, ob das Kabel fehlerhaft oder beschädigt ist. Verwenden Sie ein neues Kabel und prüfen Sie, ob das Problem behoben ist. Überprüfen Sie das Anschlusskabel in ein anderes Gerät und testen Sie es
Methode 2: Schalten Sie die Farbfilter aus
Schritt 1: Öffnen Sie die Windows -Einstellungen mithilfe Windows + i Schlüssel zusammen
Schritt 2: Klicken Sie auf Leichtigkeit des Zugangs
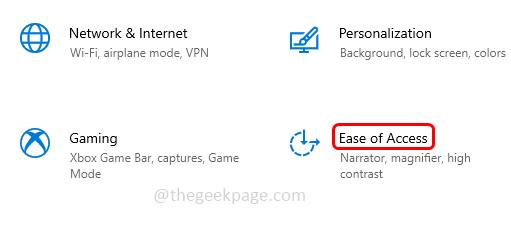
Schritt 3: Klicken Sie links auf Farbfilter
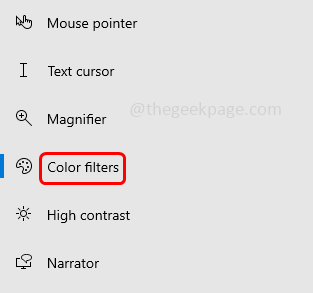
Schritt 4: auf der rechten Seite unter Verwenden Sie Farbfilter, Wenn der Farbfilter eingeschaltet ist, bedeutet dies, wenn sich die Umschaltleiste in blauer Farbe hat abschalten die Farbfilter. Dies kann durch geschehen Klicken auf der Toggle Bar.
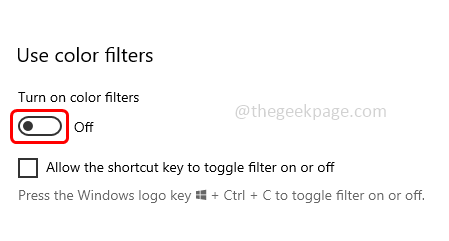
Methode 3: Rollen Sie den Treiber in die alte Version zurück
Wenn Sie nach dem neuesten Windows -Update vor dem Problem konfrontiert sind, versuchen Sie, zur vorherigen Version zurückzukehren
Schritt 1: Drücken Sie Windows + x Tasten zusammen, es wird eine Liste von Optionen angezeigt. Klicken Sie auf Gerätemanager
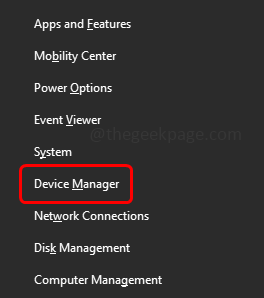
Schritt 2: Expandieren Die Anzeigeadapter Option durch Klicken auf den Pfeil daneben
Schritt 3: Rechtsklick im Fahrer und klicken Sie auf Treiber aktualisieren
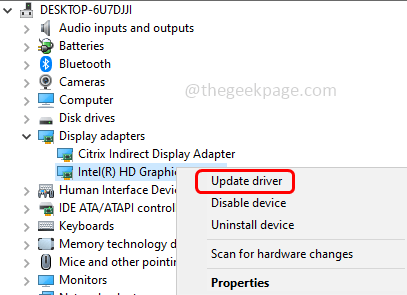
Schritt 4: Klicken Sie auf die Option „Durchsuchen Sie meinen Computer für Treiber durch“
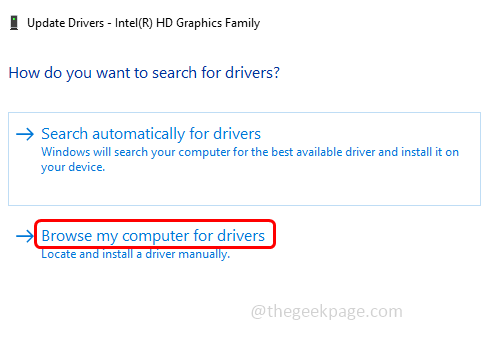
Schritt 5: Wählen Sie dann „Lassen Sie mich aus einer Liste der verfügbaren Treiber auf meinem Computer auswählen“ und klicken Sie auf Nächste
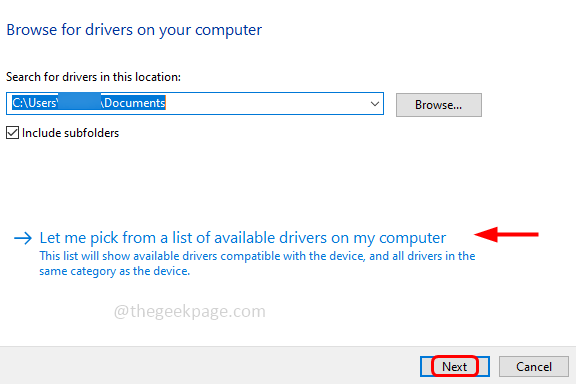
Schritt 6: Wählen Sie im Abschnitt Modell den vorherigen alten Treiber aus und klicken Sie auf Nächste
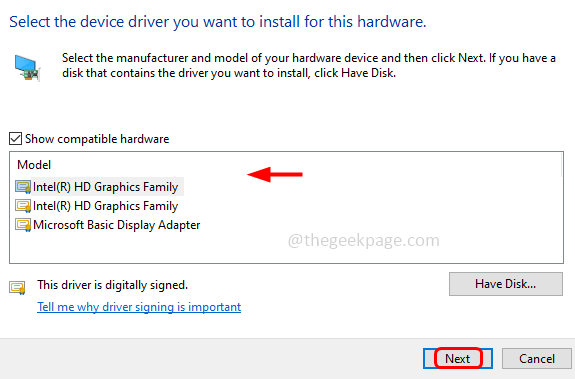
Schritt 7: Befolgen Sie die Anweisungen auf dem Bildschirm, um sie zu installieren und nach dem Abschluss Neustart dein System
Methode 4: Aktualisieren Sie den Grafik -Treiber
Schritt 1: Drücken Sie Windows + x Tasten zusammen, es wird eine Liste von Optionen angezeigt. Klicken Sie auf Gerätemanager
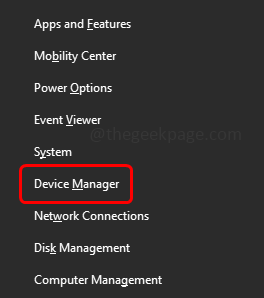
Schritt 2: Expandieren Die Anzeigeadapter Option durch Klicken auf den Pfeil daneben
Schritt 3: Rechtsklick im Fahrer und klicken Sie auf Treiber aktualisieren
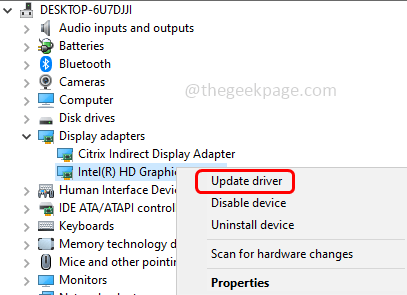
Schritt 4: Wählen Sie die Option "automatisch nach Treibern suchen"
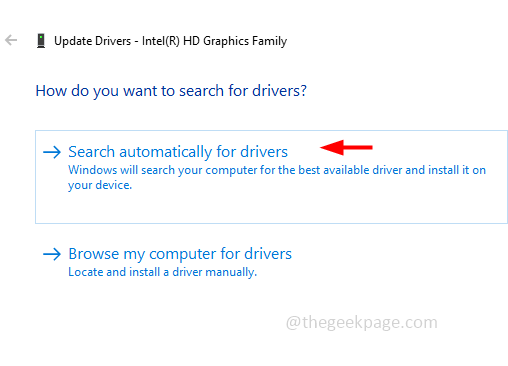
Schritt 5: Befolgen Sie die Anweisungen auf dem Bildschirm, um den Vorgang abzuschließen und dann Neustart das System
Methode 5: Verwenden Sie den Kompatibilitätsmodus
Schritt 1: Wenn Sie beim Spielen eines Spiels vor dem Problem stehen Rechtsklick im Spiel und auswählen Eigenschaften von der Liste
Schritt 2: Dadurch wird die Spieleigenschaften geöffnet, gehen Kompatibilität Tab
Schritt 3: Stellen Sie sicher, dass die Optionen Deaktiviere visuelle themen Und Deaktivieren Sie die Desktop -Komposition sind ausgewählt. Wenn nicht, wählen Sie sie aus, indem Sie auf das Kontrollkästchen neben ihnen klicken
Methode 6: Führen Sie einen sauberen Start aus
Schritt 1: Öffnen Sie die Auslaufaufforderung mithilfe Windows + r Schlüssel zusammen, Typ msconfig, und schlagen eingeben
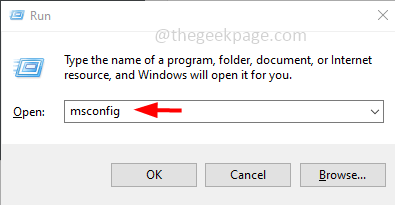
Schritt 2: Dadurch wird das Systemkonfigurationsfenster geöffnet
Schritt 3: Unter dem Allgemein Registerkarte Wählen Sie Selektives Startup durch Klicken auf das Optionsfeld daneben
Schritt 4: Wählen Sie die aus Systemstartelemente laden Option durch Klicken auf die Kontrollkästchen daneben
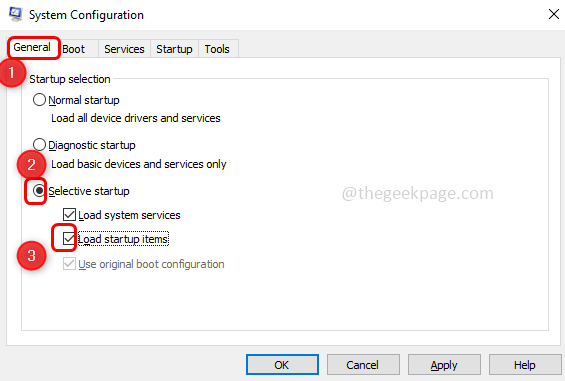
Schritt 5: Klicken Sie auf die Dienstleistungen Registerkarte und wählen Sie das Kontrollkästchen neben “Verstecke alle Microsoft-Dienste”
Schritt 6: Wählen Sie alle anderen Dienste aus, indem Sie auf das Kontrollkästchen daneben klicken. Klicken Sie dann auf Alle deaktivieren Taste
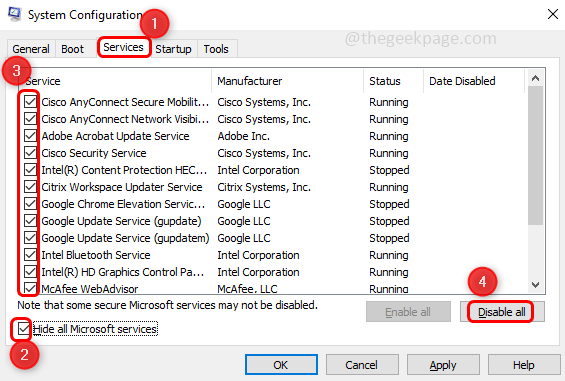
Schritt 7: Wählen Sie die aus Start-up Registerkarte und klicken Sie auf Open Task Manager Dies öffnet das Fenster Task Manager
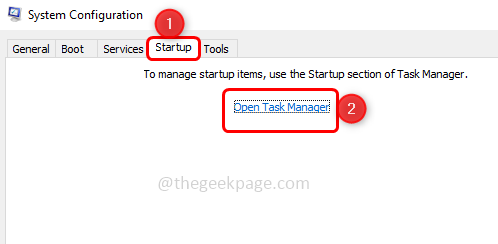
Schritt 8: Wählen Alle Elemente, die automatisch gestartet werden und darauf klicken Deaktivieren. Zum Beispiel habe ich im folgenden Bild eine Anwendung gezeigt. In ähnlicher Weise wiederholen Sie alle anderen Anwendungen. Schließen Sie das Fenster Task Manager
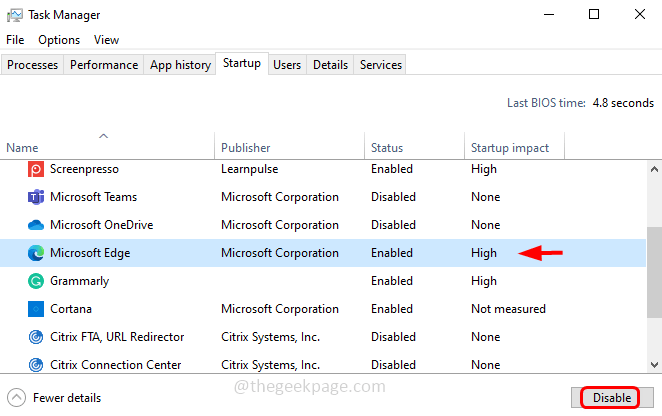
Schritt 9: Um die Änderungen zu speichern, klicken Sie auf Anwenden Und OK
Schritt 10: Neu starten Ihr Computer und dies sollte Ihr System reinigen. Überprüfen Sie nun, ob das rosa Farbdisplay verschwunden ist
Das ist es! Ich hoffe, dieser Artikel ist hilfreich. Teilen Sie Ihre Gedanken darüber mit, welche der oben genannten Methoden Ihr Problem gelöst haben.
- « Versuchen Sie, die Einstellungen später wieder zu öffnen
- Chrome öffnet Websites auf der neuen Registerkarte automatisch [Fix] »

