So beheben Sie DHCP ist für Ethernet -Fehler in Windows 10/11 nicht aktiviert
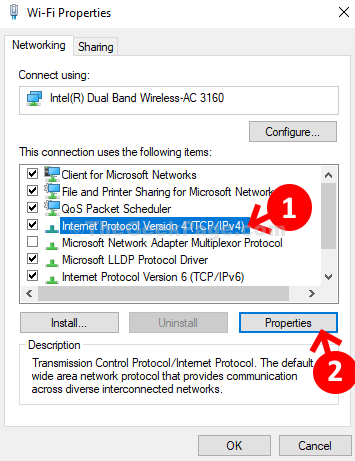
- 1239
- 176
- Levke Harnapp
Das DHCP- oder Dynamic Host -Konfigurationsprotokoll wird automatisch und schnell die Allokation spezieller IP -Adressen in verschiedene Computernetzwerke bezeichnet und verwaltet. Ziel ist es, Fehler in der Konfiguration zu reduzieren, wie bei jeder Adresskompatibilitätsprobleme usw.
Kurz gesagt, Ihr Computer benötigt eine eigene IP -Adresse, um auf das Internet zuzugreifen, und DHCP macht den Auftrag, die IP -Adresse automatisch für Ihren Computer zuzuweisen. Dies hilft, jedes Mal den manuellen Eintritt in IP -Adresse und DNS für Ihren Computer zu vermeiden. Wenn es also nicht aktiviert ist, sehen Sie möglicherweise Fehler wie “ DHCP ist für Ethernet nicht aktiviert", oder " DHCP ist für WLAN nicht aktiviert”Auf Ihrem Windows 11 oder Windows 10 PC. Wie ist der DHCP deaktiviert?? Es kann aufgrund eines veralteten Netzwerk -Treibers deaktiviert werden, wenn Sie die IP -Adresse manuell hinzugefügt haben, oder der DHCP -Client -Server nicht ausgeführt wird.
Zum Glück kann dies behoben werden. Mal sehen, wie.
Inhaltsverzeichnis
- Lösung 1: Durch das Bedienfeld
- Lösung 2: DHCP -Client -Service starten
- Lösung 2: Netzwerk zurücksetzen
- Lösung 4: Starten Sie den Router neu
Lösung 1: Durch das Bedienfeld
Schritt 1: Suchen Netzwerkverbindungen anzeigen In Windows -Suche.
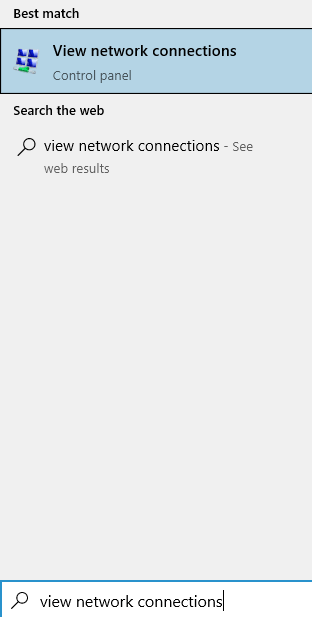
Schritt 2 - Klicke auf Netzwerkverbindungen anzeigen.
Schritt 3 - Klicken Sie nun mit der rechten Maustaste auf Ihre Ethernet -Adapter.
Schritt 4 -Klicken Sie auf Eigenschaften.
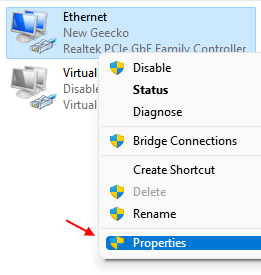
Schritt 5: Im Wi-Fi-Eigenschaften Dialogfeld, gehen Sie zum “Diese Verbindung verwendet den folgenden Elementabschnitt“. Wählen Sie nun aus Internet Protocol Version 4 (TCP/IPv4) und klicken Sie auf die Eigenschaften Taste.
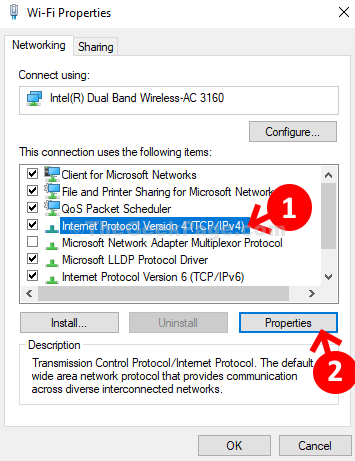
Schritt 6: Wählen Sie im nächsten Fenster das Optionsfeld neben IP Adresse automatisch beziehen und klicken Sie auch auf das Optionsfeld neben Rufen Sie die DNS -Serveradresse automatisch ab. Jetzt drücken OK Um die Änderungen zu speichern und zu beenden.
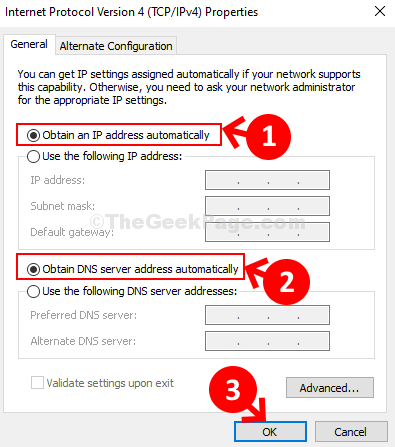
Jetzt können Sie versuchen, den Internet -Troubleshooter erneut auszuführen und das Problem zu beheben. Es wird das Problem AD SELECT erkennen Fix anwenden das Problem automatisch. Sie können jetzt wieder mit Ihrer Internetverbindung zusammenarbeiten.
Lösung 2: DHCP -Client -Service starten
1- Presse Windows -Schlüssel + r Tasten Sie zusammen, um zu öffnen laufen.
2 -Now, schreiben Dienstleistungen.MSC darin und klicken Sie auf OK.
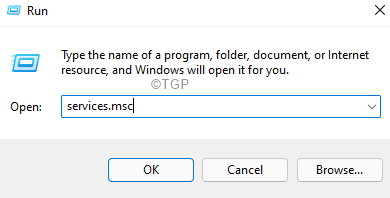
3 - Jetzt lokalisieren DHCP -Client
4 - Jetzt doppelklicken Sie auf DHCP -Client Service.
5 -Stellen Sie sicher, dass es ausgeführt wird. Wenn nicht, klicken Sie auf Start to Start der Service.
6- Auch einstellen Starttyp Zu automatisch.
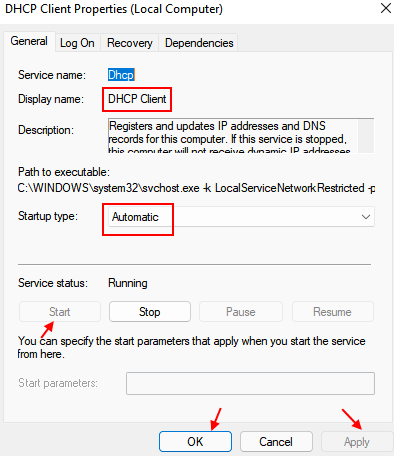
Lösung 2: Netzwerk zurücksetzen
1- Presse Windows -Schlüssel+ r Tasten Sie zusammen, um zu öffnen laufen.
2- Typ, Typ CMD darin und klicken Sie auf OK.
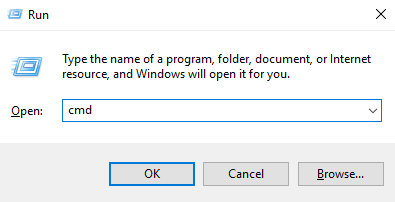
3- Jetzt drücken Sie Strg + Shift + Eingabetaste Tasten zusammen, um die Eingabeaufforderung als admin zu öffnen.
4 - Geben Sie nun die unteren angegebenen Befehle ein und drücken Sie die Eingabetaste.
ipconfig /flushdns
ipconfig /renew
Starten Sie nun den PC neu und versuchen Sie es erneut.
Lösung 4: Starten Sie den Router neu
1 - Schalten Sie Ihren Router aus
3 -wait für 30 Sekunden
4 - Starten Sie Ihren Router erneut und versuchen Sie es erneut
Wenn dies nicht funktioniert, versuchen Sie, andere Geräte vom WLAN zu trennen, und lassen Sie Ihr Gerät nur mit dem Router verbinden. Einige Router haben ein Gerätegrenze darüber, wie viele Geräte eine Verbindung zu ihnen herstellen können.
- « Behebung kann den Konto-Typ nicht in Windows 10 auf Administrator ändern
- Fix- Windows stellt kein Problem ab »

