So beheben Sie DirectX, das Problem unter Windows 11, 10 nicht installiert
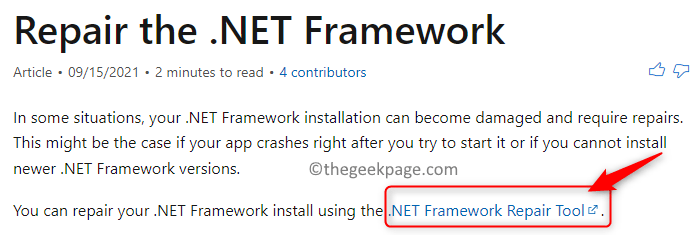
- 3460
- 1007
- Marleen Weight
Vor kurzem gab es Berichte von Benutzern, dass sie einen Fehler sehen, während sie versuchten, DirectX auf ihrem System zu installieren. DirectX ist eine wichtige Anwendungsprogrammierschnittstelle (API), mit der viele Multimedia- und Videoanwendungen auf dem Windows -PC ausgeführt werden müssen. Es ermöglicht diese Anwendungen, reibungslos zu leiten, indem RAM, Video -Speicherplatz und CPU -Zugriff darauf zugewiesen werden.
Mögliche Ursachen für dieses Problem sind:
- Schlechte Internetverbindung
- Systemanforderungen werden nicht erfüllt
- Ein Problem mit dem neuesten Windows -Update
- Sie versuchen, DirectX auf Ihrem PC neu zu installieren.
Wenn Sie sich auch mit diesem Problem auf Ihrem Windows -PC stellen, gehen Sie miteinander aus und lesen Sie diesen Artikel. Hier finden Sie eine Liste von Methoden, mit denen Sie das Problem überwinden können, wobei DirectX nicht auf Ihrem System installiert wird.
Inhaltsverzeichnis
- Reparieren 1 - Reparatur .Netto -Framework mit dem Reparaturwerkzeug
- Fix 2 - Überprüfen Sie die empfohlenen Systemanforderungen und die installierte DirectX -Version.
- Fix 3 - Installieren Sie die frühere Version von DirectX
- Fix 4 - Installieren Sie die Grafikkartentreiber erneut
- Fix 5 - Deinstallieren Sie vorheres Windows -Update im Zusammenhang mit DirectX
- Fix 6 - Download und installieren
- Fix 7 - Installieren Sie die .Netto -Framework mithilfe der Eingabeaufforderung
Reparieren 1 - Reparatur .Netto -Framework mit dem Reparaturwerkzeug
1. Gehen Sie zu Microsofts Reparatur .Netto -Framework -Seite.
2. Klicken Sie hier auf den Link .Netto -Framework -Reparaturwerkzeug So laden Sie die ausführbare Datei herunter.
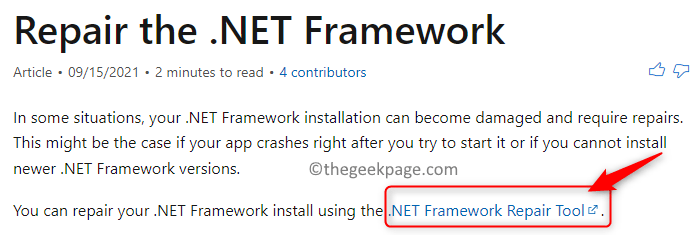
3. Einmal heruntergeladen, Doppelklick Auf der Datei und öffnen Sie es, um das Reparaturwerkzeug auszuführen.
4. Stimmen zu und akzeptieren Sie die Lizenzbedingungen. Klicke auf Nächste.
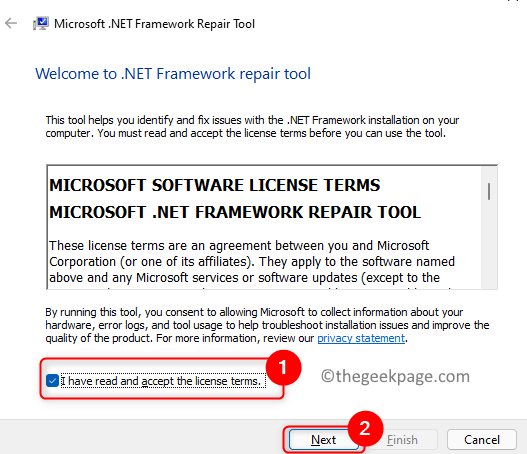
5. Warten Sie, bis es nach Problemen mit dem überprüft wird .Netto -Framework.
6. Es werden alle empfohlenen Änderungen angezeigt, die zur Lösung des Problems helfen können. Klicke auf Nächste Diese Änderungen anwenden.
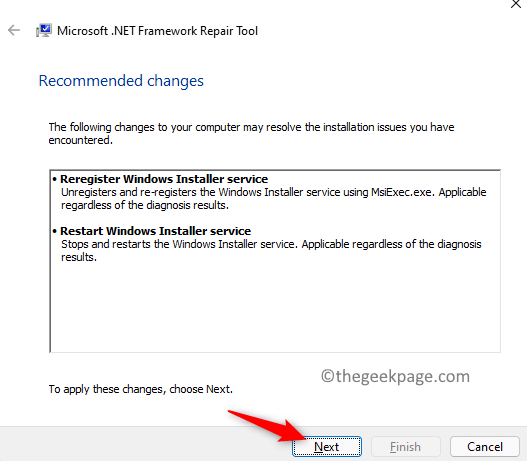
7. Sie können jetzt überprüfen, ob Sie DirectX auf Ihrem PC installieren können.
Fix 2 - Überprüfen Sie die empfohlenen Systemanforderungen und die installierte DirectX -Version.
Zunächst müssen Sie überprüfen, ob Ihr System die empfohlenen Anforderungen für die Installation von DirectX ohne Probleme erfüllt.
Die Anforderungen an die ordnungsgemäße Installation von DirectX sind wie nachstehend angegeben:
- Fenster müssen die sein 32-Bit Betriebssystem
- Grafikkarte muss sein kompatibel mit der Version von DirectX
- RAM Und Zentralprozessor Muss genug Platz haben
- .Netto -Framework 4 muss installiert werden
1. Drücken Sie Fenster + R öffnen Laufen.
2. Typ MS-Settings: Über und schlagen Eingeben um die zu öffnen Systemeigenschaften Buchseite.
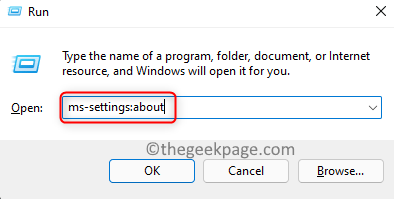
3. Im Gerätespezifikationen Überprüfen Sie für das System, ob es alle grundlegenden Anforderungen für die Installation von DirectX erfüllt.
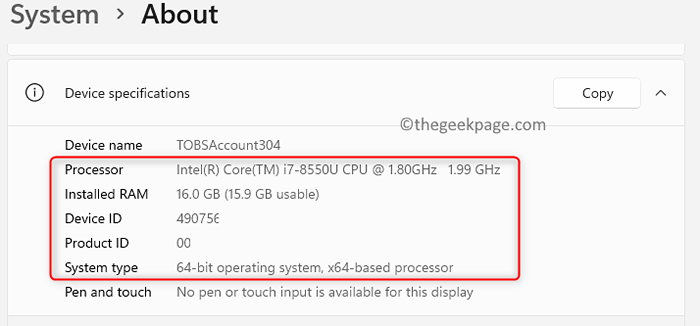
Es gibt Installationsprobleme mit DirectX, wenn es bereits auf Ihrem Windows-PC vorinstalliert ist. Befolgen Sie die folgenden Schritte, um festzustellen, ob DirectX in Ihrem System vorhanden ist und die Version installiert ist.
1. Schlagen Sie die Fenster Schlüssel und Typ dxdiag in der Suchleiste.
2. Klicke auf dxdiag im Ergebnis, die zu öffnen DirectX Diagnostic Werkzeug. Dies bedeutet, dass DirectX bereits auf Ihrem PC installiert ist.
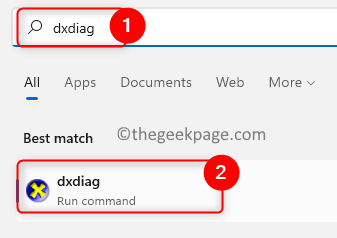
3. Verwendung der System Registerkarte, Sie können herausfinden, welche Version von DirectX ist derzeit in Ihrem System installiert.
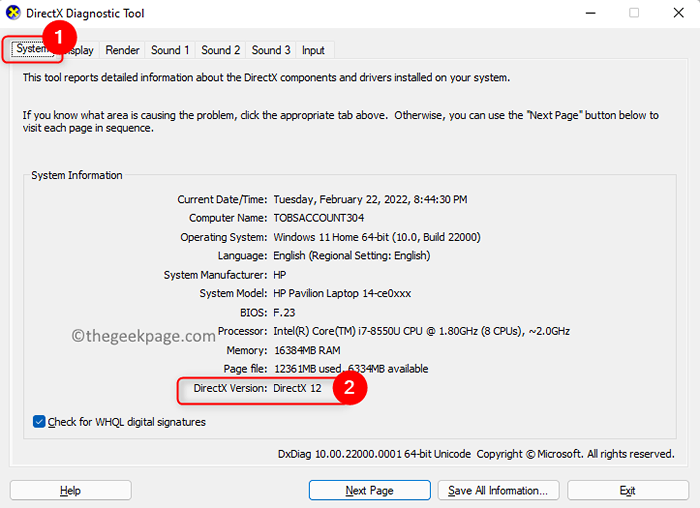
Fix 3 - Installieren Sie die frühere Version von DirectX
Manchmal ist zu sehen, dass die älteren Versionen von DirectX für einige Programme auf Ihrem PC benötigt werden. In solchen Fällen müssen Sie die vorherige Version von DirectX manuell installieren.
1. Herunterladen Der Installateur der vorherigen Version aus diesem Link.
2. Speichern Sie die Datei in Ihrem System.
3. Führen Sie den Installateur aus So installieren Sie die ältere Version von DirectX.
4. Neu starten Ihr Computer und überprüfen Sie, ob das Problem mit DirectX behoben ist.
Fix 4 - Installieren Sie die Grafikkartentreiber erneut
1. Schlagen Sie die Fenster Schlüssel und Typ Gerätemanager in der Suchleiste.
2. Wählen Gerät Manager In der Liste.
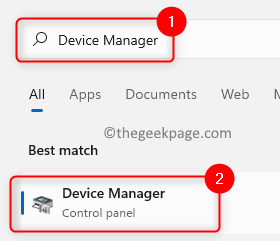
3. Erweitere das Anzeigeadapter Abschnitt in der Liste.
4. Rechtsklick auf Ihrem Grafikkartentreiber und klicken Sie auf Gerät deinstallieren.
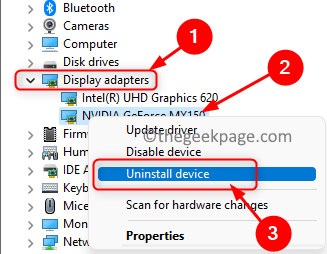
5. Überprüfen die Box neben Versuchen Sie, den Treiber für dieses Gerät zu entfernen.
6. Klicke auf Deinstallieren Um den Deinstallationsprozess zu bestätigen.
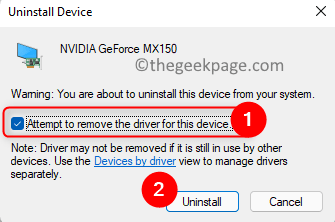
7. Sobald Sie den Grafikkarten -Treiber deinstalliert haben, Neustart dein PC.
8. Beim Start erkennt Windows das neue Gerät und installiert die neuesten Treiber für die Grafikkarte.
9. Überprüfen Sie, ob DirectX auf Ihrem PC installiert wird.
Fix 5 - Deinstallieren Sie vorheres Windows -Update im Zusammenhang mit DirectX
1. Benutze die Fenster Und R Schlüsselkombination zum Öffnen Laufen.
2. Typ MS-Settings: WindowsUpdate und schlagen Eingeben um die zu öffnen Fenster Aktualisieren Buchseite.
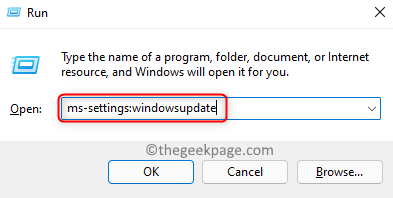
3. Hier wählen Sie Aktualisieren Sie die Geschichte im Mehr Optionen Abschnitt.
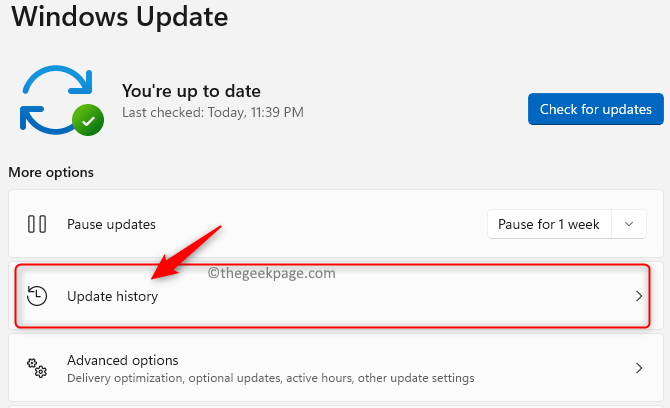
4. Im Verwandte Einstellungen, klicke auf Updates deinstallieren.
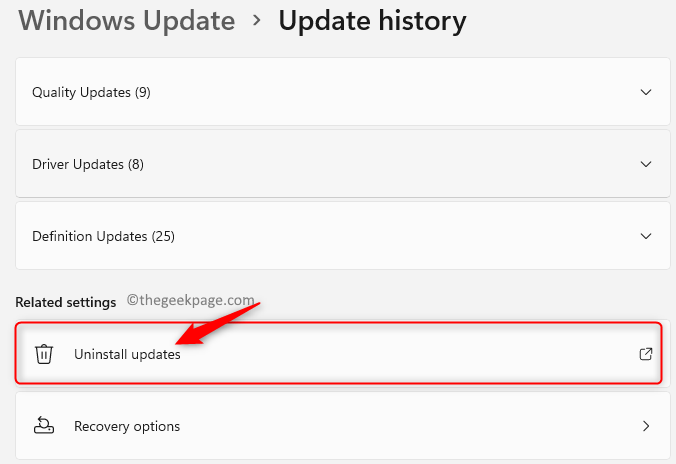
5. Sie werden alle installierten Updates sehen. Hier müssen Sie das Update identifizieren, das sich auf DirectX bezieht.
6. Rechtsklick auf dieses Update und wählen Sie Deinstallieren.
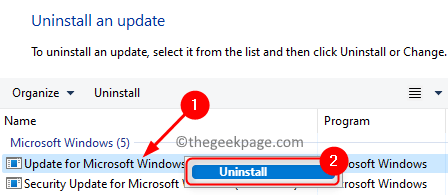
7. Neu starten Ihr Computer nach dem Update ist deinstalliert.
Fix 6 - Download und installieren
1. Klicken Sie auf den Link, um zum Link zu gehen Visuelles C ++ - Umteilbares Paket Website.
2. Wählen Sie hier die aus Sprache und klicken Sie auf die Herunterladen Schaltfläche, um die Setup -Datei auf Ihr System zu erhalten.
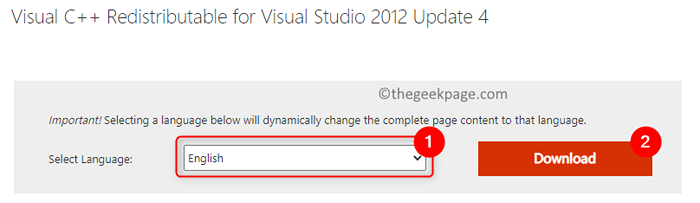
3. Wählen Sie das Ausführung basierend auf Ihrer Betriebssystemspezifikation heruntergeladen werden.
- Überprüfen die Box neben vc_redist.x64.exe Wenn Sie eine haben 64-Bit System.
- Überprüfen die Box neben vc_redist.x86.exe Für ein 32-Bit System.
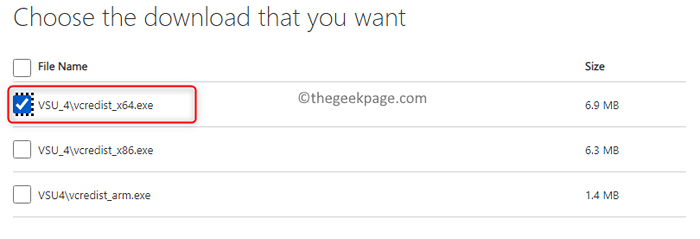
Notiz: Verwenden der Schritte in Fix 1 Sie können herausfinden, ob Sie ein 64-Bit- oder 32-Bit-Betriebssystem haben.
4. Klicke auf Nächste.
5. Laufen Die heruntergeladene Setup -Datei.
6. Überprüfen die Box neben Ich stimme den Lizenzbedingungen und Bedingungen zu. Klicke auf Installieren.
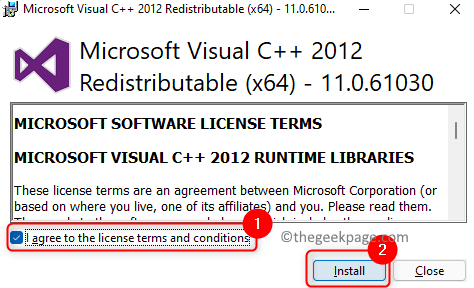
6. Vervollständigen Sie die Installation von visuellem C ++-neu verteilungsfähig nach den Anweisungen auf dem Bildschirm.
7. Überprüfen Sie, ob dies das Problem mit der DirectX -Installation für Sie behoben hat.
Fix 7 - Installieren Sie die .Netto -Framework mithilfe der Eingabeaufforderung
1. Offen Laufen Dialog mit dem Windows und r Schlüsselkombination auf Ihrer Tastatur.
2. Typ CMD und drücke Strg + Shift + Eingabetaste öffnen Eingabeaufforderung als Administrator.
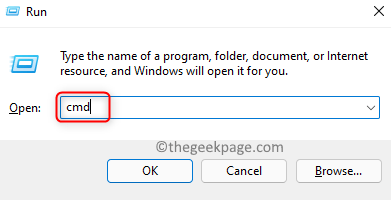
3. Geben Sie den Befehl unten ein und drücken Sie die Eingabetaste.
DISM /Online /Enable-Feature /Featurename: netfx3 /All /limitAccess /Quelle: D: \ Quellen \ sxs
4. Warten Sie, bis der Befehl die Ausführung beendet hat. Dies wird die herunterladen .Netto -Framework und installieren Sie es automatisch.

5. Neu starten Ihr PC und prüfen Sie, ob Sie DirectX ohne Fehler installieren können.
Danke fürs Lesen.
Sie können jetzt DirectX auf Ihrem Windows -PC installieren, ohne Fehler während des Vorgangs zu begegnen. Wir hoffen. Teilen Sie uns mit, die Lösung, die in den Kommentaren unten für Sie funktioniert hat.
- « Beheben Sie PDF -Dateien, die im Microsoft Edge -Browser nicht geöffnet werden können
- FI -Tastaturverknüpfungen arbeiten in Windows 11 kein Problem »

