So beheben Sie das Problem mit der Discord -Verbindung auf Windows PC
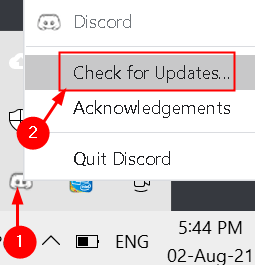
- 4427
- 486
- Hr. Moritz Bozsik
Eine große Anzahl von Benutzern hat sich mit Verbindungsproblemen konfrontiert, während sie Discord verwendet hat, um mit anderen zu kommunizieren. Einige der häufigsten Gründe für diese schlechte Verbindung sind schlechte Internetkonnektivität, Geräteprobleme oder Discord -Serverprobleme. In diesem Artikel haben wir einige Strategien zur Fehlerbehebung aufgelistet, die den Benutzern geholfen haben.
Inhaltsverzeichnis
- Problemumgehungen
- Fix 1 - DNS -Einstellungen ändern
- Fix 2 - Deaktivieren Sie die Proxy -Einstellungen
- Fix 3 - Netzwerkkonfigurationen zurücksetzen
- Fix 4 - Setzen Sie das Netzwerk zurück
- Fix 5 - Installieren Sie Ihren Netzwerk -Treiber erneut
- Fix 6 - Deaktivieren Sie unnötige Browserverlängerungen
- Beheben Sie 7 - Hardwarebeschleunigung deaktivieren
- Fix 8 - Schalten Sie die Firewall aus
Problemumgehungen
1. Manchmal gerecht Abschluss und Öffnen von Zwietracht hat Benutzern geholfen, dieses Problem zu lösen.
2. Prüfe ob Starten Sie Ihren PC neu Hilft bei der Behebung dieses Verbindungsproblems.
3. Sie können die überprüfen Status der Server von Discord Auf diesem Link, um zu wissen, ob es Ausfallprobleme gibt.
4. Überprüfen Sie, ob Zwietracht welche hat neue Updates.
A. Rechtsklick An Discord -Ikone in der Taskleiste.
B. Wählen Auf Updates prüfen Und warten Sie, bis Discord aktualisiert wird.
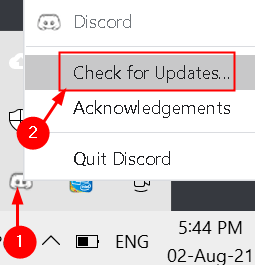
5. Scannen Sie Ihren Computer für Malware und prüfen Sie, ob es hilft, dieses Problem zu beheben.
6. Starten Sie Ihren Router neu und prüfen Sie, ob das Problem behoben ist.
Fix 1 - DNS -Einstellungen ändern
1. Drücken Sie Windows + r und Typ NCPA.cpl im Laufen Dialog oben geöffnet Netzwerkverbindungen.
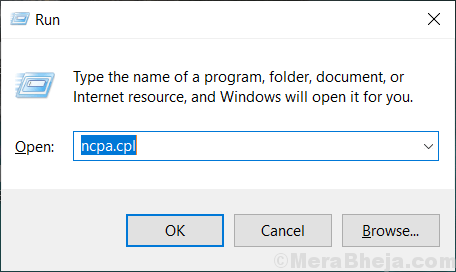
2. Rechtsklick auf Ihrem Strom Netzwerkadapter und auswählen Eigenschaften.
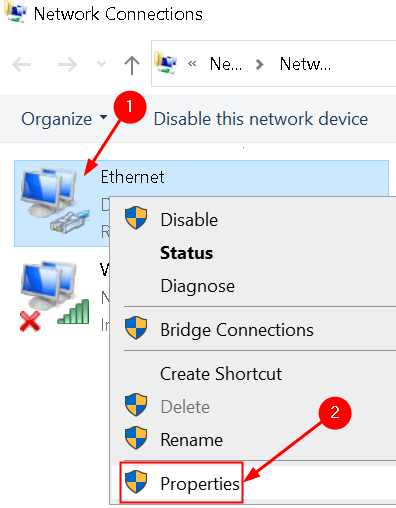
3. Wählen Internet -Protokollversion 4 im Eigenschaftenfenster.
4. Klicken auf der Eigenschaften Taste.
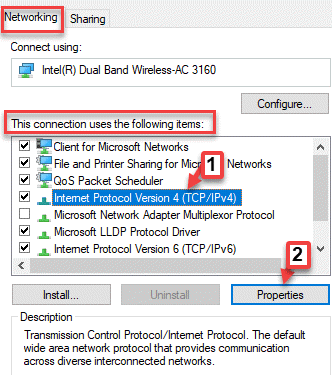
5. Überprüfen die Option neben Verwenden Sie die folgenden DNS -Serveradressen.
6. Im Bevorzugter DNS -Server Typ 1.1.1.1 und in Alternativer DNS -Server eingeben 1.0.0.1.
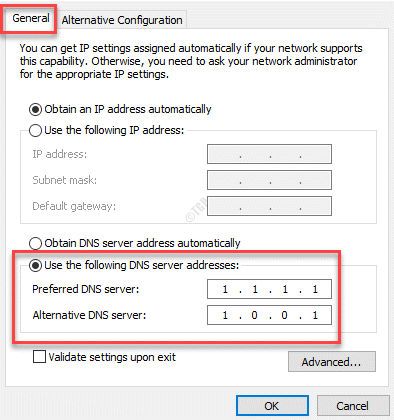
7. Klicke auf OK Um die Änderungen zu speichern.
Dies muss Ihnen helfen, das Verbindungsproblem zu beheben.
Fix 2 - Deaktivieren Sie die Proxy -Einstellungen
1. Offen Ausführen (Windows Key + R) Dialog. Typ inetcpl.cpl öffnen Internet Optionen.
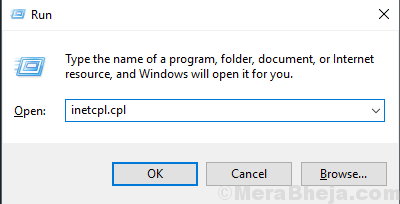
2. Gehe zum Verbindungen Tab.
3. Klicke auf LAN-Einstellungen Taste.
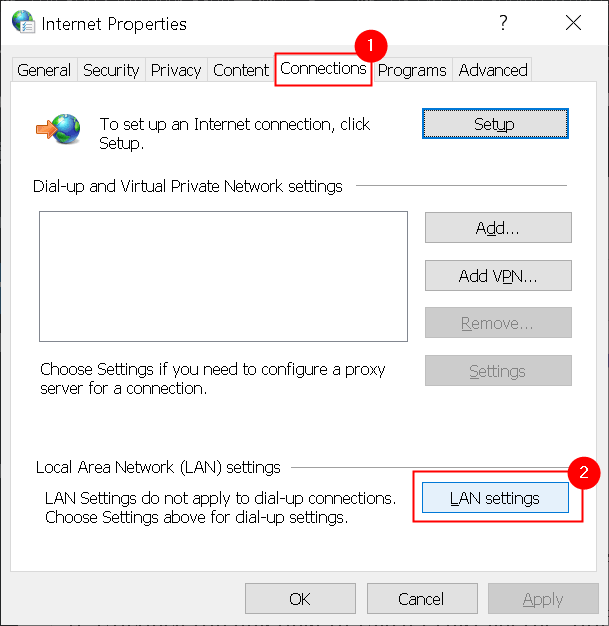
4. Deaktivieren die Box neben Benutze einen Proxy-Server für dein Lan.
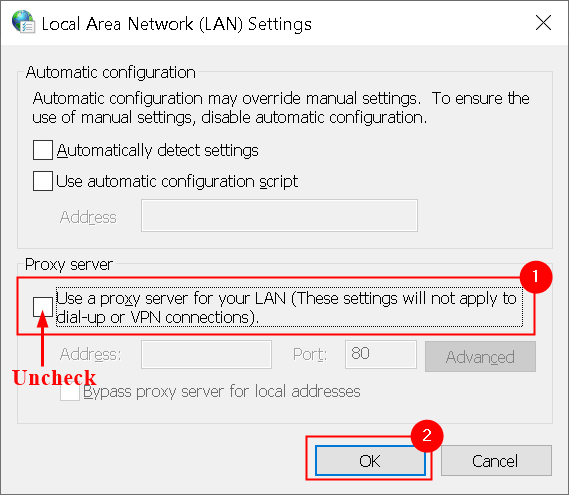
5. Klicke auf OK Um die Änderungen zu speichern und anzuwenden. Überprüfen Sie nun, ob das Problem behoben ist.
Fix 3 - Netzwerkkonfigurationen zurücksetzen
1. Offen Laufen drücken Windows + r Schlüssel gleichzeitig.
2. Typ CMD und drücke Strg + Shift + Eingabetaste laufen Eingabeaufforderung als Administrator. Klicke auf Ja Wenn von Uac.
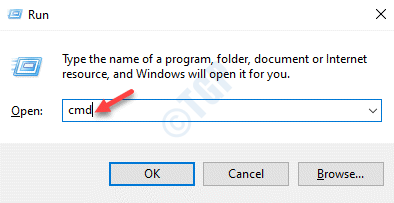
3. Geben Sie die folgenden Befehle einzeln ein, um sie auszuführen.
netsh int ip Reset C: \ ResetLog.TXT NetSH Winsock Reset IPConfig /Flushdns Ausgang
4. Neu starten Ihr System und überprüfen, ob das Problem in Zwietracht behoben wurde.
Fix 4 - Setzen Sie das Netzwerk zurück
1. Drücken Sie Windows + i öffnen Einstellungen.
2. Wählen Netzwerk & Internet.
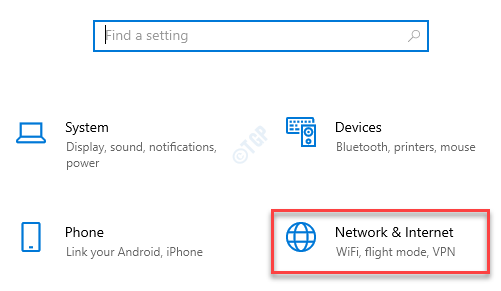
3. Scrollen Sie im rechten Bereich von Netzwerk- und Interneteinstellungen nach unten und klicken Sie auf Netzwerk Reset.
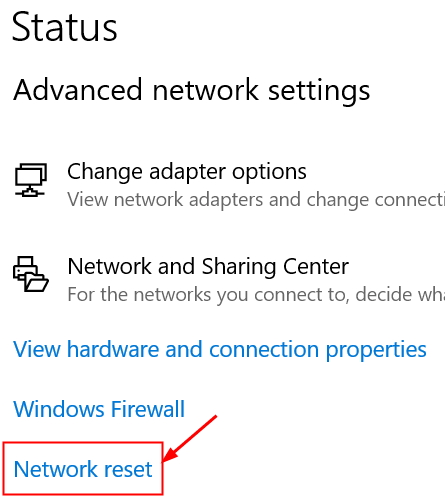
4. Klick auf das Jetzt zurücksetzen Taste.
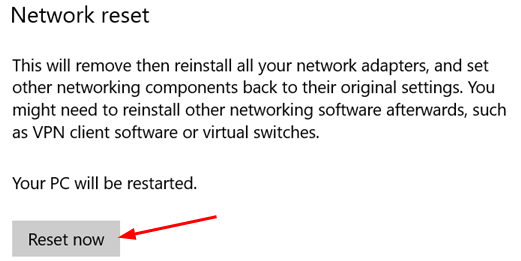
5. Drücken Sie im Bestätigungsfenster für Netzwerkreset Ja.
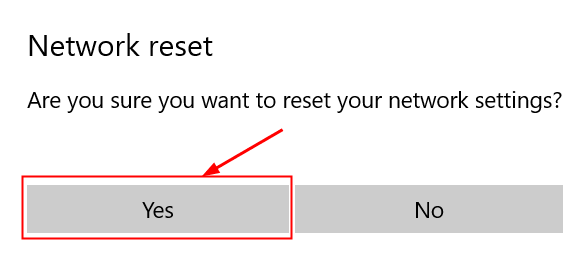
6. Neu starten dein System. Beim Neustart -Windows erkennt das Netzwerk, mit dem Sie verbunden sind.
7. Starten Sie Zwietracht und überprüfen Sie, ob Sie eine Verbindung herstellen können.
Fix 5 - Installieren Sie Ihren Netzwerk -Treiber erneut
1. Offen Laufen und Typ devmgmt.MSC öffnen Gerätemanager.
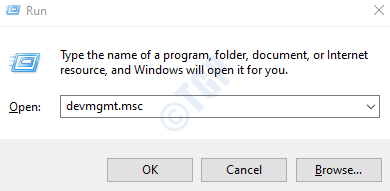
2. Expandieren Netzwerkadapter.
3. Rechtsklick auf Ihrem Netzwerkadapter und auswählen Gerät deinstallieren.
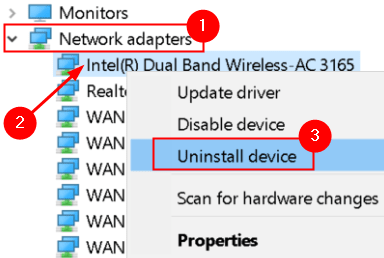
4. Klicke auf Deinstallieren im Bestätigungsfenster.
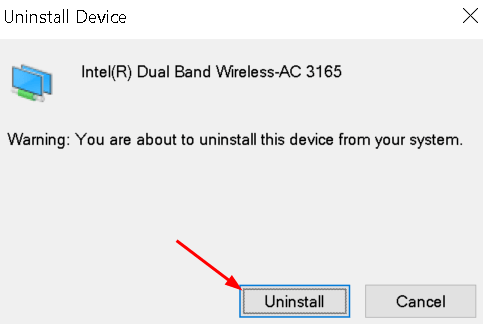
5. Neu starten dein PC. Beim Neustart scannt Windows nach neuer Hardware und installiert automatisch den Netzwerk -Gerätetreiber.
Überprüfen Sie, ob Sie in der Lage sind, ohne Verbindungsproblem über eine Verknüpfung weiter zu chatten.
Fix 6 - Deaktivieren Sie unnötige Browserverlängerungen
Manchmal verursachen Erweiterungen Probleme mit Aspekten einer Website. Wenn Sie kürzlich mit Problemen mit der Verbindung von Discord konfrontiert sind und eine neue Erweiterung installiert haben, müssen Sie die Browsererweiterung deaktivieren und feststellen, ob das Problem behoben ist.
Deaktivieren Sie die Browserverlängerungen in Chrom
1. Offen Chrom und Typ Chrom: // Erweiterungen in der Adressleiste.
2. Du kannst Browserverlängerungen deaktivieren von sie umschalten.
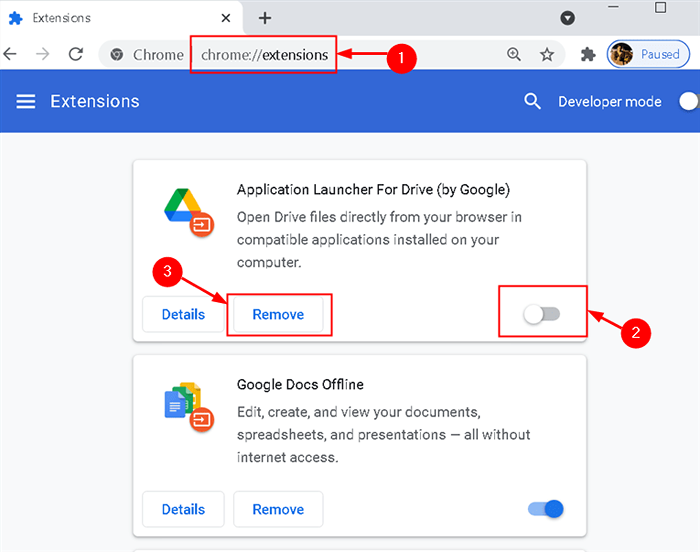
Deaktivieren Sie Erweiterungen in Microsoft Edge
1. Offen Microsoft Edge und Typ Rand: // Erweiterungen in der Adressleiste.
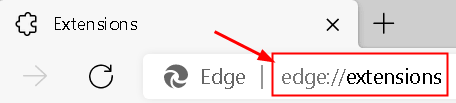
2. Ausschalten das unnötige Erweiterungen die Sie auf dieser Seite sehen können.
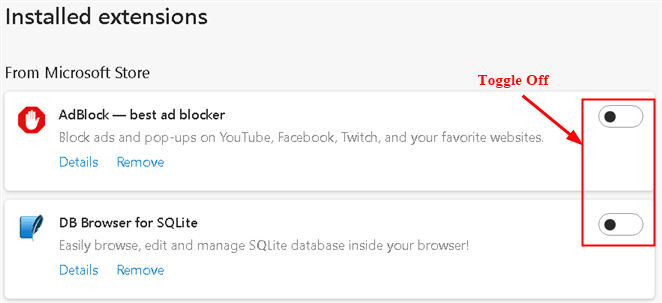
Beheben Sie 7 - Hardwarebeschleunigung deaktivieren
Wenn Sie die Hardware -Beschleunigung ermöglicht haben, Daten mithilfe der GPU in Ihrem System zu verarbeiten, müssen Sie diese deaktivieren, um dieses Problem zu beheben.
In Chrom
1. Öffnen Sie Chrombrowser und Typ Chrome: // Einstellungen/System in der Adressleiste.

2. Unter System, deaktivieren Verwenden Sie die Hardwarebeschleunigung, sofern verfügbar Möglichkeit.
3. Klicke auf Relaunch Um den Browser neu zu starten und zu überprüfen, ob das Problem behoben ist.
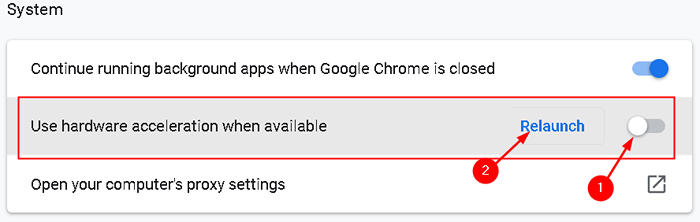
In Microsoft Edge
1. Öffnen Sie Microsoft Edge und Typ Rand: // Einstellungen/System in der Adressleiste.
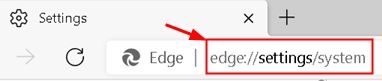
2. Ausschalten Verwenden Sie die Hardwarebeschleunigung, sofern verfügbar Option unter System.
3. Klicke auf Neu starten und prüfen Sie, ob das Problem behoben ist.
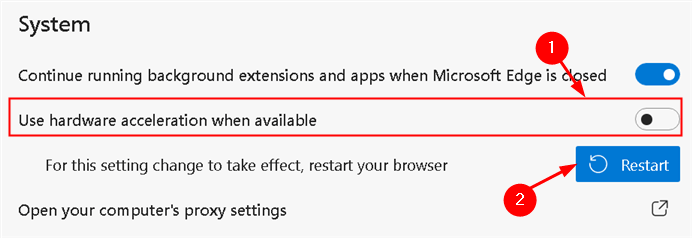
Fix 8 - Schalten Sie die Firewall aus
1. Offen Ausführen (Windows + R) und Typ CMD Eingabeaufforderung öffnen.
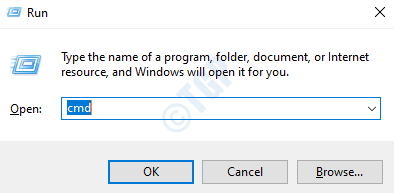
2. Geben Sie den folgenden Befehl ein, um Ihr Standard -Gateway zu finden:
Ipconfig
3. Kopieren Die Standard-Gateway Aus der Eingabeaufforderung.
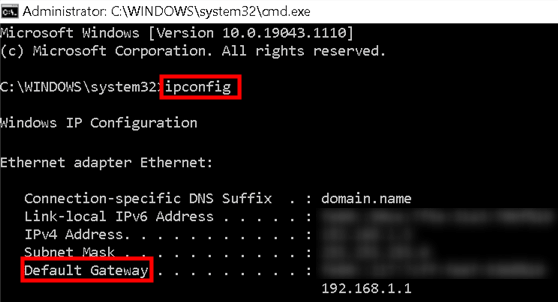
4. Paste es in dein Browser und drücke Eingeben.
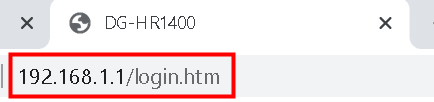
4. Anmeldung Mit Ihrem Benutzernamen und Ihrem Passwort.
5. Finde deinen Router -Firewall -Einstellungen Und drehen Sie es auf niedrig oder aus.
Danke fürs Lesen.
Sie müssen jetzt in der Lage sein, Discord ohne Verbindungsprobleme zu verwenden. Kommentieren Sie uns und teilen Sie uns die Korrektur mit, die Ihnen geholfen hat, das Problem zu beheben.

