So beheben Sie das Problem der Discord -Verzögerung während des Spiels
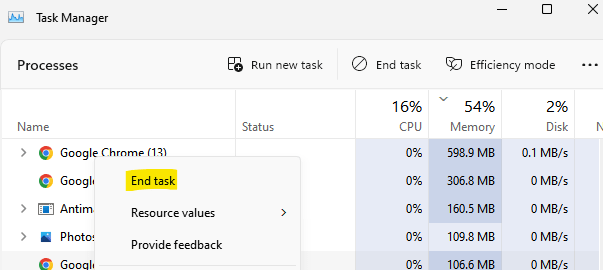
- 3800
- 52
- Levke Harnapp
Während Sie Ihr Lieblingsspiel spielen, merkt Sie plötzlich, dass die Discord -App langsamer wird oder Geschwindigkeitsverzögerung erlebt. Sie können andere klar hören, aber wenn Sie durchblättern, läuft die App sehr langsam. Wenn Sie sich fragen, wie Sie Ihr Problem mit der Discord -Verzögerung mit Windows 10 beheben können, sind Sie am richtigen Ort gekommen.
Diejenigen, die ein Problem mit Ihrer Discord -App unter Windows 10 haben, dann gibt es einige Dinge, die sie möglicherweise verursachen. Es kann entweder auf bestimmte Anwendungen zurückzuführen sein, die im Hintergrund wie Google Chrome oder YouTube oder eine schlechte Internetverbindung ausgeführt werden. Während das Problem der Zwietracht während eines Spiels während eines Spiels ärgerlich sein kann,
Inhaltsverzeichnis
- Methode 1: Schließen Sie alle unnötigen Aufgaben
- Methode 2: Löschen Sie Discord -Cache
- Methode 3: Leistungsoptionen bearbeiten
- Methode 4: Spracheinstellungen in Zwietracht zurücksetzen
- Methode 5: Aktualisieren Sie Ihre Treiber
- Methode 6: Aktualisieren Sie Discord
- Methode 7: Discord neu installieren
- Methode 8: Hardwareeinstellungen in Discord deaktivieren
Methode 1: Schließen Sie alle unnötigen Aufgaben
Oft drohen Sie sich mit dem Problem der Discord -App zurück aufgrund mehrerer Apps R -Programme, die im Hintergrund ausgeführt werden. Die Chancen stehen gut, dass eine dieser Apps oder Programme, hauptsächlich Google Chrome oder YouTube, die Discord -App beeinträchtigt und aufgrund dieses Softwarekonflikts die App im Geschwindigkeit zurückbleibt. Die einzige Lösung in diesem Fall wäre es, all diese unnötigen Aufgaben zu schließen, die möglicherweise Ihre Discord -App beschleunigen können. Mal sehen, wie:
Schritt 1: Gehen Sie zum Windows-Symbol in der Mitte der Taskleiste, klicken Sie mit der rechten Maustaste darauf und wählen Sie Taskmanager.
Schritt 2: Im Fenster Task -Manager unter der Prozesse Registerkarte, suchen Sie nach offenen Instanzen von Apps mit hoher Speicher -Apps, die ausgeführt werden.
Klicken Sie mit der rechten Maustaste auf die Apps und wählen Sie Task beenden.
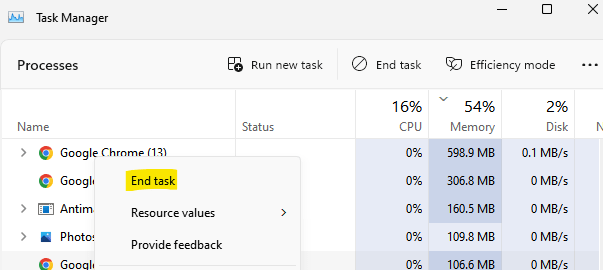
Starten Sie nun Ihre Discord -App neu, und das Verzögerungsproblem sollte gelöst werden.
Methode 2: Löschen Sie Discord -Cache
Jedes Mal, wenn Sie auf Ihrem PC stöbern, eine App ausführen oder Spiele spielen, sammelt Ihr PC einen Cache, der sich im Laufe der Zeit immer wieder häuft. Es gibt eine Zeit, in der der Stapel -Cache beginnt, ein Problem mit dem PC zu erstellen, und Ihre Apps, einschließlich der Discord. In einem solchen Fall wird empfohlen, den gesamten Cache zu entfernen und zu prüfen, ob es das Problem beheben kann. Hier erfahren Sie, wie Sie den Discord -Cache löschen:
Schritt 1: Schließen Sie die Discord -App und drücken Sie die Win + r Tasten zusammen auf Ihrer Tastatur, um das Befehlsfeld für Run zu starten.
Schritt 2: Geben %AppData%/Discord/Cache und drücken Sie OK, um die Änderungen zu speichern und zu beenden.
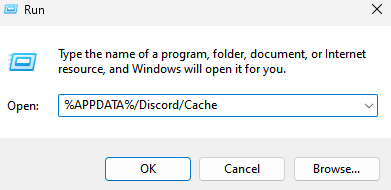
Schritt 3: Dadurch wird der Cache -Ordner für Discord im Datei -Explorer -Fenster geöffnet.
Hier. Wählen Sie den gesamten Inhalt im Cache -Ordner aus und klicken Sie auf Löschen.
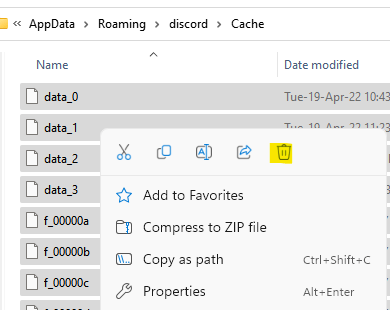
Starten Sie nun die Discord -App neu, und dies sollte das Problem der Discord -Verzögerung während des Spiels auf Ihrem Windows 10- oder Windows 11 -PC beheben.
Methode 3: Leistungsoptionen bearbeiten
Der Stromplan wird in allen PCs automatisch auf ausgewogenes Einsatz gesetzt, da dies dazu beiträgt, Strom zu sparen, und dies kann manchmal dazu führen, dass Ihr PC verlangsamt und den Stromverbrauch speichert. Dies könnte einer der Gründe sein, warum Ihre Discord -App während eines Spiels zurückbleibt. Wir können jedoch versuchen, es zu beheben, indem wir die Stromversorgungsoptionen ändern. Mal sehen, wie:
Schritt 1: Drücken Sie die Win + x Tasten gleichzeitig auf Ihrer Tastatur, um das Menü zu öffnen.
Wählen Laufen von der Liste.
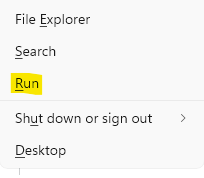
Schritt 2: Es wird das Befehlsfenster ausführen.
Hier tippen powercfg.cpl In der Suchleiste und drücken Sie die Eingaberei.
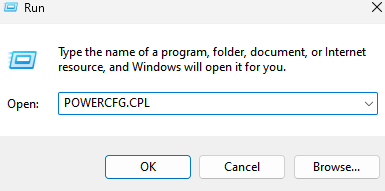
Schritt 3: Im Fenster "Bedienfeld" auf der rechten Seite unter dem Abschnitt "Auswählen" oder "Anpassen" wählen Sie die Wählen Sie die aus Hochleistungsplan.
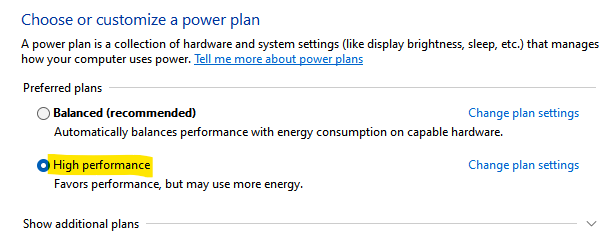
Beenden Sie nun das Fenster "Bedienfeld" und starten Sie Ihre Discord -App neu. Das Verzögerungsproblem während des Spiels sollte jetzt gelöst werden.
Methode 4: Spracheinstellungen in Zwietracht zurücksetzen
Manchmal kann das Problem der Zwietrachtverlängerung aufgrund der Spracheinstellungen der App auftreten, die nicht korrekt eingestellt sind. Dies kann auftreten, wenn Sie kürzlich Änderungen an den Spracheinstellungen in der Discord -App vorgenommen haben. In diesem Fall kann das Zurücksetzen der Spracheinstellungen der App dazu beitragen, das Problem zu beheben. Befolgen Sie die folgenden Anweisungen, um die Spracheinstellungen in Discord zurückzusetzen:
Schritt 1: Öffnen Sie die Discord -App und gehen Sie die untere linke Seite des Fensters.
Klicken Sie hier auf die Zahnradsymbol - Benutzereinstellungen Möglichkeit.
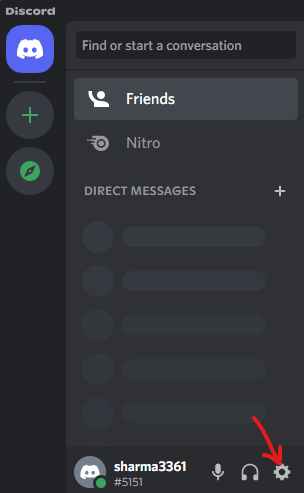
Schritt 2: Klicken Sie als nächstes auf der linken Seite des Bereichs auf Stimme & Video.
Schritt 3: Navigieren Sie nun zur rechten Seite und scrollen Sie nach unten nach unten.
Hier klicken Sie auf Spracheinstellungen zurücksetzen in rot.
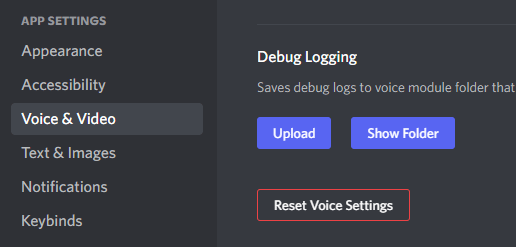
Schritt 4: Sie sehen nun eine Eingabeaufforderung - Stimmeinstellungen zurücksetzen und in Ordnung drücken, um die Aktion zu bestätigen.
Starten Sie nun die Discord -App neu und prüfen Sie, ob das Verzögerungsproblem behoben ist.
Methode 5: Aktualisieren Sie Ihre Treiber
Veraltete oder korrupte Gerätefahrer sind in den meisten Fällen von langsamen Video- und Audioproblemen einer der Hauptgründe. In diesem Fall sind die Grafiken oder die Audio -Treiber verantwortlich gemacht zu werden. Der beste Weg, um dieses Problem zu beheben. Trotzdem ist es eine gute Idee, Ihre Gerätetreiber jederzeit auf dem Laufenden zu halten, um Verzögerungsprobleme zu vermeiden. So können Sie die Treiber aktualisieren:
Schritt 1: Klicken Sie mit der rechten Maustaste auf die Windows -Symbol in der Mitte der Taskleiste und auswählen Gerätemanager.
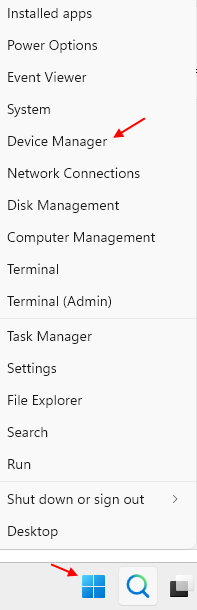
Schritt 2: Navigieren Sie im Fenster "Geräte -Manager" zum Fenster Audioeingänge und Ausgänge Option und erweitern Sie den Abschnitt.
Klicken Sie hier mit der rechten Maustaste auf den Audio-Treiber in der Liste und wählen Sie Treiber aktualisieren.
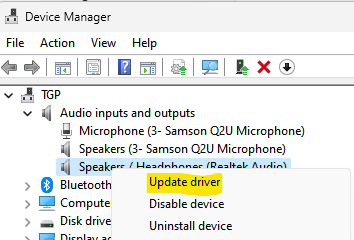
Schritt 3: Es wird das Fenster Update -Treiber geöffnet.
Hier klicken Sie auf Suchen Sie automatisch nach Treibern.
Windows wird nicht nach den neuesten Treibern nachschlagen und falls verfügbar, die automatischen Aktualisierungen der Treiber fertiggestellt werden.
Schließen Sie nun das Geräte -Manager -Fenster und starten Sie die Discord -App, um zu überprüfen.
Methode 6: Aktualisieren Sie Discord
Eine alte Version der Discord -App ist zwar möglicherweise nicht der Grund für das Verzögerungsproblem während des Spiels, aber Sie sollten die App auf dem Laufenden halten, um Möglichkeiten zu vermeiden. So können Sie die Discord -App aktualisieren:
Schritt 1: Drücken Sie die Win + r Hotkeys zum Öffnen des Befehlsfensters ausführen.
Schritt 2: Geben %localAppdata% und drücken Sie die Eingabetaste, um den lokalen Ordner AppData> im Fenster Datei Explorer zu öffnen.
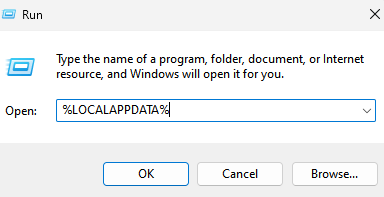
Hier öffnen Sie die Zwietracht Ordner.
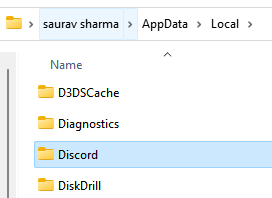
Schritt 3: Doppelklicken Sie im Ordner Discord-Ordner, um das auszuführen Aktualisieren.exe Datei.
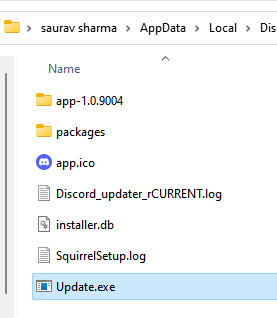
Dadurch wird die Discord -App aktualisiert. Überprüfen Sie nun, ob das Problem der Discord -Verzögerung während des Spiels verschwunden ist.
Methode 7: Discord neu installieren
Wenn keine der oben genannten Methoden für Sie funktioniert, können Sie versuchen, die Discord -App zu deinstallieren, und dann die neueste Version neu installieren, um zu überprüfen, ob sie dazu beitragen kann, das Verzögerungsproblem zu beheben. Befolgen Sie den folgenden Prozess, um die Discord -App neu zu installieren:
Schritt 1: Klicken Sie mit der rechten Maustaste auf das Windows-Symbol in der Mitte der Taskleiste und wählen Sie Laufen So öffnen Sie die Befehlsbox Run.
Schritt 2: Geben Sie im Suchfeld ein Appwiz.cpl und drücken.
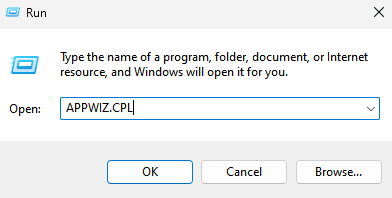
Schritt 3: Gehen Sie im Fenster "Bedienfeld" zur rechten Seite und wählen Sie unter der Deinstallation oder ändern Sie einen Programmabschnitt aus, wählen Sie die Discord -App aus der Liste.
Klicken Sie nun mit der rechten Maustaste auf die App und wählen Sie Deinstallieren.
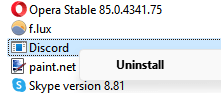
Sobald es vollständig deinstalliert ist, installieren Sie die neueste Version der Discord -App von der offiziellen Seite.
Methode 8: Hardwareeinstellungen in Discord deaktivieren
Eine regelmäßige Anwendung nutzt die CPU Ihres PCs. Ausführen der Discord -App erfordert jedoch eine starke Nutzung, die das Teilen von Bildschirm und das Spielen von Spielen umfasst. Sie nutzt daher die Hardware -Ressourcen von Ihrem PC aus. Wenn Ihr PC also über eine solide Hardware -Unterstützung verfügt, können Sie die Hardwarebeschleunigung einschalten, damit Ihr System besser und schneller durchführen kann.
Wenn die PC -Hardware jedoch nicht großartig ist, kann die Hardware -Beschleunigungsfunktion Ihren PC und Apps verlangsamen. Daher können Sie während des Spiels von Spielen auf Probleme mit der Verwirklichung von Zwietracht auftreten. An diesem Punkt kann das Aktivieren/Deaktivieren der Hardwarebeschleunigung in der Discord -App basierend auf der Stärke Ihrer Systemhardware dazu beitragen, das Problem zu beheben. Mal sehen, wie:
Schritt 1: Öffnen Sie die Discord -App und klicken Sie auf die Benutzereinstellungen (Zahnradsymbol) Option am unteren linken Ende des App -Bildschirms.
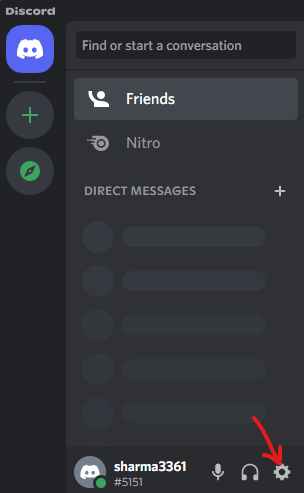
Schritt 2: Gehen Sie im nächsten Fenster auf der linken Seite des Bereichs und klicken Sie unter dem Abschnitt App -Einstellungen auf das Aussehen.
Schritt 3: Navigieren Sie nun zur rechten Seite und unter dem erweiterten Abschnitt, schalten Sie die Option Hardware -Beschleunigung ein oder aus.
Schritt 4: Sie sehen jetzt eine Eingabeaufforderung - Ändern Sie die Beschleunigung der Hardware.
Drücken Sie hier in Ordnung, um die Änderungen zu bestätigen.
Sobald Sie fertig sind, starten Sie die Discord -App und prüfen Sie nun, ob Sie beim Spielen immer noch auf das Verzögerungsproblem stoßen.
Alternativ können Sie auch ein VPN verwenden, um alle Einschränkungen oder Zensurprobleme zu umgehen. Dies kann der Discord -App helfen, die Spiele reibungslos zu streamen, ohne Verzögerungen, wenn das Problem auf länderspezifische Beschränkungen zurückzuführen ist. Darüber hinaus wird auch empfohlen, zu überprüfen, ob die Zwietracht aufgrund eines verpackten Servers sinkt. In einem solchen Fall gibt es keine andere Option, als zu warten, bis die Server wieder in Betrieb sind.
- « So fügen Sie einen Date Picker in Microsoft Word ein
- Beheben Sie die nächsten und früheren Bilder, die in Microsoft Fotos unter Windows 11 nicht angezeigt werden »

