So beheben Sie Discord, das das Audioproblem auf dem Spiel aufnimmt
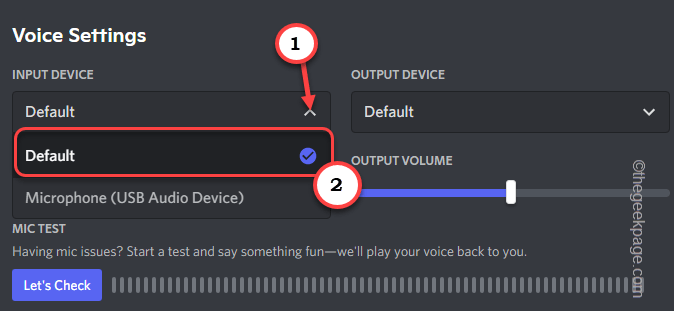
- 1957
- 330
- Phoebe Jeorga
Discord ist in den letzten Jahren aufgrund seiner coolen und nützlichen Funktionen zu einem ziemlich "Facebook für Spieler" geworden. Wenn Sie Discord viel verwenden, stellen Sie vielleicht fest, dass es manchmal unnötig den Audio-Stream im Spiel aufnimmt. Dies kann Probleme in Ihrem regulären freundlichen Geschwätz in den Chatrooms verursachen oder sogar Ihren Video -Stream durcheinander bringen. Mach dir keine Sorge. Es gibt einige schnelle Auflösungen, die dieses Problem in kürzester Zeit beheben können, und die Zwietracht wird in kürzester Zeit normal laufen.
Problemumgehungen -
1. Schließen Sie unnötige Eingabegeräte an. Dann die Discord -App neu aufbauen und erneut überprüfen.
2. Neu starten das System. Testen Sie dann, ob dies funktioniert.
Inhaltsverzeichnis
- Fix 1 - Deaktivieren Sie alle anderen Mikrofone
- Fix 2 - Erweiterte Mikrofoneinstellungen ändern
- Fix 3 - Aktualisieren Sie die Soundkarte
- Fix 4 - Deinstallieren Sie die Soundkarte und starten Sie neu
- Fix 5 - Installieren Sie die Discord -App erneut
Fix 1 - Deaktivieren Sie alle anderen Mikrofone
Sie müssen alle anderen Mikrofongeräte auf Ihrem Computer deaktivieren.
Schritt 1
1. Drücken Sie zunächst die Windows -Schlüssel+r Schlüssel zusammen.
2. Dann tippen Sie “mmsys.cpl"Und klicken Sie auf"OK“.
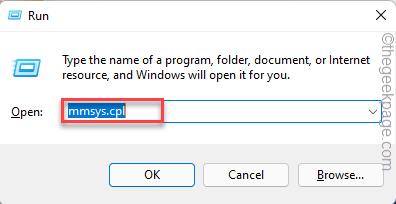
3. Wenn sich das Schalltafel öffnet, gehen Sie zum “AufzeichnungTab.
4. Hier werden Sie mehrere Mikrofongeräte bemerken. Klicken Sie nun mit der rechten Maustaste auf das von Ihnen verwendete Mikrofongerät und tippen Sie auf “Ermöglichen”Um es zu aktivieren.
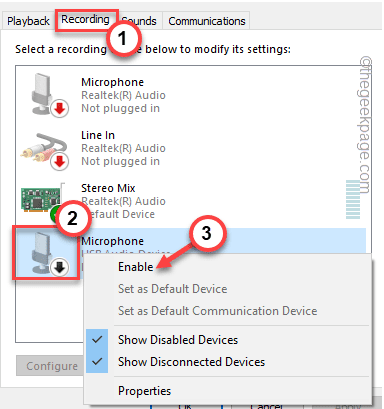
6. Nachdem das Mikrofon aktiviert ist, rechtzeitig darauf und tippen Sie auf “Als Standardgerät einstellen“.
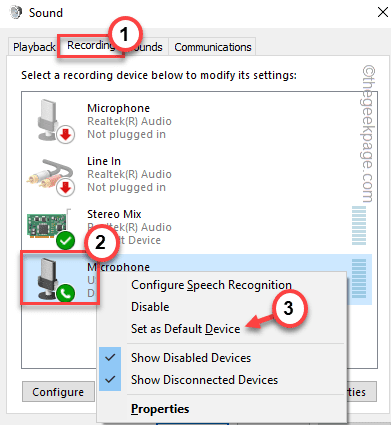
7. Klicken Sie nun mit der rechten Maustaste auf alle anderen Geräte nacheinander und tippen Sie auf “Deaktivieren”Um diese nacheinander zu deaktivieren.
Stellen Sie sicher, dass Sie alle anderen Aufnahmegeräte deaktiviert haben (wie wie Linie in, Stereo-Mix, usw.).
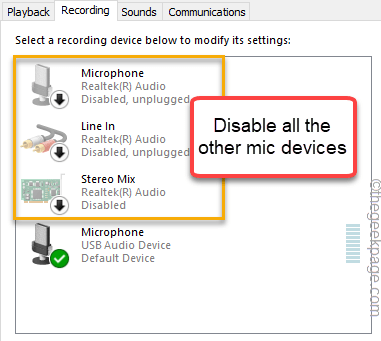
8. Schließlich tippen Sie auf “Anwenden" Und "OKUm diese Änderungen zu speichern.
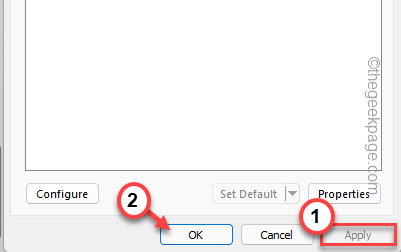
Schritt 2
Wenn Discord dieses Mikrofongerät nicht standardmäßig verwendet, müssen Sie es so einstellen, dass das Standardgerät verwendet wird.
1. Öffnen Sie zunächst die Discord -App in Ihrem System.
2. Tippen Sie dann an der linken Ecke auf die Ausrüstung Symbol zum Zugriff auf die Discord -Einstellungen.
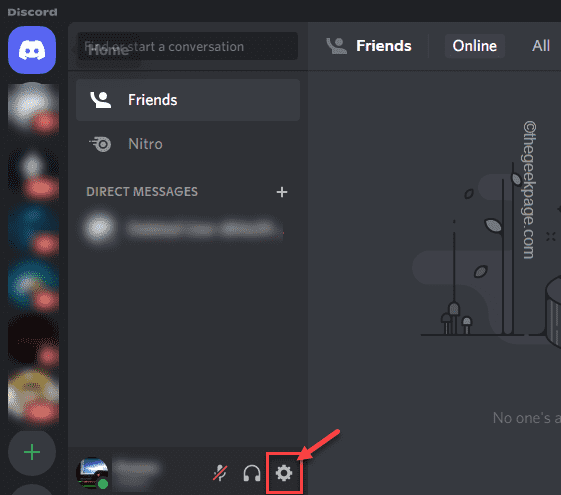
3. Tippen Sie jetzt auf der linken Seite auf die “Stimme & Video“.
4. Tippen Sie danach im Abschnitt "Ausgabegerät" auf das Dropdown-Symbol und wählen Sie "Standard" von der Liste.
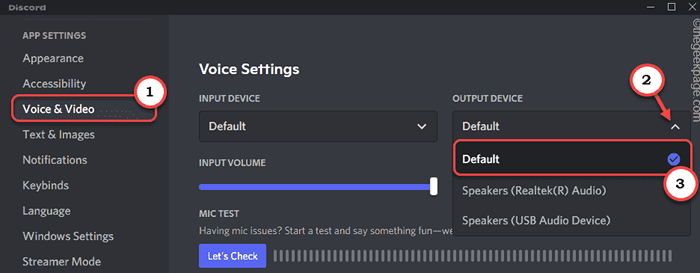
5. Stellen Sie dann das 'Eingabegerät' auf die “ein“StandardEinstellungen wieder.
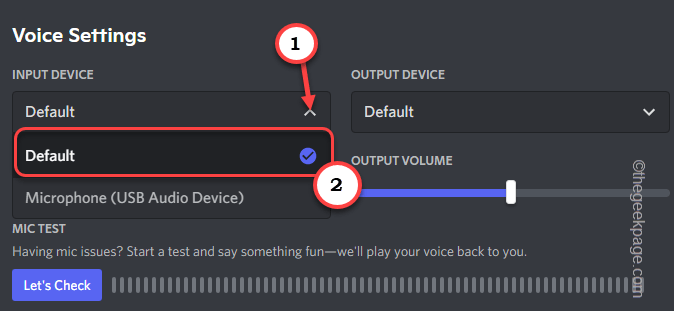
Schließen Sie danach die Discord -App und starten Sie sie neu. Überprüfen Sie, ob Zwietracht ordnungsgemäß funktioniert oder nicht.
Fix 2 - Erweiterte Mikrofoneinstellungen ändern
Zwietracht kann möglicherweise nicht die exklusive Kontrolle des Mikrofons übernehmen.
1. Drücken Sie zunächst die Windows -Schlüssel+r Schlüssel zusammen.
2. Dann tippen Sie “mmsys.cpl"Und klicken Sie auf"OK”Um die Schalltafel zu öffnen.
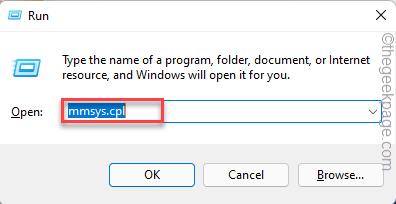
3. Jetzt gehen Sie zum "AufzeichnungTab.
4. Danach rechts auf das Mikrofongerät und tippen Sie auf “Eigenschaften”Um darauf zuzugreifen.
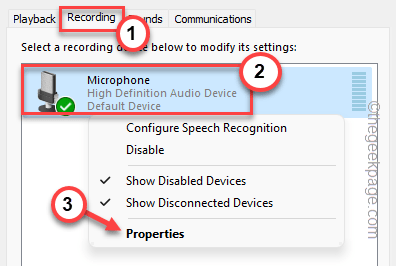
5. Wenn sich die Mikrofoneigenschaften öffnen, gehen Sie zum “HörenTab.
6. Danach, Deaktivieren Die "Hören Sie sich diesen Devic anE ”Box.
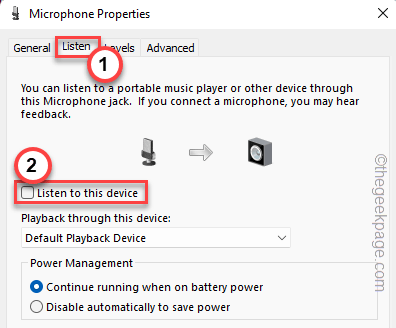
6. Jetzt gehen Sie zum "FortschrittlichTab.
7. Danach im Abschnitt "Exklusiver Modus", überprüfen Die "Erlauben Sie Anwendungen, die exklusive Kontrolle dieses Geräts zu übernehmen" und das "Geben Sie exklusive Modus -Anwendungen Priorität an" Optionen.
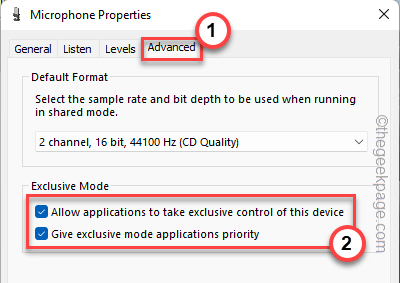
7. Schließlich tippen Sie auf “Anwenden" Und "OK”Um die Änderungen zu speichern.
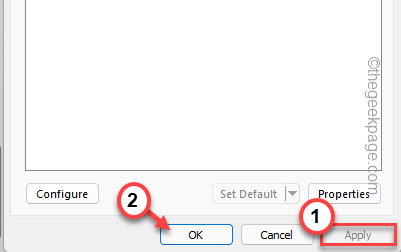
Schließen Sie Zwietracht, wenn Sie es bereits geöffnet haben. Dann noch einmal neu starten. Testen Sie, ob diese Lösung funktioniert oder nicht.
Fix 3 - Aktualisieren Sie die Soundkarte
Das Aktualisieren der Soundkarte hat dieses Problem für viele Benutzer behoben.
1. Drücken Sie zunächst die Windows -Schlüssel+x Schlüssel zusammen.
2. Tippen Sie dann auf die “Gerätemanager”Zu dem Geräte -Manager zugreifen.
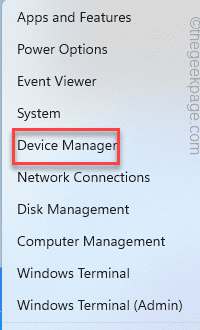
3. Wenn sich der Geräte -Manager öffnet, gehen Sie zum “Sound-, Video- und SpielcontrollerTeil, um alle Audiogeräte anzuzeigen.
4. Klicken Sie dann mit der rechten Maustaste auf das Audiogerät, auf das Sie derzeit verwenden, und tippen Sie auf “Treiber aktualisieren“.
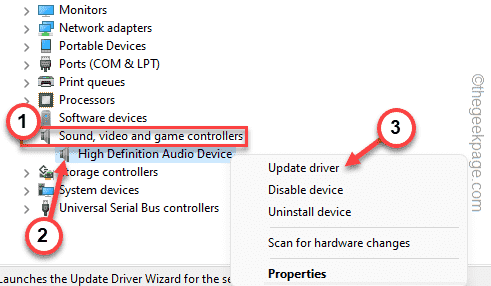
5. Klicken Sie nun auf “Suchen Sie automatisch nach Treibern“.
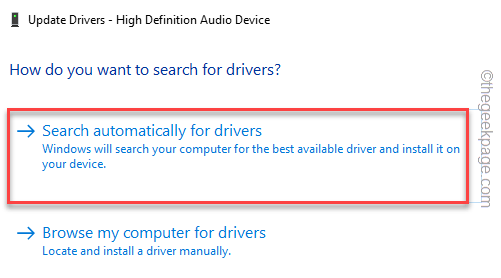
Sobald Windows den neuesten Audio -Treiber überprüft und installiert, schließen Sie den Geräte -Manager und Neustart das Gerät.
Testen Sie nach dem Neustart des Computers die Discord -App. Es wird überhaupt kein unnötiges Spiel -Audio aufnehmen.
Fix 4 - Deinstallieren Sie die Soundkarte und starten Sie neu
Wenn Sie die Soundkarte aktualisieren, hilft Ihnen nicht, das Problem zu beheben, das Deinstallieren des Sound -Treibers und das Neustart des Geräts sollte funktionieren.
1. Klicken Sie zunächst mit der rechten Maustaste auf die Windows -Schlüssel und klicken Sie auf die “Gerätemanager“.
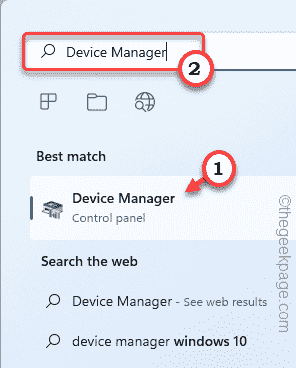
3. Sobald der Geräte -Manager geöffnet ist, klicken Sie auf die “Sound-, Video- und Spielcontroller" Abschnitt.
4. Als nächstes rechts auf den Audio-Treiber, der derzeit verwendet wird, und darauf tippen und “tippen“Gerät deinstallieren“.
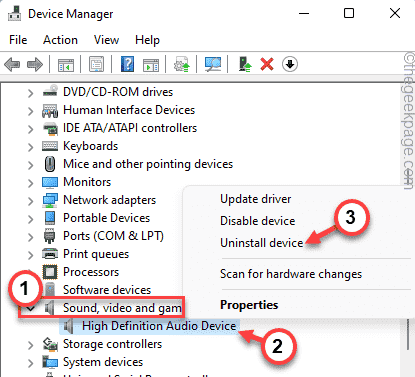
5. Schließlich klicken Sie auf “DeinstallierenNochmals zur Bestätigung des Deinstallationsprozesses.
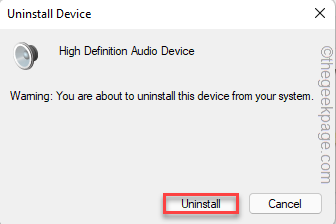
Dies sollte die deinstallieren
Sobald Sie fertig sind, schließen Sie das Geräte -Manager -Fenster und Neustart Ihre Maschine einmal.
Wenn das System aufsteigt, erkennt und installiert Windows den deinstallierten Soundkarten -Treiber erneut. Überprüfen Sie, ob das Audiogerät funktioniert oder nicht.
Starten Sie dann ein Spiel, öffnen Sie die Discord -App und testen Sie, ob dies Ihr Problem löst.
Fix 5 - Installieren Sie die Discord -App erneut
Wenn bisher nichts für Sie geklappt hat, deinstallieren und installieren Sie die Discord -App neu und neu.
1. Drücken Sie zunächst die Windows -Schlüssel+x Schlüssel zusammen.
2. Tippen Sie dann auf die “Apps und Funktionen“.
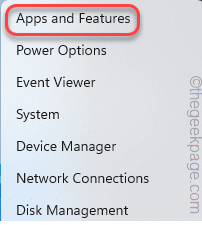
Dadurch wird die Liste der Apps in Einstellungen geöffnet.
3. Auf der Seite "Einstellungen" auf der rechten Seite scrollen Sie nach unten, um das zu finden "Zwietracht”App.
4. Tippen Sie dann auf die Drei-Punkt Speisekarte (⋮) und klicken Sie auf “Deinstallieren“.
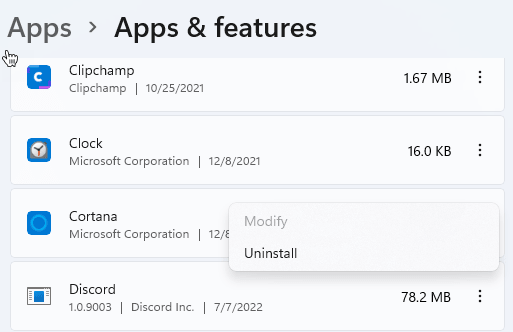
5. Danach tippen Sie auf “Deinstallieren”Um die Discord -App zu deinstallieren.
Befolgen Sie nun die Anweisungen auf dem Bildschirm, um die Discord-App aus dem System zu deinstallieren. Sobald Sie das getan haben, schließen Sie die Einstellungen.
Nach dem Deinstallieren der App, Neustart der Computer.
1. Sobald das Gerät aufgeschaltet ist, laden Sie die Discord -App auf Ihr System herunter.
2. Dann, Doppelauftastung auf der "Discordsetup”Um darauf zuzugreifen.
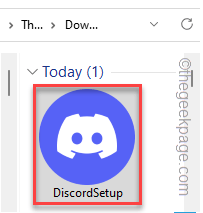
3. Warten Sie dann einfach auf die Installation der Discord -App.
Dies wird die Dinge in Ordnung bringen und Zwietracht sollte normal funktionieren.
Ihr Problem sollte gelöst werden.
- « Fix Virus Scan fehlgeschlagener Fehler im Google Chrome Browser
- So beheben Sie den Parameter ist ein falscher Fehler in Windows 11/10 »

