So reparieren Sie Discord, die auf dem Verbindungsbildschirm festgehalten werden
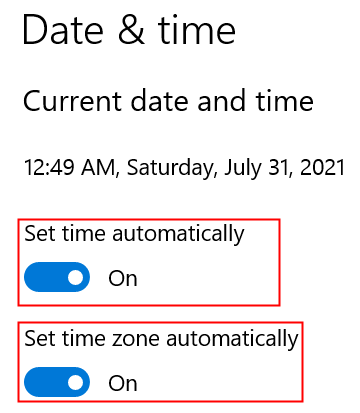
- 4775
- 301
- Janin Pletsch
In jüngster Zeit konnten einige Discord -Benutzer beim Start nicht den Verbindungsbildschirm überschreiten. Obwohl Benutzer eine gute Netzwerkverbindung haben, werden Benutzer verhindert, auf die App und die heruntergeladenen Daten zuzugreifen. Es ist normalerweise eine Schleife “VerbindenAnimation, die darauf hinweist.
Der Grund dafür, dass Discord an der Verbindung festhält. Beschädigte App -Daten oder benutzerdefinierte Interneteinstellungen sowie ein Proxy -Server können dieses Problem verursachen. In diesem Artikel haben wir Methoden aufgelistet, die den Benutzern geholfen haben.
Inhaltsverzeichnis
- Problemumgehungen
- Methode 1 - Schalten Sie den Proxy -Server aus
- Methode 2 - DNS -Einstellungen ändern
- Methode 3 - Zwietracht durch Firewall zulassen
- Methode 4 - Setzen Sie Ihre Netzwerkkonfiguration zurück
- Methode 5 - Dateieinstellungsdatei löschen
- Methode 6 - Kompatibilität bei der Fehlerbehebung mit Zwietracht
- Methode 7 - Aktualisieren Sie Discord
- Methode 8 - Discord erneut einbauen
Problemumgehungen
1. Überprüfen Der Status von Discord Über diesen Link DiscordStatus, um den aktuellen Serverstatus zu sehen. In diesem Fall besteht die einzige verfügbare Option darin, zu warten.
2. Stellen Sie sicher, dass Ihre Internetverbindung funktioniert.
3. Verlassen Sie Zwietracht, Warten Sie einige Zeit und wieder öffnen Es. Dies kann helfen, da eine neue Verbindung zu Discord hergestellt wird.
4. Neu starten Ihr System und überprüfen, ob Discord eine Verbindung herstellen kann.
5. Setze deine Zeit- und Datumseinstellungen für automatisch. Zwietracht schließen und suchen Zeit- und Datumseinstellungen Im Startmenü. Stellen Sie sicher, dass Sie beide umschalten Stellen Sie die Zeit automatisch ein Und Stellen Sie die Zeitzone automatisch ein Möglichkeit.
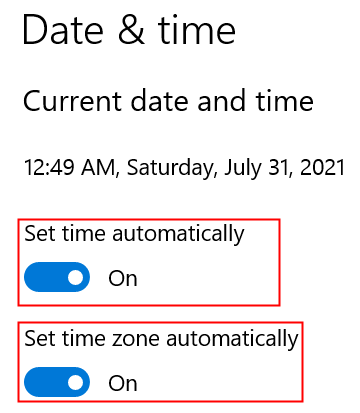
6. Scannen Sie Ihr System mit MalwareBytes. Wenn sich Bedrohungen unter Quarantäne befinden, starten Sie Ihren PC neu und starten Sie die Zwietracht neu, um zu überprüfen, ob er ohne Probleme eine Verbindung herstellt.
6. Wenn Sie eine Antivirenanwendung verwenden, versuchen Sie es Schalten Sie das Browsing -Schutzfunktion aus. Wenn Ihr Antivirus diese Funktion nicht hat.
7. Wenn Sie a verwenden VPN -Internetverbindung, Versuchen Sie, es vorübergehend auszuschalten, und überprüfen Sie, ob es hilft.
Methode 1 - Schalten Sie den Proxy -Server aus
Da dieses Problem mit der Konnektivität besteht, kann es entweder durch die Internetverbindung oder die Proxy -Einstellungen verursacht werden. Eine große Anzahl von Benutzern hat berichtet, dass das Ändern der Interneteinstellungen durch Ausschalten von Proxy -Servern ihnen dazu beigetragen hat.
1. Offen Ausführen (Windows Key + R) und Typ Kontrolle öffnen Schalttafel.
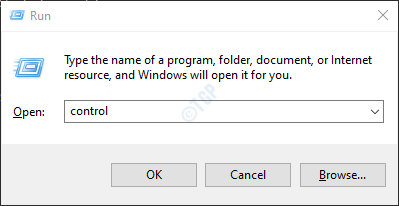
2. Ändere das Gesehen von: Zu Kategorie im Bedienfeld.
3. Klicke auf Netzwerk und Intenet.
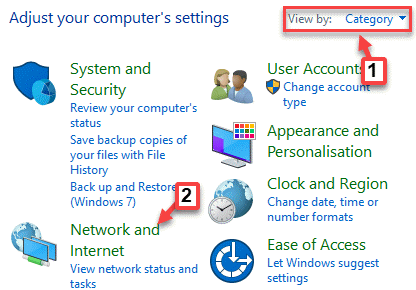
4. Klick auf das Internet Optionen Verknüpfung.

5. Gehe zum Verbindungen Registerkarte und dann auf die klicken LAN-Einstellungen Taste unten.
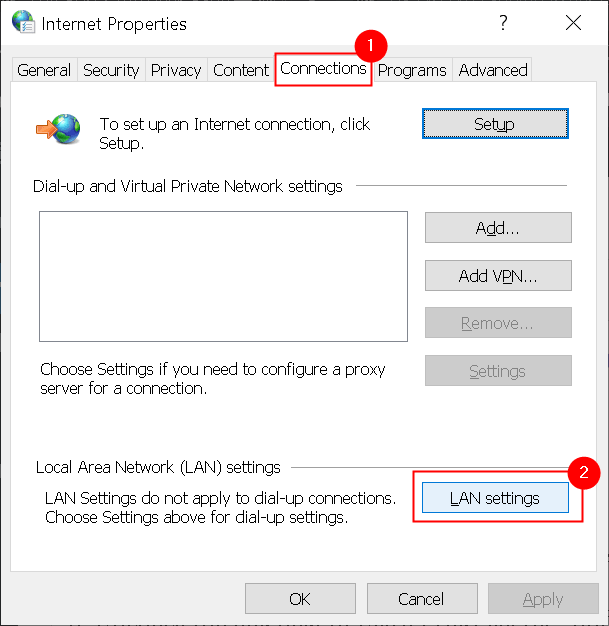
6. Deaktivieren die Box neben Verwenden Sie einen Proxy -Server… unter Proxy Server.
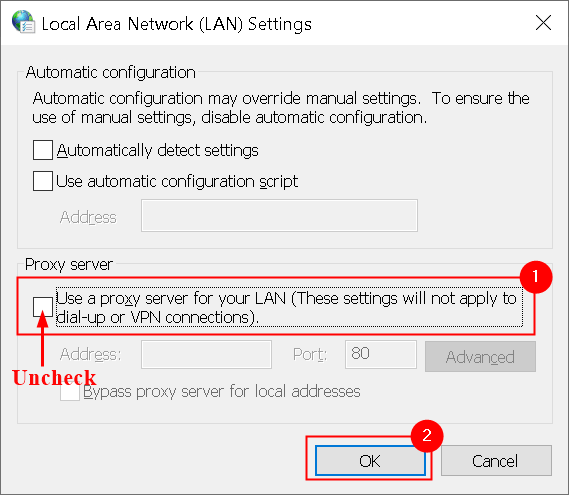
7. Speichern Sie Ihre Einstellungen. Starten Sie Discord und überprüfen Sie, ob es sich verbindet, ohne sich jetzt stecken zu halten.
Methode 2 - DNS -Einstellungen ändern
Einige Benutzer haben festgestellt, dass die Neukonfiguration der DNS -Einstellungen, die verhindern, dass Discord eine sichere Verbindung herstellt, dazu beigetragen hat, dieses Problem zu lösen.
1. Offen Laufen und Typ NCPA.cpl um die zu öffnen Netzwerkverbindungen Fenster.
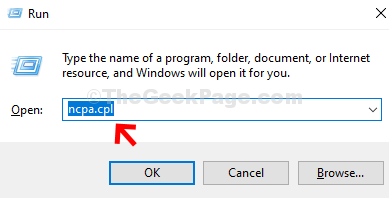
2. Klicken Sie mit der rechten Maustaste auf die Internetverbindung, die Sie derzeit verwenden und auswählen Eigenschaften.
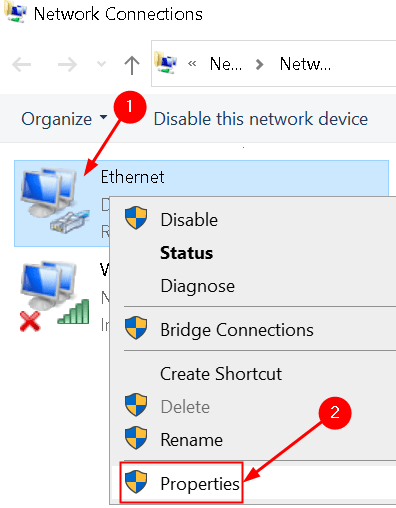
3. Wählen Internet -Protokollversion 4 und klicken Sie auf die Eigenschaften Taste.
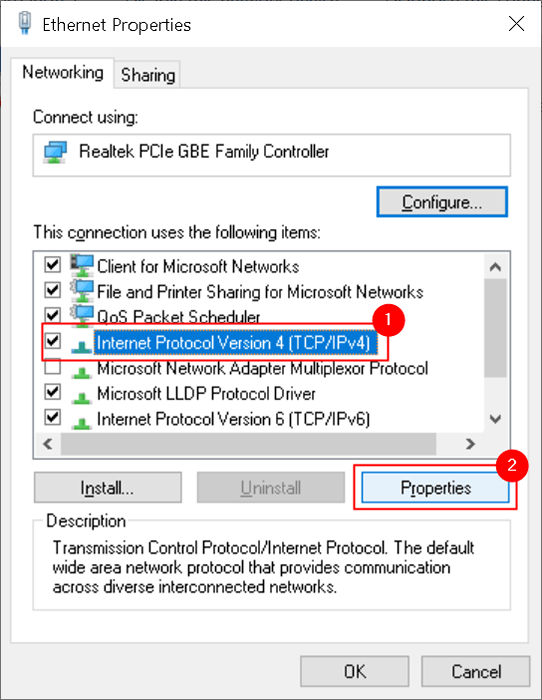
4. In TCP/IPv4 -Eigenschaften Fenster Wählen Sie die Option aus Verwenden Sie die folgenden DNS -Serveradressen:.
5. Eingeben 8.8.8.8 im Bevorzugter DNS -Server Option und 8.8.4.4 im Alternativer DNS -Server Möglichkeit.
Notiz: Wenn diese nicht funktionieren, geben Sie ein 1.1.1.1 Und 1.0.0.1 und prüfen Sie, ob es funktioniert.
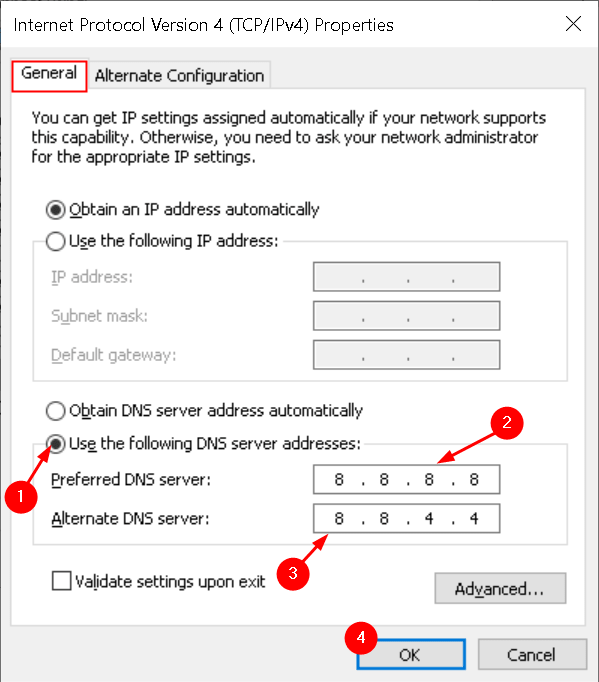
6. Klicke auf OK Um die Einstellungen zu speichern.
7. Leiten Sie Zwietracht aus und überprüfen Sie, ob das Verbindungsproblem behoben ist.
Methode 3 - Zwietracht durch Firewall zulassen
1. Öffnen Windows Defender Firewall mit fortgeschrittener Sicherheit, Typ wf.MSC im Ausführen (Windows Key + R) Dialog und drücken Eingeben.

2. Wählen Eingehende Regeln auf der linken Seite.
3. Klicke auf Neue Regel auf der rechten Seite.

4. Im Neuer Regel Assistent Fenster, auswählen Programm und dann klicken Sie auf Nächste.

5. Klicke auf Durchsuche… unter Dieser Programmweg Möglichkeit.
6. Navigieren zum installierter Standort für Zwietracht. Standardmäßig ist dieser Ort C: \ Benutzer \ Benutzername \ AppData \ Local \ Discord
7. Suche Aktualisieren.exe und wählen Sie es aus.
8. Sobald Sie die Datei auswählen, klicken Sie auf Nächste.
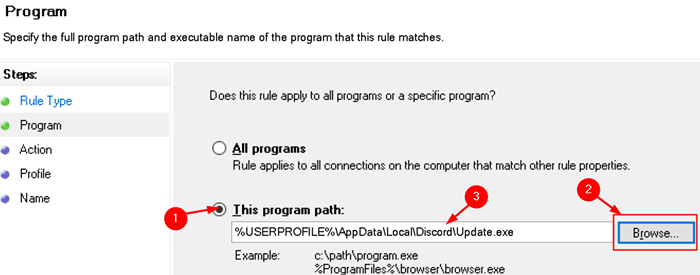
9. Wählen Erlauben Sie diese Verbindung und klicken Sie auf Nächste.
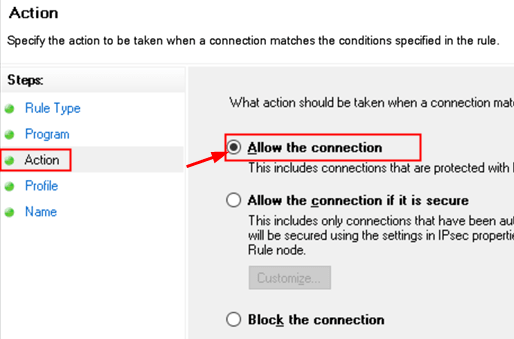
10. In Profil, Wählen Sie alle Felder für aus Domain, öffentlich und privat und dann klicken Sie auf Nächste.

11. Geben Sie der Regel einen Namen als Zwietracht und klicken Sie auf Beenden.
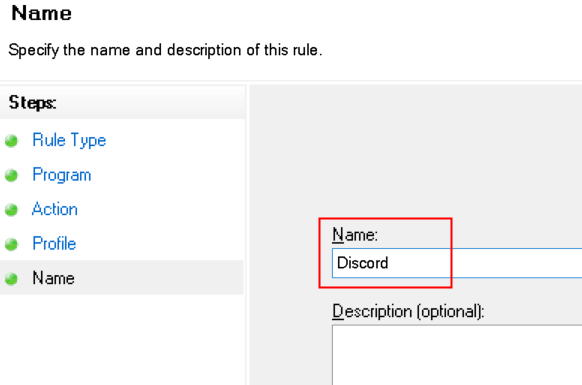
12. Typ "Kontrolle der Firewall.cpl" im Laufen Dialog zum Öffnen Windows Defender Firewall.
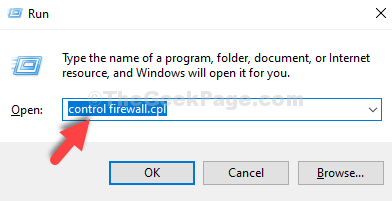
13. Klick auf das Ermöglichen Sie eine App oder Funktion über die Windows Defender Firewall Verknüpfung.

14. Lokalisieren Zwietracht in der Liste von Zulässige Apps und Funktionen, und stellen Sie sicher, dass das Kontrollkästchen daneben für das Netzwerk, mit dem Sie verbunden sind. Wenn Sie sich nicht sicher sind, überprüfen Sie beide Privat und öffentlich.
15. Wenn Sie Änderungen vornehmen möchten, klicken Sie auf die Einstellungen ändern Kasten.
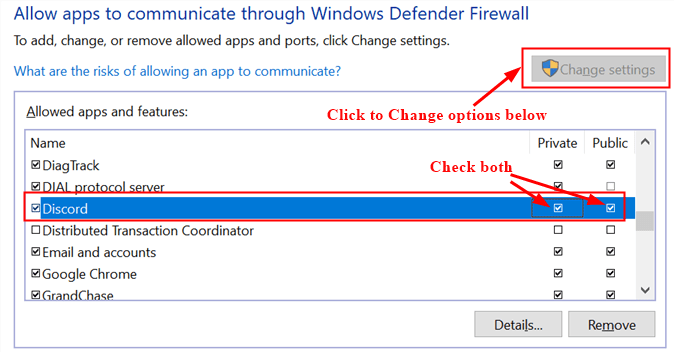
Starten Sie Zwietracht und überprüfen Sie, ob die Verbindung ohne Fehler hergestellt wird.
Methode 4 - Setzen Sie Ihre Netzwerkkonfiguration zurück
1. Drücken Sie Windows + x Schlüssel und auswählen Eingabeaufforderung (admin) oder PowerShell (admin).
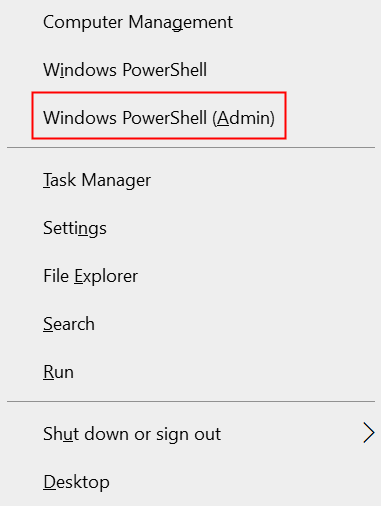
2. Geben Sie die folgenden Befehle nacheinander ein.
NetSH Winsock Reset NetSH Int IP Reset IPConfig /Release IPConfig /Renew IPConfig /Flushdns
3. Starten Sie das System neu und überprüfen Sie, ob das Problem der Zwietrachtverbindung behoben ist.
Methode 5 - Dateieinstellungsdatei löschen
Benutzer haben festgestellt, dass eine korrupte Datei für Discord -Einstellungen dieses Problem auslösen kann. Das Löschen dieser Datei hat ihnen geholfen, das Problem zu überwinden. Discord generiert automatisch eine neue Datei, wenn Sie Discord starten.
1. Offen Ausführen (Windows Key + R) Dialog.
2. Typ %Anwendungsdaten% um die zu öffnen Anwendungsdaten Ordner, in dem sich Zwietracht befindet.

3. Öffne das Zwietracht Ordner. Suche nach Einstellungsdatei welches in der ist JSON -Quelldatei formaT.
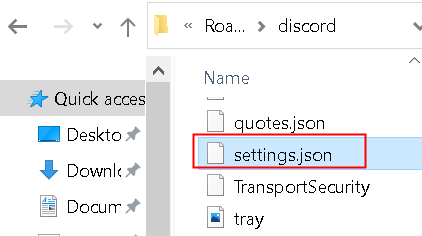
4. Wählen Sie diese Datei aus und drücken Sie Verschiebung + Löschen Um es vollständig aus dem System zu entfernen.
5. Starten Sie Discord und prüfen Sie, ob Sie das Verbindungsproblem beheben können.
Methode 6 - Kompatibilität bei der Fehlerbehebung mit Zwietracht
Einmischung aus einer Windows -Einstellung oder -Programm kann dazu führen, dass Zwietracht sich mit seinen Servern verbindet. Im Folgenden sind die Schritte aufgeführt, in denen Windows bei der Fehlerbehebung bei der Kompatibilität der Anwendung zugelassen werden kann.
1. Suche Discords ausführbare Datei entweder auf dem Desktop oder im Installationsordner.
2. Klicken Sie mit der rechten Maustaste darauf und wählen Sie Fehlerbehebung Kompatibilität Aus dem Kontextmenü.
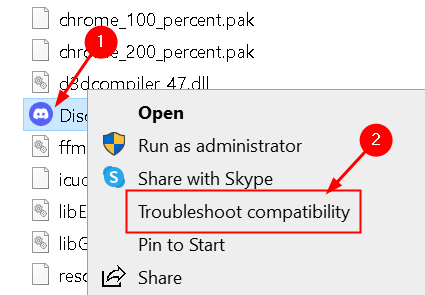
3. Windows beginnt nun damit, die Probleme zu erkennen.
4. Klicke auf Probieren Sie die empfohlenen Einstellungen aus
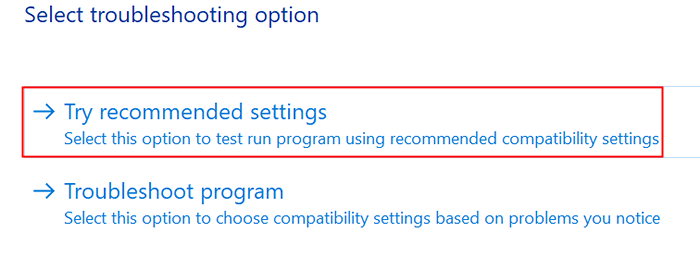
5. Testen Sie das Programm So überprüfen Sie, ob es mit den empfohlenen Einstellungen ausgeführt wird, und prüfen Sie, ob die Anwendung ohne Probleme ausgeführt wird.
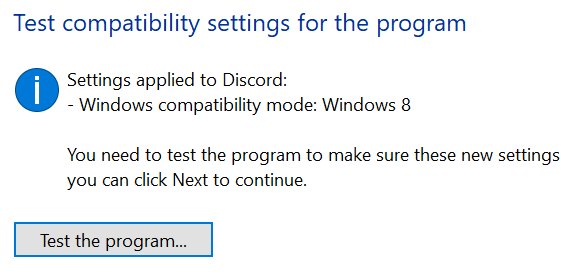
Methode 7 - Aktualisieren Sie Discord
Zwietracht Empfängt Aktualisierungen automatisch Von Zeit zu Zeit kann es ein früheres Update geben, das diesen Fehler in der Anwendung eingeführt hat. Wenn dieses Problem nach einem aktuellen Update erschien und die oben genannten Korrekturen nicht gelöst haben, müssen Sie auf das nächste Update warten, da diese Arten von Fehler in einem neuen Update für die Anwendung behoben werden. Sie müssen also nur abwarten, ob Discord aktualisiert wird und Ihr Verbindungsproblem behoben ist.
Methode 8 - Discord erneut einbauen
Wenn keine der Fixes für Sie funktioniert hat, versuchen Sie, Ihr System zu deinstallieren und neu zu installieren.
1. Offen Programme und Funktionen durch Eingabe von Appwiz.cpl im Laufen Dialog.

2. Lokalisieren Zwietracht in der Liste der Programme.
3. Klicken Sie mit der rechten Maustaste darauf und klicken Sie darauf Deinstallieren.
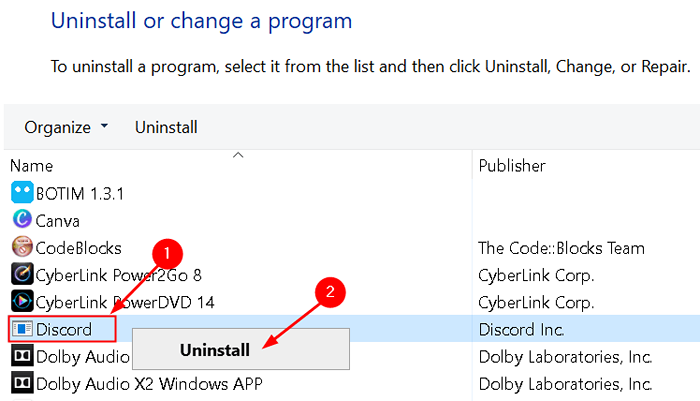
4. Nach dem Abschluss des Deinstallationsprozesses laden Sie Ihr System erneut herunter und installieren Sie sie erneut.
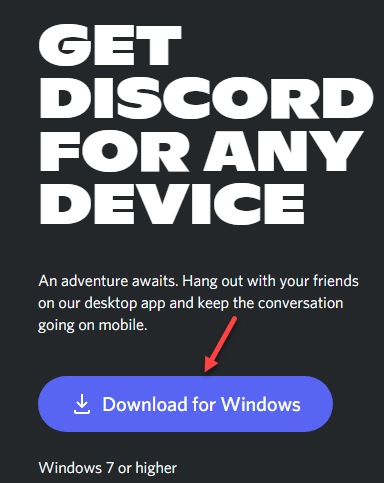
5. Starten Sie die App und überprüfen Sie, ob das Verbindungsproblem behoben ist.
Danke fürs Lesen.
Sie müssen jetzt in der Lage sein, die Discord -App zu starten und zu verwenden, ohne auf dem Verbindungsbildschirm festzuhalten. Kommentieren Sie und lassen Sie uns wissen, wie die Korrektur für Sie funktioniert hat.
- « Beheben Sie das Problem mit niedrigem FPS und Stottern beim Spielen in Windows 11
- Fehler 1625 - Installation, die durch die Systemrichtlinie für die Systemrichtlinie verboten ist »

