So beheben Sie Discord -Update fehlgeschlagener Schleifenfehler

- 3115
- 572
- Levke Harnapp
Zehen Sie vor Discord konfrontiert, wenn Sie in einer fehlgeschlagenen Update -Schleife stecken bleiben? Discord erhält immer einen regelmäßigen Aktualisierungsstrom mit Korrekturen und neuen Funktionen. Daher versucht es jedes Mal, wenn Sie es öffnen. In letzter Zeit haben viele Benutzer mit dieser Discord -Update fehlgeschlagen, in der Discord nicht aktualisiert werden kann und Sie den Discord -Client erst dann verwenden können, wenn das Problem behoben ist.
In diesem Artikel haben wir Korrekturen aufgeführt, mit denen Sie die diskordische Aktualisierungsfehlerschleife beheben können. Es kann mehrere Gründe dafür geben, dass Discord die Aktualisierung nicht aktualisiert hat. Die häufigste Ursache ist Internetverbindung Probleme, stellen Sie also sicher, dass Sie eine funktionierende Internetverbindung haben. Antiviren- und Firewalls kann auch Discords Fähigkeit stören, sich mit den Servern zu verbinden. Sonst kann es an a zurückzuführen sein beschädigte Aktualisierungsdatei oder Andere Programme widersprüchlich mit Zwietracht.
Inhaltsverzeichnis
- Vorläufige Fixes
- Fix 1 - Benennen Sie die Discord -Update -Datei um
- Fix 2 - Deinstallieren und erneut installieren Discord
- Fix 3 - Cache -Dateien von Discords Löschen
- Fix 4 - Starten Sie Discord als Administrator
- Fix 5 - Schalten Sie den Echtzeitschutz aus
- Beheben Sie 6 - Windows Firewall deaktivieren
- Fix 7 - Netzwerkkonfigurationen zurücksetzen
Vorläufige Fixes
- 1. Überprüfen Sie den Strom Status der Zwietracht Server, die diesen Link -Discord -Status verwenden. In diesem Fall müssen Sie warten, bis die Server betriebsbereit werden.
- 2. Versuchen Starten Sie Ihren PC neu Um zu überprüfen, ob es hilft, dieses Update -Fehler -Schleifenfehler zu löschen.
- 3. Deaktivieren VPN / Proxy -Server Wenn Sie sie verwenden.
- 4. Überprüfen Sie, ob es welche gibt Ausstehende Windows -Update Für Ihr System.
- 5. Stellen Sie sicher Datums- und Zeiteinstellungen werden so eingestellt, dass sie automatisch einstellen.
- 6. Versuchen zu benutzen Zwietracht aus Ihrem Browser.
Fix 1 - Benennen Sie die Discord -Update -Datei um
Wenn Sie die Aktualisierungsdatei umbenannt.
1. Mach a Rechtsklick An Taskleiste und klicken Sie Taskmanager.

2. Fode jeden Lauf Zwietrachtprozess, Rechtsklick darauf und wählen Sie Task beenden.

3. Offen Ausführen (Windows + R) Dialog und Typ %localAppdata% Um den Standort der Einstellungen, Dateien und Daten von Discord auf Ihrem PC zu öffnen.
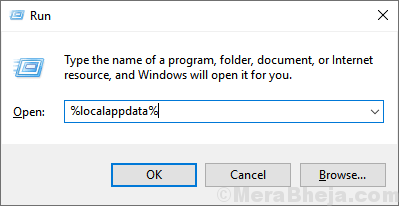
4. Doppelklick und öffnen Sie die Zwietracht Ordner.
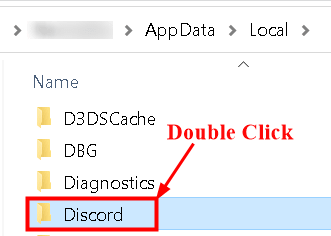
5. Rechtsklick auf der Aktualisieren.exe Datei und klicken Sie auf Umbenennen.
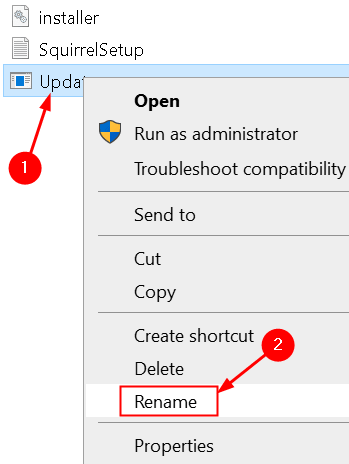
6. Benennen Sie es in etwas anderem wie um Updatex.exe oder UpdateBackup.exe.
7. Starten Sie nun Discord und überprüfen Sie, ob das Update erfolgreich ist.
Fix 2 - Deinstallieren und erneut installieren Discord
Eine große Anzahl von Benutzern hat berichtet, dass die Neuinstallation von Discord durch Entfernen des Inhalts aus dem AppData -Ordner dazu beigetragen hat, die Discord -Update -Schleife zu beheben.
Deinstallieren Sie die Zwietracht nicht von Ihrem Computer. Installieren Sie es einfach und es wird das Problem beheben.
1. Nur Rechtsklick An Taskleiste und wähle Taskmanager Task Manager öffnen

2. Fode jeden Lauf Zwietrachtprozess, Rechtsklick darauf und wählen Sie Task beenden.

3. Laden Sie die herunter Discord -Setup Aus diesem Link.
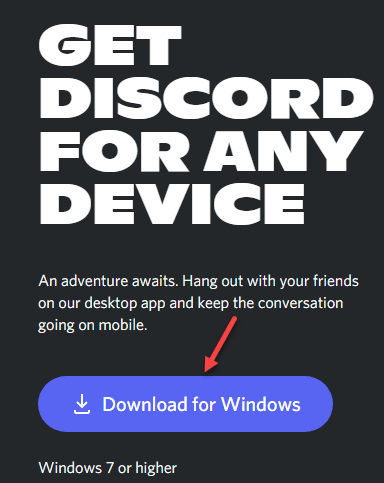
4. Führen Sie die Setup -Datei auf Discord installieren
Der Fehler wird behoben
Fix 3 - Cache -Dateien von Discords Löschen
Manchmal haben Benutzer festgestellt, dass beschädigte Cache -Dateien in Discord, die für die ordnungsgemäße Funktionsweise von Discord unerlässlich sind.
1. Rechtsklick An Taskleiste und auswählen Taskmanager.

2. Suchen Sie nach einem Laufen Zwietrachtprozess, Rechtsklick darauf und klicken Sie auf Task beenden.

3. Jetzt offen Dateimanager, Typ %AppData%\ Discord in der Navigationsleiste.
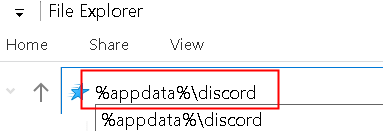
4. Im Discord -Ordner, Suche Cache, gpucache, Und Code -Cache Ordner.
5. Wählen Sie die Ordner mit dem aus Strg Taste.
6. Drücken Sie Verschiebung + Löschen Um diese Ordner vollständig aus Ihrem System zu entfernen.
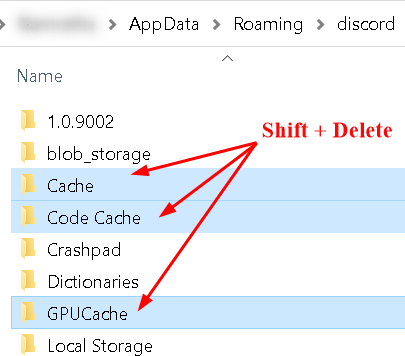
7. Relaunch Diskord. Überprüfen Sie, ob es jetzt ohne das Update in der Schleife aktualisiert wird.
Fix 4 - Starten Sie Discord als Administrator
1. Suchen nach Zwietracht Im Windows -Suchfeld.
2. Rechtsklick An Zwietracht und auswählen Als Administrator ausführen.
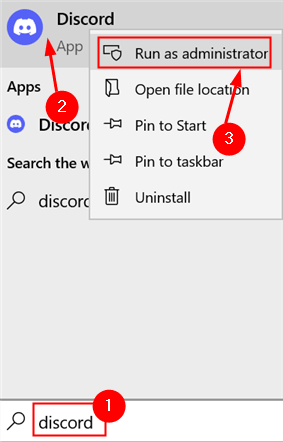
3. Überprüfen Sie, ob das Problem behoben ist und Discord ohne Schleifen aktualisieren kann.
Wenn dieses Problem festgelegt ist, nachdem Discord als Administrator ausgeführt wird, setzen Sie Zwietracht, immer als Administrator zu laufen.
1. Suche Zwietracht Abkürzung auf dem Desktop.
2. Rechtsklick darauf und auswählen Dateispeicherort öffnen.
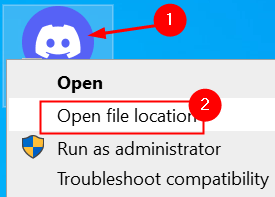
3. Rechtsklick An Aktualisieren.exe und auswählen Eigenschaften.
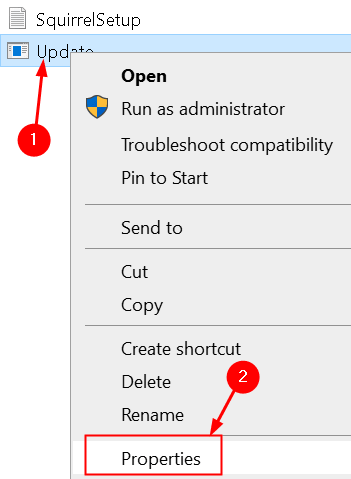
4. In Eigenschaften Fenster, gehen Sie zum Kompatibilität Tab.
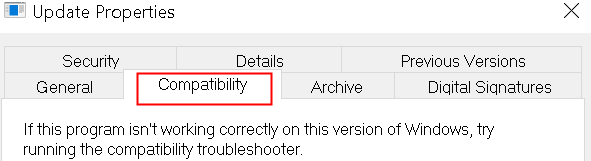
5. Überprüfen die Box neben Führen Sie dieses Programm als Administrator aus.
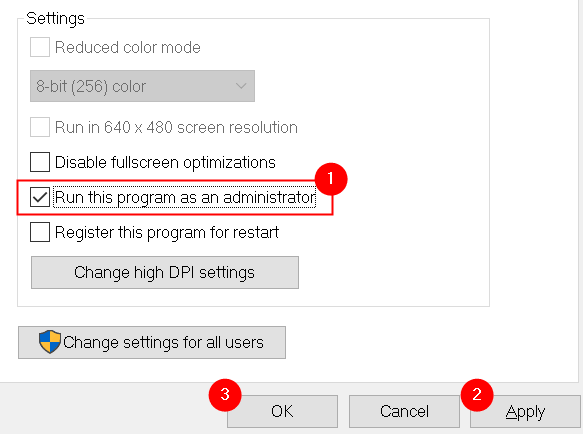
6. Klicke auf Anwenden um diese Änderungen zu speichern. Starten Sie Zwietracht und überprüfen Sie, ob das Problem behoben ist.
Fix 5 - Schalten Sie den Echtzeitschutz aus
In einigen Fällen kann das Standard -Antivirus von Windows 10 mit dem Discord -Update in Konflikt stehen, wodurch es scheitert und kontinuierlich in einer Schleife ist.
1. Drücken Sie Windows -Schlüssel + i um die zu öffnen Einstellungen Fenster.
2. Wählen Update & Sicherheit Möglichkeit.
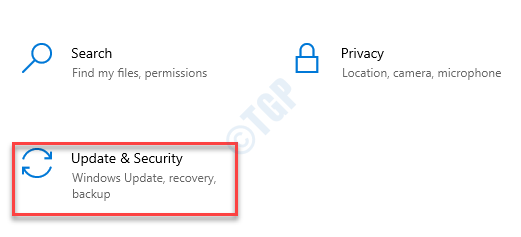
3. Gehe zu Windows -Sicherheit Tab.
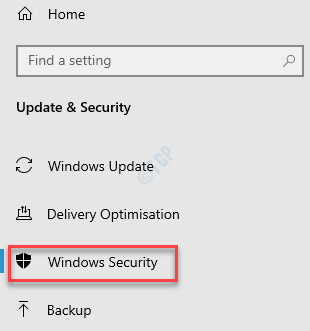
4. Wählen Virus- und Bedrohungsschutz.
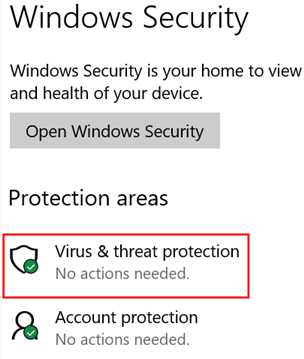
5. Klicke auf Einstellungen verwalten.
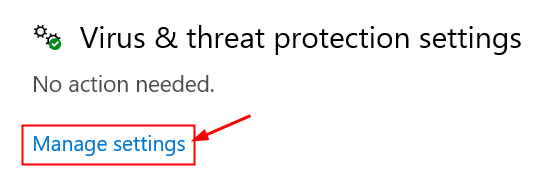
6. Ausschalten Echtzeitschutz, Dies deaktiviert Windows Defender, bis die Option wieder eingeschaltet ist.
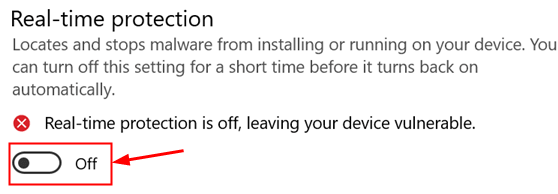
7. Versuchen Sie, Discord zu starten und zu überprüfen, ob das Update erfolgreich ist und der Fehler behoben ist.
Sobald Ihr Problem gelöst ist Umschalten die Option Echtzeitschutz.
Beheben Sie 6 - Windows Firewall deaktivieren
Wenn das Deaktivieren des Windows -Verteidigers nicht dazu beigetragen hat, das Problem zu beheben.
1. Offen Laufen und Typ “Kontrolle der Firewall.cpl" öffnen Windows Defender Firewall.
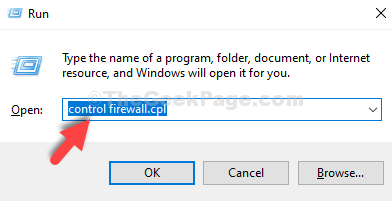
2. Wählen Sie den Link aus Schalten Sie Windows Defender Firewall ein oder aus auf der Linken.
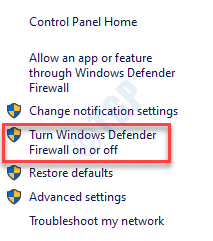
3. Deaktivieren die Box neben Blockieren Sie alle eingehenden Verbindungen unter beiden Private und öffentliche Netzwerkeinstellungen.
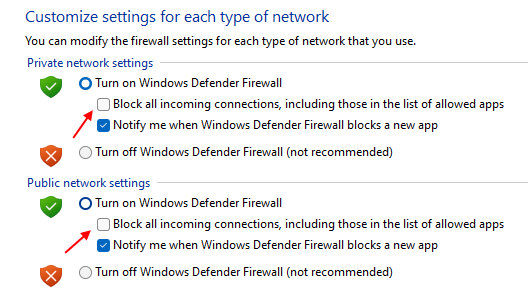
4. Klicke auf OK. Überprüfen Sie, ob Sie Discord ohne das Update -fehlgeschlagene Schleife starten können.
5. Wenn das funktioniert nicht, Wiederholen Sie dann die obigen Schritte, aber anstatt Verbindungen zu entfernen, überprüfen die Box neben Schalten Sie die Firewall aus Um es vollständig zu deaktivieren.
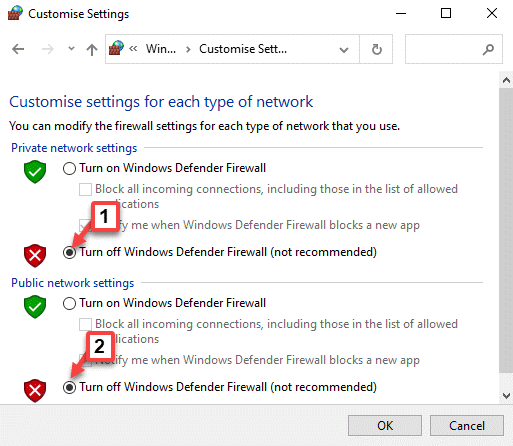
Fix 7 - Netzwerkkonfigurationen zurücksetzen
Wenn die oben genannten Methoden das Problem nicht für Sie behoben haben, kann es sein.
1. Offen Ausführen (Windows Key + R). Typ Power Shell und drücke Strg + Shift + Eingabetaste öffnen PowerShell im Administratormodus.
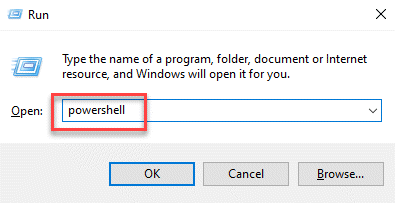
2. Wenn Sie a sehen UAC -Eingabeaufforderung, klicke auf Ja.
3. Geben Sie die Befehle untereinander nach eins ein, um Netzwerkeinstellungen zurückzusetzen.
NetSH Winsock Reset NetSH Int IP Reset IPConfig /Release IPConfig /Renew IPConfig /Flushdns
4. Starte deinen Computer neu und prüfen Sie, ob Discord das Update fortsetzen kann, ohne sich in einer Schleife zu befinden.
Danke fürs Lesen.
Sie können nun auf Discord zugreifen, ohne sich dem Update -Fehler -Schleifenfehler zu stellen. Kommentieren Sie und teilen Sie uns mit, die Fix, die für Sie funktioniert hat.
- « Beheben Sie die Bildschirmdims beim Abspielen von Spielen im Vollbild von Windows 11/10
- Beheben Sie einen JavaScript -Fehler auf Windows 11/10 »

