So beheben Sie die Festplatte 1 unbekannt, in Windows 11 nicht initialisiert
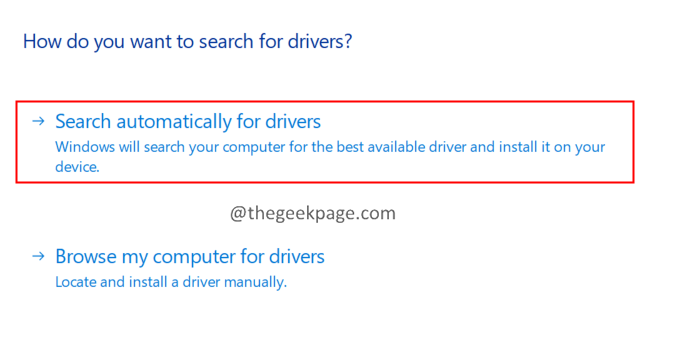
- 4790
- 979
- Henry Liebold
Sind Sie auf eine Situation gestoßen, in der Sie die Daten wiederherstellen müssen, wenn die Festplatte nicht initialisiert wird? Stellen Sie sich diese Situation vor, Sie stecken Ihre Festplatte an und sehen, dass die Festplatte initialisiert wird, aber sie wird nicht auf meinem Computer gezeigt. Jetzt öffnen Sie den Datenträgermanager, um zu überprüfen, was schief geht, und die Nachricht zu sehen Festplatte 1 unbekannt, nicht initialisiert.
Potenzielle Gründe, die dieses Problem verursachen, sind:
- Veralteter Fahrer
- Schlechte Sektoren
- Trennungsverlust
- Virusangriff
- MBR Korruption
In diesem Artikel haben wir eine Liste von Fixes kuratiert, um die unbekannte Festplatte zu überwinden, nicht initialisierte Fehler.
Inhaltsverzeichnis
- Fix 1: Überprüfen Sie, ob die Festplatte ein Problem hat
- Fix 2: Aktualisieren Sie den Treiber
- Fix 3: Initialisieren Sie die Festplatte
Fix 1: Überprüfen Sie, ob die Festplatte ein Problem hat
Wenn Sie diese drei Nachrichten sehen- Festplatte unbekannt, nicht initialisiert, kein Speicherplatz, Folgen Sie dann den folgenden Schritten.
Versuchen Sie, die externe Festplatte zu öffnen, und überprüfen Sie, ob es physischen Schaden gibt. Wenn Sie feststellen, dass Teile gebrochen sind, gibt es keinen anderen Weg, als die Festplatte durch eine neue zu ersetzen.
Wenn die Hardware gut aussieht, kann es ein Motherboard -Problem geben. Befolgen Sie die folgenden Schritte sorgfältig, um das Problem zu beheben:
Schritt 1: Schalten Sie das System aus und ziehen Sie das System aus den Stecker aus.
Schritt 2: Trennen Sie die Festplatte.
Schritt 3: Entfernen Sie nun den Akku vorsichtig vorsichtig.
Schritt 4: Lassen Sie es 10 Sekunden lang ausgeschaltet.
Schritt 5: Setzen Sie den Akku ein und schalten Sie das System ein.
Schritt 6: Verbinden Sie die Festplatte erneut und starten Sie den PC neu. Überprüfen Sie nun, ob es wie erwartet funktioniert.
Fix 2: Aktualisieren Sie den Treiber
Schritt 1: Über die Tastatur halten Sie gleichzeitig die Tasten Windows+R.
SCHRITT 2: Geben Sie im geöffneten Dialog aus dem Ausführen den folgenden Befehl ein und drücken Sie die Eingabetaste.
devmgmt.MSC
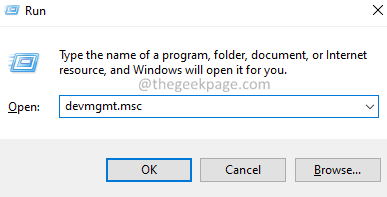
Schritt 3: Doppelklicken Sie nun auf die Festplattenfahrer.
Schritt 4: Rechtsklick auf dem erforderlichen Fahrer und wählen Sie Treiber aktualisieren.
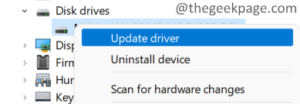
Schritt 5: Klicken Sie im Öffnungsfenster auf Suchen Sie automatisch nach Treibern.
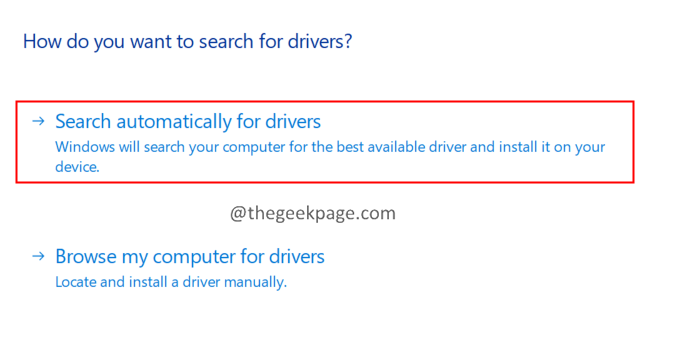
Schritt 6: Sie werden benachrichtigt, wenn die Treiber aktualisiert werden sollen. Befolgen Sie die Anweisungen auf dem Bildschirm und vervollständigen Sie den Aktualisierungsprozess.
Schritt 7: Sobald das Update abgeschlossen ist, starten Sie das System neu.
Überprüfen Sie, ob dies hilft, oder probieren Sie die nächste Fix aus.
Fix 3: Initialisieren Sie die Festplatte
Wenn Sie diese drei Nachrichten sehen, die unbekannt, nicht initialisiert, nicht zugewiesen wurden, befolgen Sie die folgenden Schritte:
Schritt 1: Halten Sie die Schlüssel halten Fenster Und E zur gleichen Zeit zu öffnen Windows Explorer.
Schritt 2: Klicken Sie aus der rechten Seite mit der rechten Maustaste Dieser PC
Schritt 3: Klicken Sie im Kontextmenü auf Zeigen Sie mehr Optionen.
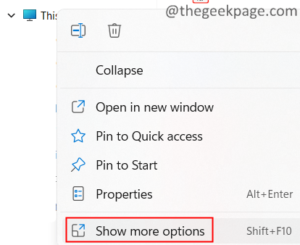
Schritt 4: Wählen Sie jetzt Verwalten.
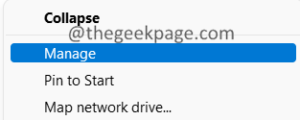
Schritt 5: Das Computerverwaltungsfenster wird geöffnet. Doppelklicken Sie auf Datenträgerverwaltung.
Schritt 6: Sie sollten die sehen Initialise disk Das Fenster taucht automatisch auf.
Schritt 7: Für den Fall, dass Sie das Fenster initialisieren, klicken Sie mit der rechten Maustaste auf die Festplatte in dem unten gezeigten Bereich und wählen Sie entweder Auf MBR -Scheibe konvertieren oder Auf dynamische Scheibe konvertieren.
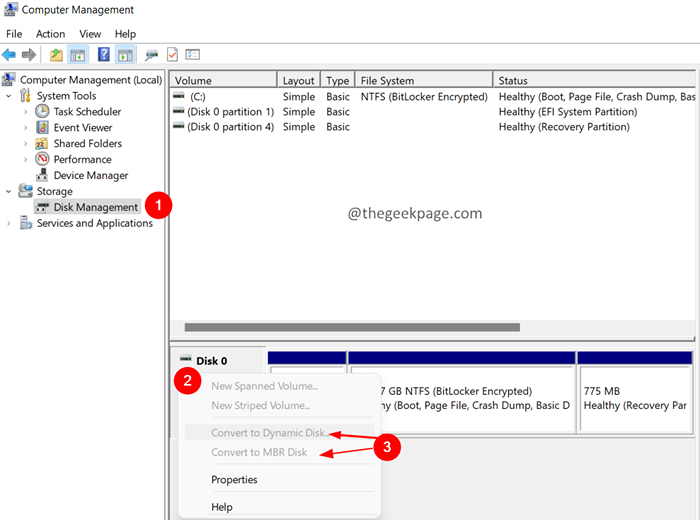
Schritt 8: Befolgen Sie die Anweisungen auf dem Bildschirm und vervollständigen Sie die Initialisierung der Festplatte.
Das ist alles.
Wir hoffen, dieser Artikel war informativ. Bitte kommentieren Sie und teilen Sie uns die Korrektur mit, die Ihnen geholfen hat.
Lassen Sie uns auch wissen, ob Sie auf Probleme stoßen. Wir werden gerne helfen, zu helfen.
Danke fürs Lesen.
- « So beheben Sie Wir konnten diesen Erweiterungsfehler nicht laden im Edge -Browser
- So reparieren Sie die Hintergrunddiashow in Windows 11, 10 nicht »

