So reparieren Sie das Fehlproblem der Festplattenspace -Nutzungsleiste in Windows 11/10
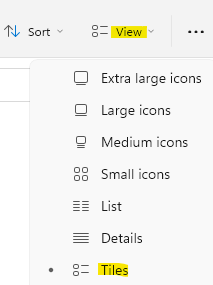
- 2198
- 149
- Tom Jakobs
Oft müssen Sie möglicherweise die CPU- oder Festplattennutzungsinformationen überprüfen, aus verschiedenen Gründen wie, wenn Sie mehr Dateien speichern möchten, eine große Datei oder nur eine Vorstellung vom verbleibenden Speicher benötigen, bevor Sie einen Platz löschen müssen. Dazu ist der einfachste Weg, um die Nutzung der Festplatte zu überprüfen, über diesen PC.
Wenn Sie den Datei -Explorer öffnen und den Ordner dieser PC auf der rechten Seite, unter den Abschnitt Geräte und Laufwerke, in dem Sie die verschiedenen Laufwerke sehen. Sie können diese Leiste jedoch anzeigen, wenn sie auf die Standardansicht festgelegt ist, dh auf Fliesenansicht. Aber selbst mit der Fliesenansicht, wenn Sie die Scheibennutzungsleiste nicht sehen, gibt es ein Problem. Während es eine andere Möglichkeit gibt, Ihre Festplattennutzung auf Ihrem PC zu überprüfen (wir werden später diskutieren), ist der Datei -Explorer die schnellste und bequemste Art und Weise.
Dies ist jedoch ein häufiges Problem und nichts, worüber man sich Sorgen machen muss. Hier ist unser Beitrag, wie Sie die Nutzungsleiste für fehlende Speicherplätze auf Ihrem Windows 11/10 -PC beheben können.
*Notiz - Bevor Sie fortfahren. Hier erfahren Sie, wie Sie die Fliesenansicht setzen:
Inhaltsverzeichnis
- Methode 1: Wählen Sie Kacheloptionen auswählen
- Methode 2: Ordner Ordner anzeigen in Datei -Explorer -Optionen
- Methode 3: Ändern Sie die Einstellungen von Registrierungseditors
- Methode 4: Reduzieren Sie Ihr Volumenetikett
- Methode 5: Erlaubnis zur vollständigen Kontrolle ändern
- Methode 6: Prozentuelle Vollspalte aktivieren
Methode 1: Wählen Sie Kacheloptionen auswählen
Schritt 1: Drücken Sie die Gewinnen + e Tastaturverknüpfungen und der Datei -Explorer eröffnet.
Schritt 2: Navigieren Sie im Datei -Explorer zur oberen rechten Seite des Fensters und klicken Sie auf die Sicht Option, es zu erweitern.
Von der Liste Wählen Sie Fliesen.
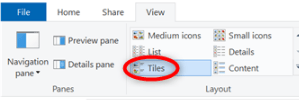
Hinweis: - Für Windows 11 -Benutzer
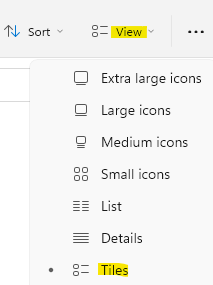
Wählen Sie nun diesen PC auf der linken Seite und auf der rechten Seite, unter dem Abschnitt Geräte und Laufwerke aus.
Wenn es jedoch nicht erscheint, probieren Sie die folgenden Lösungen aus, um möglicherweise das Problem zu beheben.
Methode 2: Ordner Ordner anzeigen in Datei -Explorer -Optionen
Die erste Methode, die dies standardmäßig ausprobieren kann, besteht darin, Ordner in den Datei -Explorer -Optionen zurückzusetzen. Befolgen Sie die folgenden Anweisungen, um die Ordner zurückzusetzen und festzustellen, ob Sie die Festplattennutzungsleiste erneut auf Ihrem Windows 11 -PC anzeigen können:
Schritt 1: Drücken Sie die Abkürzungsschlüssel - Win + r Gleichzeitig auf Ihrer Tastatur.
Dadurch wird das Befehlsfenster des Auslaufs geöffnet.
Schritt 2: Geben Kontrolle.exe Ordner und drücken Sie OK, um das Dialogfeld "Datei Explorer -Optionen" zu starten.
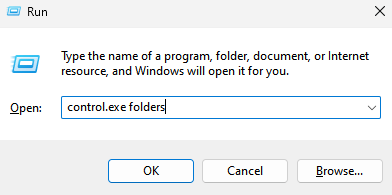
Schritt 3: Wählen Sie nun die aus Allgemein Registerkarte und unter dem Abschnitt Privatsphäre drücken Sie die Standardeinstellungen wiederherstellen Taste.
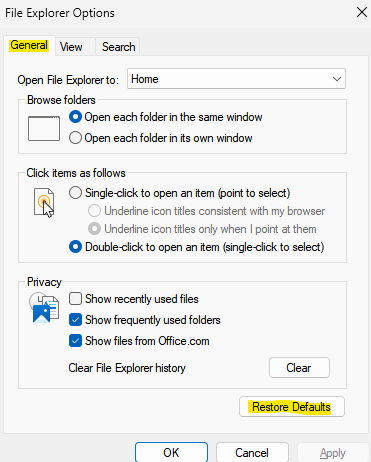
Schritt 4: Nun gehen Sie zu Sicht Registerkarte und klicken Sie auf Standardeinstellungen wiederherstellen
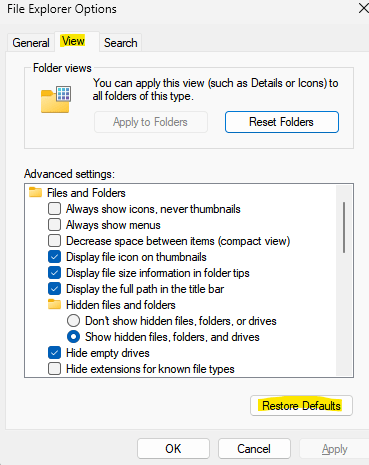
Sobald er fertig ist, drücken Sie Anwenden und dann OK Um die Änderungen anzuwenden und zu beenden.
Gehen Sie nun im Datei -Explorer zu diesem PC -Ordner zurück und überprüfen Sie, ob Sie jetzt die Nutzungsleiste der Festplattenspallage unter den Laufwerken anzeigen können.
Methode 3: Ändern Sie die Einstellungen von Registrierungseditors
Wenn einige Lösungen nicht funktionieren, erweisen sich die Einstellungen von HE -Registrierungseditors in den meisten Fällen als nützlich. Bevor Sie jedoch Änderungen an den Registrierungseinstellungen vornehmen, erstellen Sie eine Sicherung der Registrierungsschlüssel. Auf diese Weise können Sie alle Daten wiederherstellen, die Sie während des Prozesses verlieren können.
Hier erfahren Sie, wie Sie die Änderungen an dem Registrierungseditor vornehmen können, die das Problem der fehlenden Speicherplatz -Nutzungsleiste auf Ihrem Windows 11 PC beheben können:
Schritt 1: Verschieben.
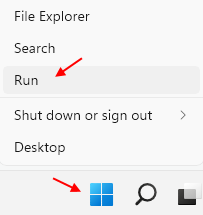
Sie werden jetzt das Befehlsfenster ausführen.
Schritt 2: Geben Sie im Befehlsfenster aus reflikt In der Suchleiste und drücken Sie die Eingabetaste auf Ihrer Tastatur.
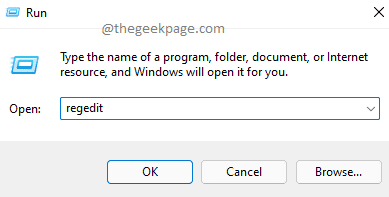
Schritt 3: Navigieren Sie im Fenster Registrierungseditor, das sich öffnet, zum folgenden Pfad:
Hkey_classes_root \ drive
Gehen Sie nun auf die rechte Seite des Fensters und doppelklicken Sie auf Tileinfo.
*Notiz - Wenn Sie den Tileinfo-String-Wert nicht finden, klicken Sie auf der rechten Seite mit der rechten Maustaste auf einen leeren Bereich, wählen Sie mit der rechten Maustaste auf einen leeren Bereich Neu und dann auswählen Stringwert. Nennen Sie das Tileinfo.
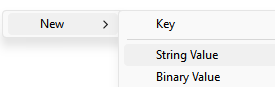
Schritt 4: Jetzt, sobald Sie haben Tileinfo , Klicken Sie einfach darauf.
Sie werden jetzt das Popup -Feld bearbeiten.
Kopieren und fügen Sie den folgenden Pfad im Feld Value -Daten ein und fügen Sie sie ein: \
Prop:*System.Prozentsatz; System.Computer.DecoratedFreespace; System.Volumen.Dateisystem
Drücken Sie OK und dann die Änderungen speichern und beenden.
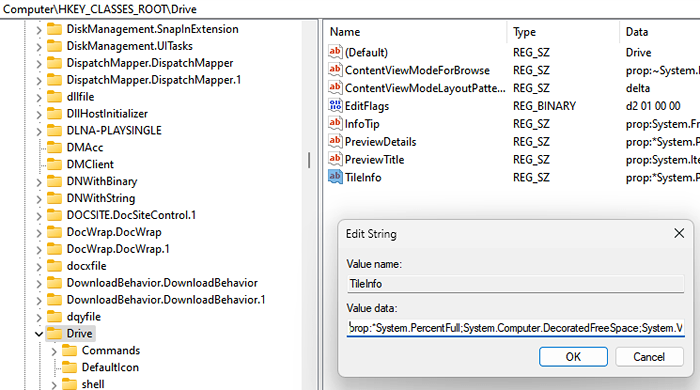
Sobald Sie fertig sind, schließen Sie das Fenster "Registrierungseditor.
Wenn es das Problem nicht behoben hat, starten Sie den PC neu.
Methode 4: Reduzieren Sie Ihr Volumenetikett
Das Laufwerk in diesem PC -Ordner zeigt normalerweise drei Informationszeilen im Tiles -Ansichtsmodus an. Dies beinhaltet - Volumenetikett mit Laufwerksbrief, Speicherplatznutzungsleiste und Textinformationen. Da all diese Informationen das Lautstärkeretikett zu lang machen, kann es manchmal in die nächste Zeile einwickeln, die dazu führt.
Diese Methode ist also besonders nützlich für die Situation, in der Sie die SMS unterhalb der Lautstärketika nicht sehen können. In diesem Fall wird daher empfohlen, die Länge des Volumenetiketts zu verkürzen. Befolgen Sie dazu die folgenden Schritte:
Schritt 1: Wählen Sie das Laufwerk mit längerem Namen aus und drücken Sie F2 von der Tastatur aus.
Schritt 2: Als nächstes wählen Sie umbenennen und jetzt umbenennen es mit einem kürzeren Namen.
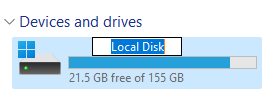
*Notiz - Diese Änderung bittet normalerweise um Verwaltungsrechte. Klicken Sie einfach auf das Berechtigungsfeld fort, um mit dem Umbenennen fortzufahren.
Methode 5: Erlaubnis zur vollständigen Kontrolle ändern
Wenn Sie auf eine Situation stoßen, in der Sie die Antriebseigenschaften zusammen mit der Nutzungsleiste des Festplattenraums nicht anzeigen können, kann das Eigentum von TrustedInstaller in Ihre Benutzer -ID geändert und dann die Berechtigung zur vollständigen Steuerung ändern, das Problem zu beheben. Stellen Sie sicher, dass Sie zuerst das Eigentum ändern, ohne dass Sie keine Erlaubnis haben, die Sicherheitsregeln zu bearbeiten. Leets sehen Sie, wie Sie das Eigentum ändern und dann die vollständige Kontrolle haben, um möglicherweise das Problem zu beheben:
Schritt 1: Klicken Sie mit der rechten Maustaste auf das Laufwerk und wählen Sie Eigenschaften.
Schritt 2: Wählen Sie im Fenster Eigenschaften die aus Sicherheit Tab.
Klicken Sie hier auf die Fortschrittlich Registerkarte unten rechts.
Schritt 3: Navigieren Sie im Fenster Erweiterte Sicherheitseinstellungen nach links und klicken Sie auf die Berechtigungen ändern Taste.
Schritt 4: Gehen Sie im Fenster Erweiterte Sicherheitseinstellungen zum Feld des Eigentümers und klicken Sie auf die Ändern Link in Blau.
Schritt 5: Wenn das Dialogfeld des Benutzer- oder Gruppendialogs ausgewählt wird, klicken Sie auf Fortschrittlich.
Schritt 6: Klicken Sie im nächsten Fenster auf die Jetzt finden Taste.
Sie sehen jetzt eine Liste im Feld Suchergebnisse.
Wählen Sie hier Ihre aus Nutzername und drücke OK.
Schritt 7: Sie kehren nun zum kleinen Dialogfeld für den kleinen Benutzer oder Gruppen zurück und drücken Sie OK.
Schritt 8: Zurück im Fenster Erweiterte Sicherheitseinstellungen drücken.
Schritt 9: Wählen Sie unter der Registerkarte Sicherheit in der Gruppe Gruppe oder Benutzernamen Ihren Benutzernamen aus und klicken Sie auf die Schaltfläche Bearbeiten unten unten.
Schritt 10: Gehen Sie nun im Feld Berechtigungen unten und neben der vollständigen Kontrolle.
Klicken Sie auf die Schaltfläche Anmelden und dann OK, um Änderungen zu speichern und beenden.
In der Datei Explorer> Dieser PC prüft nun, ob Sie die Antriebseigenschaften und die Nutzungsleiste der Festplatte anzeigen können.
Methode 6: Prozentuelle Vollspalte aktivieren
Diese Methode funktionierte für Windows 8 und jetzt funktioniert sie auch für Windows 11, wenn auch ein wenig hier und da in den Plakaten der Optionen. Alles, was Sie tun müssen. Hier erfahren Sie, wie Sie die prozentuale vollständige Spalte aktivieren:
Schritt 1: Navigieren Sie zum Windows -Symbol (Start) in der Taskleiste, Rechtsklick darauf und auswählen Dateimanager zum Öffnen des Datei -Explorers öffnen.
Schritt 2: Klicken Sie im Fenster Datei Explorer auf Dieser PC Abkürzung links
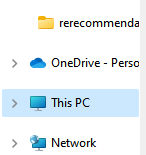
Klicken Sie nun auf der rechten Seite des Fensters auf die Sicht Registerkarte oben rechts und auswählen Einzelheiten.
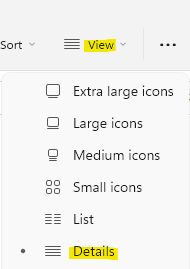
Schritt 3: Sie sehen nun eine detaillierte Ansicht der Laufwerke unter dem Gerät und den Laufwerken.
Gehen Sie hier an die Spitze der Spalten und klicken Sie mit der rechten Maustaste darauf, zum Beispiel mit der rechten Maustaste auf Typ und auswählen Prozent voll.
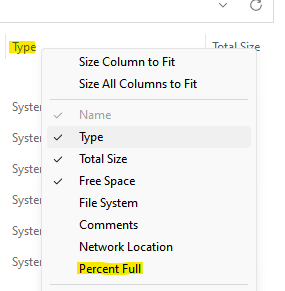
Dadurch wird rechts eine zusätzliche Spalte mit dem Namen prozentualisch voll hinzugefügt. Wenn Sie jetzt auf der rechten Seite zu den Laufwerken gehen.
- « Wie Sie jedes Mal den Wurm gewinnen, wenn Sie spielen
- So löschen Sie leere Zeilen in Microsoft Excel schnell und einfach »

