So reparieren Sie zu fragmentierter Fehlercode 0x0000012E in Windows 11
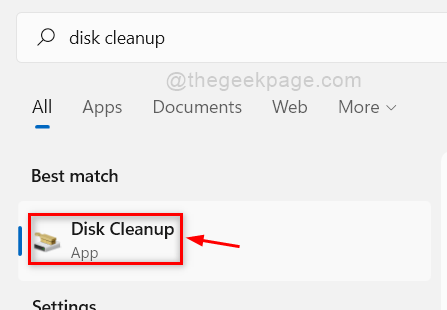
- 3484
- 463
- Susanne Stoutjesdijk
Viele Windows -Benutzer haben den Fehlercode 0x0000012E auf ihrem Windows 11 -System gemeldet. Dies liegt daran. Was meinst du mit der Diskontmentierung? Warum ist es notwendig, am System aufzutreten?? Die Diskontrinenzfragmentierung bedeutet, dass die Dateien, Ordner über die Festplatte verstreut sind und das System sie ordnungsgemäß für eine bessere Effizienz arrangieren muss. Dies geschieht normalerweise, wenn Sie riesige Dateien aus dem System löschen oder eine Anwendung / Software herunterladen und installieren. Die App -Defragmentierungs -App versammelt alle verstreuten Dateien und ordnet sie um. Wir haben in diesem Beitrag einige Lösungen für den zu fragmentierten Fehlercode in Ihrem System entwickelt.
Inhaltsverzeichnis
- Fix 1 - Junk -Dateien löschen / löschen
- Fix 2 - Defragmentieren Sie Ihre Festplatte
- Fix 3 - Festplattengesundheit überprüfen
- Fix 4 - System wiederherstellen mit Systemwiederherstellung
- Fix 5 - Führen Sie CHKDSK in Ihrem System durch
Fix 1 - Junk -Dateien löschen / löschen
Schritt 1: Drücken Sie Fenster Taste auf Ihrer Tastatur und tippen Sie auf Datenträgerbereinigung.
Schritt 2: Dann drücken Sie die Eingeben Taste.
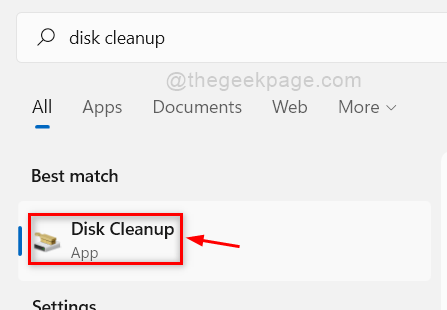
Schritt 3: Wählen Sie als nächstes die aus Fenster C: Fahren Sie aus der Liste und klicken Sie auf OK Taste, um fortzufahren.
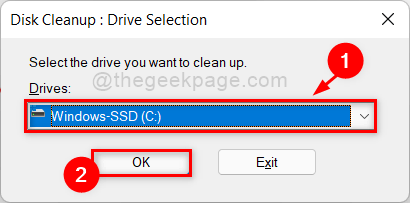
Schritt 4: Wählen Sie alle Dateien zum Löschen aus, indem Sie alle Kontrollkästchen auswählen und schließlich klicken OK Taste wie im folgenden Screenshot gezeigt.
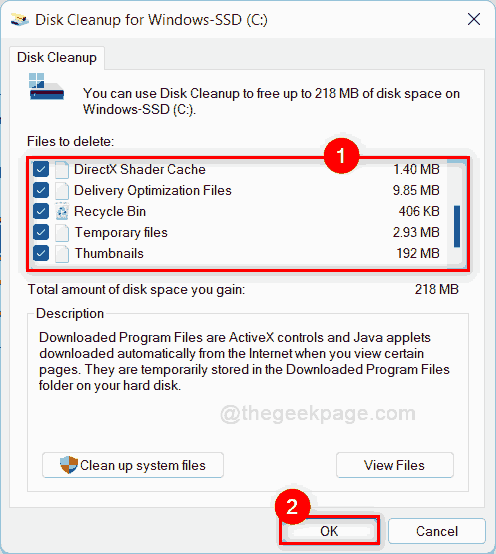
Schritt 5: Klicken Sie dann auf Dateien löschen Schaltfläche im nächsten Fenster, um fortzufahren.
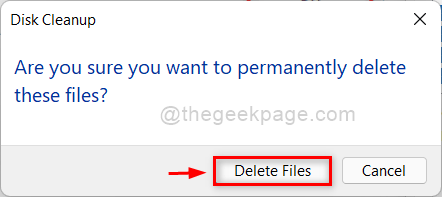
Schritt 6: Sobald Sie auf Dateien löschen klicken, löscht die Disk -Reinigung alle von Ihnen zuvor ausgewählten Junk -Dateien.
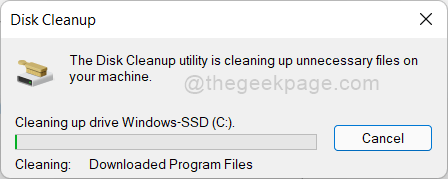
Schritt 7: Sobald Sie fertig sind, wird Ihre Festplatte aus den unerwünschten Junk -Dateien entrund.
Schritt 8: Bitte überprüfen Sie, ob der Fehlercode noch angezeigt wird.
Ich hoffe, dies hat Ihr Problem gelöst. Wenn nicht, versuchen Sie, andere Korrekturen, die unten in diesem Beitrag genannt werden.
Fix 2 - Defragmentieren Sie Ihre Festplatte
Schritt 1: Drücken Sie Fenster Taste auf Ihrer Tastatur und tippen Sie auf Defragment und Optimierung von Laufwerken.
Schritt 2: Schlagen Sie die Eingeben Schlüssel zum Öffnen der App.
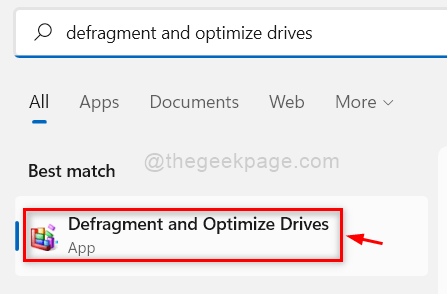
Schritt 3: Wählen Sie das Laufwerk (zB:- Fenster C: Steigen) aus der Liste und klicken Sie auf Optimieren Schaltfläche direkt unter dem Statusabschnitt wie unten gezeigt.
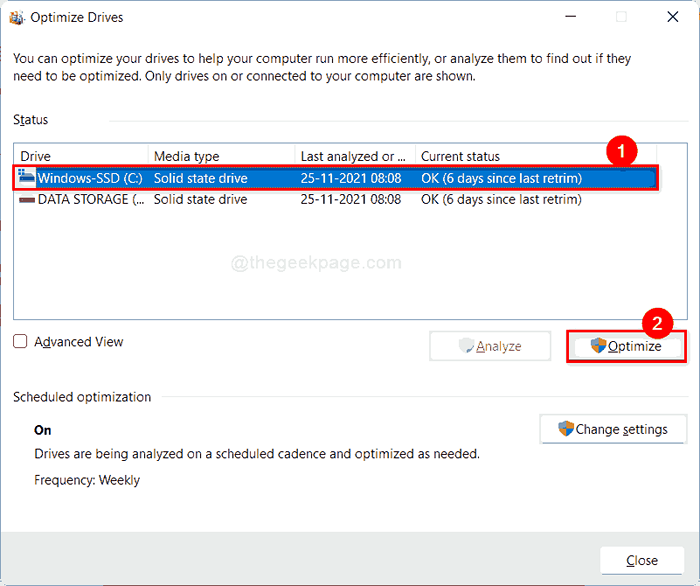
Schritt 7: Dies optimiert das von Ihnen ausgewählte Laufwerk und Ihr System wird danach reibungslos ausgeführt.
NOTIZ:- Alle SSD werden als zeigen Tage seit dem letzten Retrim und für Festplattenlaufe wird als zeigen wie Tage seit dem letzten Lauf. Mach dir keine Sorgen, beide sind gleich.
Bitte überprüfen Sie, ob das Problem gelöst ist.
Ich hoffe, dies sollte Ihr Problem beheben.
Fix 3 - Festplattengesundheit überprüfen
Schritt 1: Drücken Sie Windows + r Tasten zusammen auf Ihrer Tastatur zum Öffnen zusammen Laufen Dialogbox.
Schritt 2: Typ CMD und schlage die Strg + SCHICHT + Eingeben Schlüssel zu öffnen Eingabeaufforderung als Admin.
Schritt 3: Klicken Sie auf Ja auf der UAC -Aufforderung, fortzufahren.
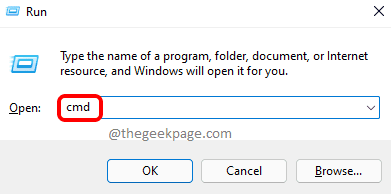
Schritt 4: Geben Sie dann ein WMIC und schlagen Eingeben Taste.
Schritt 5: Wenn Sie fertig sind, geben Sie nach Diskdrive erhalten Status und schlagen Eingeben Schlüssel, um die Ergebnisse zu erhalten.
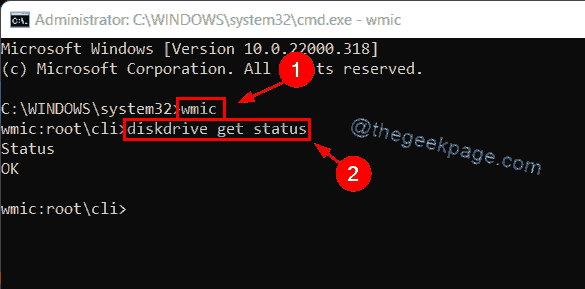
Schritt 6: Jetzt können Sie sehen, ob der Status der Festplattengesundheit und eine Sicherungskopie von Dateien von der Festplatte vorgenommen wird.
Das ist es.
Fix 4 - System wiederherstellen mit Systemwiederherstellung
Schritt 1: Drücken Sie Windows + r Tasten zusammen zum Öffnen Laufen Dialogbox.
Schritt 2: Typ rstrui in der Laufkiste und drücken Sie die Eingeben Schlüssel zum Öffnen von Systemen restaurieren Assistenten.
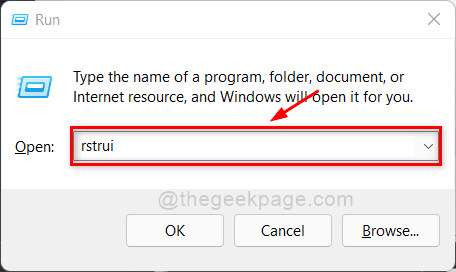
Schritt 3: Klicken Sie im Fenster Systemwiederherstellung, klicken Sie auf Nächste Taste, um fortzufahren.
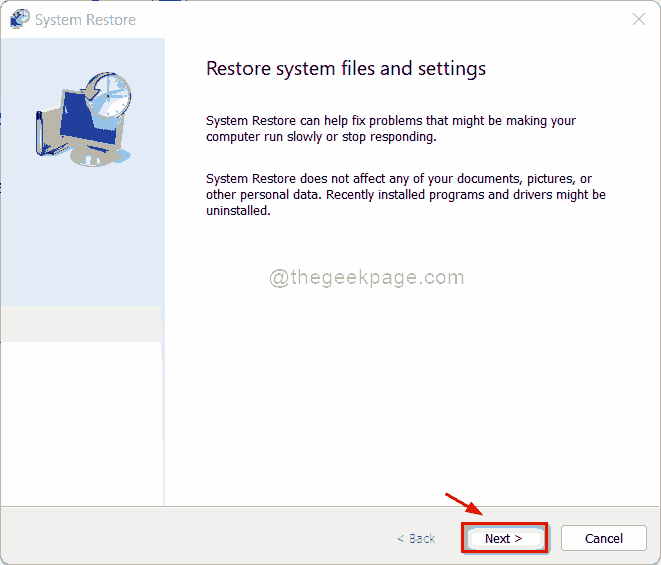
Schritt 4: Wählen Sie den Systemwiederherstellungspunkt aus der Liste wie unten gezeigt aus.
Schritt 5: Klicken Sie dann auf Nächste Taste.
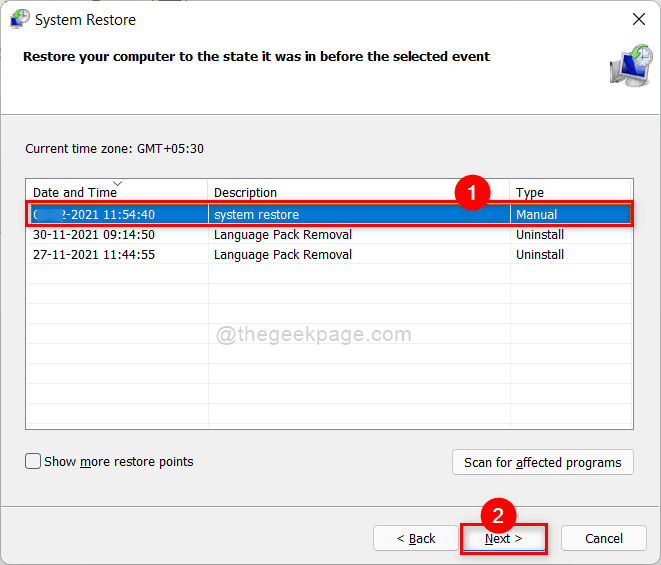
Schritt 6: Klicken Sie endlich klicken Beenden Taste, um das System weiter zu restaurieren, wie im folgenden Screenshot gezeigt.
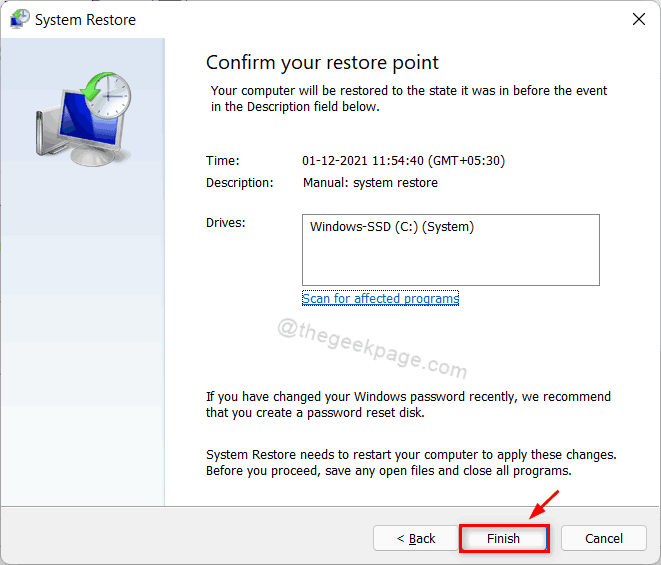
Schritt 7: Dies kann einige Minuten dauern. Bitte warten Sie geduldig, bis es abgeschlossen ist.
Überprüfen Sie nach dem Wiederherstellen Ihres Systems, ob das Problem noch bestehen bleibt.
Ich hoffe, dies hat Ihr Problem gelöst.
Fix 5 - Führen Sie CHKDSK in Ihrem System durch
Schritt 1: Drücken Sie Windows + r Tasten zusammen auf Ihrer Tastatur zum Öffnen zusammen Laufen Kasten.
Schritt 2: Typ CMD in der Laufkiste und drücken Sie Strg + Shift + Eingabetaste Tasten zusammen zum Öffnen Eingabeaufforderung als Administrator.
Schritt 3: Klicken Sie auf Ja auf UAC -Aufforderung, fortzufahren.
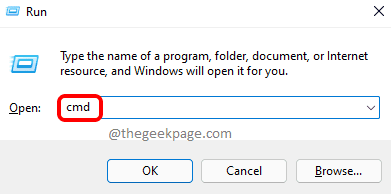
Schritt 4: Geben Sie den folgenden Befehl in die Eingabeaufforderung ein und klicken Sie auf Eingeben Taste.
chkdsk /x /f /r
Schritt 5: Nachdem Sie die Eingabetaste getroffen haben, wird CHKDSK nicht ausgeführt, wenn die Lautstärke noch verwendet wird.
Schritt 6: Geben Sie als nächstes ein Y und schlagen Eingeben Schlüssel zum Planen des Volumens für CHKDSK, wenn das System das nächste Mal neu gestartet wird, wie im folgenden Bild gezeigt.
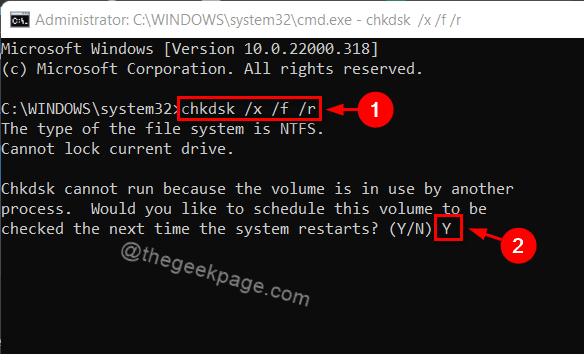
Schritt 7: Starten Sie Ihr System einmal neu und beachten Sie, dass der CHKDSK auf Ihrem System funktioniert.
Schritt 8: Warten Sie, bis es fertig ist, und überprüfen Sie, ob das Problem noch bestehen bleibt.
Ich hoffe, dies hat Ihr Problem gelöst.
Das sind Jungs!
Ich hoffe, dieser Beitrag war hilfreich bei der Lösung des Problems.
Bitte teilen Sie uns mit, welches Fix Ihnen im Kommentarbereich unten geholfen hat.
Vielen Dank für das Lesen!
- « Korrektur von Windows Media Player kann einige Dateien Fehler in Windows 11/10 nicht verbrennen
- So ändern Sie die Bildschirmabbausbetriebszeit in Windows 11 »

