So beheben Sie Schreibfehler in Steam
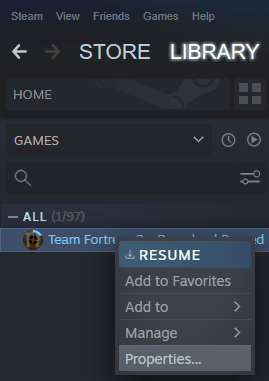
- 4595
- 581
- Susanne Stoutjesdijk
Die Steam -Anwendung ähnelt eher einer Spielbibliothek, in der ein Benutzer ein Spiel kaufen oder herunterladen und seine Installation verwalten kann. Der Benutzer kann auch eine Reihe von Spielen im System verwenden und verwalten, ohne tatsächlich zu viel von den Ressourcen des Computers zu verwenden. Aufgrund dieser Funktion wird Steam von Spielern häufig verwendet. Manchmal haben Dampfbenutzer jedoch gemeldet, das zu sehen Schreibfehler Wenn sie versuchen, ein Spiel von Steam herunterzuladen.
Lassen Sie uns in diesem Artikel einen Blick darauf werfen, wie Sie den Schreibfehler beheben können.
Inhaltsverzeichnis
- Fix 1: Deaktivieren Sie das Antiviren aus dem System
- Fix 2: Dampf -App als Administrator ausführen
- Fix 3: Überprüfen Sie die Integrität von Spieldateien
- Fix 4: Löschen Sie den Download -Cache
- Fix 5: Ändern Sie die Download -Region
- Fix 6: Überprüfen Sie die Aufbewahrung
- Fix 7: Denstallieren und neu installieren Dampf neu
- Fix 8: Stellen Sie sicher, dass sich die Festplatten (Festplatten) nicht erhitzen
Fix 1: Deaktivieren Sie das Antiviren aus dem System
Dies ist zwar eher wie eine allgemeine Lösung. Viele Benutzer haben gemeldet, dass diese Fix ihnen geholfen hat, das Problem mit dem Festplattenfehler zu beheben.
Schritt 1: Deaktivieren Sie das Antiviren / Verteidiger
Klicken Sie auf den Link, um die Windows Defender Firewall in Windows 10 zu deaktivieren, um die Windows Defender Firewall in Ihrem System zu deaktivieren
Wenn Sie Antiviren von Drittanbietern in Ihrem System installiert haben. Deaktivieren Sie diesen Antiviren.
Schritt 2: Laden Sie das Spiel aus der Steam -Anwendung herunter. Einmal ist der Download erfolgreich. Möglicherweise ermöglichen Sie das Antiviren- / Windows Defender -Firewall im System.
Fix 2: Dampf -App als Administrator ausführen
Diese einfache Fix hat vielen Benutzern geholfen.
Schritt 1: Suche Dampf Aus Windows -Suchfeld.
Schritt 2: Klicken Sie mit der rechten Maustaste darauf und wählen Sie Als Administrator ausführen.
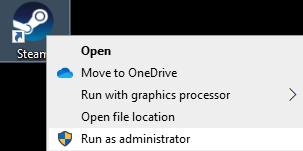
Fix 3: Überprüfen Sie die Integrität von Spieldateien
Schritt 1: Dampfanwendung öffnen
Schritt 2: Im Menü der linken Seite, Klicken Sie mit der rechten Maustaste auf das Spiel dass Sie vermuten, dass der Fehler verursacht wird.
Schritt 3: Wählen Sie im Menü aus Eigenschaften
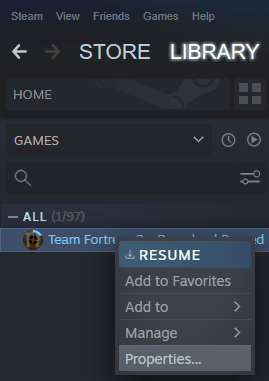
Schritt 4: Wählen Sie aus LOKALE DATEIEN von der linken Seitenplatte
Schritt 5: Klicken Sie auf Überprüfen Sie die Integrität von Spieldateien Möglichkeit

Schritt 6: Warten Sie und überprüfen Sie, ob alle Dateien validiert sind

Überprüfen Sie, ob dies funktioniert, wenn Sie nicht die nächste Fix versuchen.
Fix 4: Löschen Sie den Download -Cache
Schritt 1: Öffnen Sie die Dampfanwendung
Schritt 2: Klicken Sie auf die Dampf In den oberen Menüoptionen
Schritt 3: Wählen Sie aus Einstellungen Aus dem Dropdown-Menü.

Schritt 4: Klicken Sie auf die Downloads Option aus dem linken Menü.
Schritt 5: Wählen Sie auf der rechten Seite Download Cache löschen
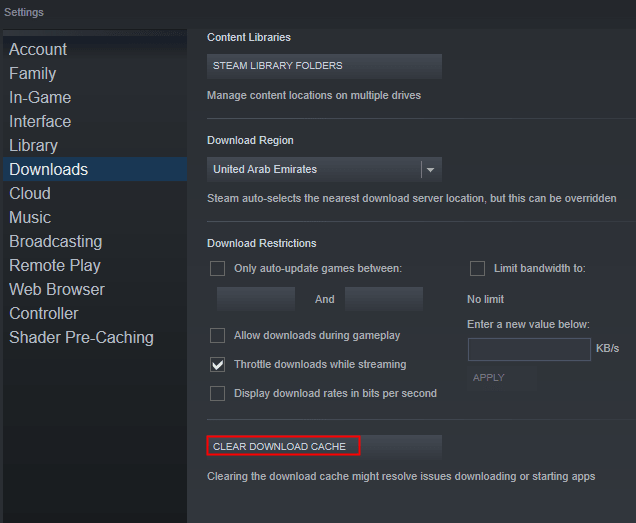
Schritt 6: Klicken Sie schließlich auf die OK Taste
Fix 5: Ändern Sie die Download -Region
Schritt 1: Öffnen Sie die Dampfanwendung
Schritt 2: Klicken Sie auf die Dampf In den oberen Menüoptionen
Schritt 3: Wählen Sie aus Einstellungen Aus dem Dropdown-Menü.

Schritt 4: Klicken Sie auf die Downloads Option aus dem linken Menü.
Schritt 5: Aus dem Download Region Dropdown, ändern Sie die Region des Download-Servers auf einen anderen nahe gelegenen Server an Ihren eigenen Standort und überprüfen Sie erneut.
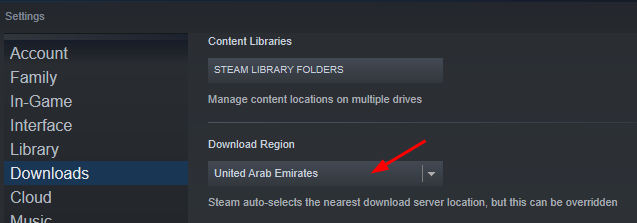
Schritt 6: Klicken Sie schließlich auf die OK Taste
Hinweis: Wenn Sie einen VPN -Dienst verwenden, ändern Sie den Standort im VPN und versuchen Sie, ob das hilft.
Fix 6: Überprüfen Sie die Aufbewahrung
Überprüfen Sie auf der Festplatte, auf der Steam installiert ist.
Wenn nicht, sollten Sie den Dampf aus dem System deinstallieren und in der Festplatte, die einen guten Speicherplatz aufweist, erneut installieren.
Fix 7: Denstallieren und neu installieren Dampf neu
Schritt 1: Öffnen Sie das Laufterminal mit den Schlüssel Windows+r
Schritt 2: Geben Sie im Dialogfeld Ausführen ein Appwiz.cpl, und schlagen Eingeben

Schritt 3: lokalisieren Dampf Anwendung
Schritt 4: Rechtsklick in der Anwendung und wählen Sie Deinstallieren

Schritt 5: Befolgen Sie die Anweisungen auf dem Bildschirm und deinstallieren Sie die Anwendung vollständig aus dem System
Schritt 6: Versuchen Sie nun, die Anwendung erneut zu installieren.
Überprüfen Sie, ob dies hilft.
Fix 8: Stellen Sie sicher, dass sich die Festplatten (Festplatten) nicht erhitzen
Wenn keine der oben genannten Korrekturen hilft, prüfen Sie, ob sich Ihre Festplatte aus irgendeinem Grund erhitzt. Platzieren Sie bei PCs einfach die Scheiben an einem Ort, an dem sie aufgrund der CPU nicht erwärmen werden. Dies hat einigen Benutzern geholfen.
Das ist alles
Wir hoffen, dieser Artikel war informativ. Vielen Dank für das Lesen.
Bitte kommentieren Sie uns und teilen Sie uns die Korrektur mit, die Ihnen geholfen hat, das Problem zu beheben.
- « So beheben Sie Microsoft Office 365 Fehlercode 0-1011
- Der Bereitstellungsvorgang wurde blockiert, da eine spezielle Profilbereitstellung nicht zulässig ist »

