So beheben Sie DISM ERROR1392 in Windows 10
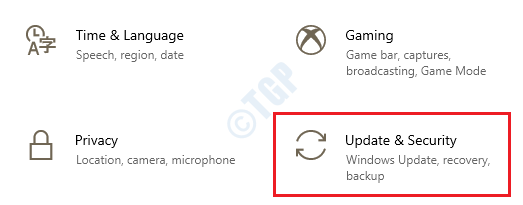
- 4489
- 229
- Matteo Möllinger
Bereitstellungs -Image -Servicing- und Management -Tool (ISM) ist sehr hilfreich, wenn es darum geht, beschädigte Dateien in Ihrem System zu finden und zu beheben. DISM kann jedoch manchmal den Fehler mit dem Fehlercode 1392 angeben und den Scan stoppen. Dies geschieht hauptsächlich, wenn einige fehlende Dateien in Ihrem System vorhanden sind oder wenn Sie beschädigte oder zerstörte Daten haben. Dieser Fehler muss nach möglichst möglichst behoben werden.
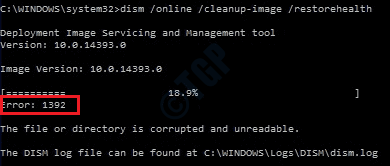
Obwohl die Nachwirkungen dieses Fehlers beängstigend sind, sind die Lösungen recht einfach. Bitte probieren Sie die Methoden aus, die untereinander aufgeführt sind, um den DISM -Fehler zu beheben: 1392 Ausgabe.
Inhaltsverzeichnis
- Methode 1: Systemdateiprüfung durchführen
- Methode 2: CHKDSK -Befehl ausführen
- Methode 3: Führen Sie einen systemweiten Antiviren -Scan aus
- Methode 4: Überprüfen Sie nach Windows -Updates
- Methode 5: Systemtreiber aktualisieren
- Methode 6: Systemwiederherstellung durchführen
- Methode 7: Systemreset von Systemen aus der Startreparatur durchführen
Methode 1: Systemdateiprüfung durchführen
Systemdateiprüfung (SFC) ist ein weiteres Befehlszeilen -Dienstprogramm wie DISM, mit dem Ihre beschädigten Systemdateien lokalisiert und behoben werden können. Bitte befolgen Sie die folgenden Schritte, um einen SFC -Scan auszuführen:
1. Öffnen Sie die Eingabeaufforderung für Startmenü im erhöhten Modus Klicken Sie mit der rechten Maustaste auf die Eingabeaufforderung und dann die Wahl des Als Administrator ausführen Möglichkeit.
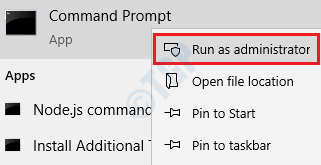
2. Führen Sie als nächstes den folgenden Befehl aus:
SFC /Scannow
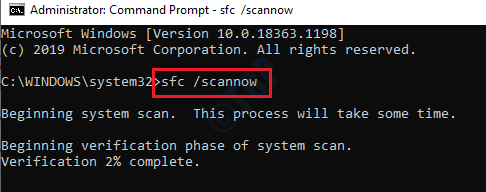
Sobald die Überprüfung abgeschlossen ist, Starten Sie Ihre Maschine neu. Beim Neustart werden alle beschädigten System -Systemdateien über den Systemdateiprüfer lokalisiert und behoben. Überprüfen Sie, ob Ihr Problem mit DISM behoben ist.
Methode 2: CHKDSK -Befehl ausführen
Wenn Ihre Festplatten schlechte Sektoren enthalten, kann dies zu einem DISM -Fehler führen: 1392. Sie können diese schlechten Sektoren mit dem CHKDSK -Befehlszeilenwerkzeug lokalisieren und beheben.
1. Typ CMD In Windows Start -Menüsuche Bar. Klicken Sie mit der rechten Maustaste auf die Eingabeaufforderung Auflistung und dann klicken Sie auf Als Administrator ausführen Möglichkeit.
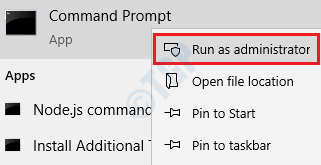
2. Um den CHKDSK -Scan auszuführen, führen Sie bitte den folgenden Befehl aus:
chkdsk c: /f /r /x
Parameter:
- C: - Dieser Parameter gibt das Scan -Laufwerk an, um zu scannen. Wenn in Ihrer Maschine mehrere Laufwerke vorhanden sind, müssen alle mit dem CHKDSK -Dienstprogramm überprüft werden. Einfach ersetzen C: mit dem Laufwerksname, den Sie scannen möchten. Zum Beispiel, wenn Sie das Laufwerk scannen möchten D:, Dann wäre der Befehl chkdsk d: /f /r /x
- /f - Wenn Fehler gefunden werden, /F Der Parameter versucht, diese Fehler zu beheben.
- /r - Wenn es lesbare Informationen gibt, werden diese wiederhergestellt, wenn Sie verwenden /R Parameter. Auch dieser Parameter sucht nach schlechten Sektoren.
- /x - eine kraftvolle Ablagerung des überprüfenden Volumens, der überprüft wird, erfolgt von /X Parameter.
Sie erhalten eine Aufforderung, die heißt Möchten Sie dieses Volumen planen, um das nächste Mal zu überprüfen, wenn das System neu gestartet wird? (Y/n), Drücken Sie die Taste Y und dann drücken Sie Eingeben Schlüssel, um mit dem Scan fortzufahren.
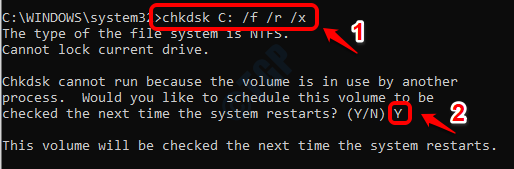
Starten Sie Ihre Maschine neu. Beim nächsten Neustart werden Ihre Laufwerke gescannt und wenn schlechte Sektoren gefunden werden, werden sie ersetzt. Sobald alles fertig ist, überprüfen Sie, ob Ihr Problem behoben ist.
Methode 3: Führen Sie einen systemweiten Antiviren -Scan aus
Der Grund, warum Sie beschädigte Systemdateien haben, könnte sehr gut auf einen böswilligen Angriff liegen. Das könnte der Grund sein, warum DisM auch den 1392 -Fehler wirft. In dieser Methode haben wir detailliert dargestellt, wie Sie einen systemweiten Antiviren -Scan mit Windows Defender ausführen können. Für diesen Zweck können Sie jedoch eine gute Antivirensoftware Dritter verwenden.
1. Fenster öffnen Einstellungen App durch Drücken Gewinnen und ich Schlüssel zusammen. Klicken Sie auf die Option Update & Sicherheit.
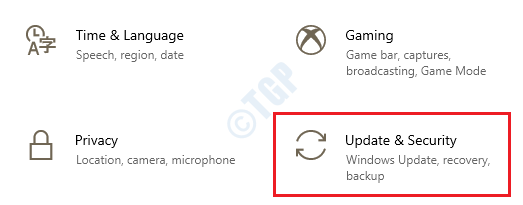
2. Klicke auf Windows -Sicherheit von dem linke Seite des Fensters. Auf der rechte Seite, klicke auf Virus- und Bedrohungsschutz Möglichkeit.
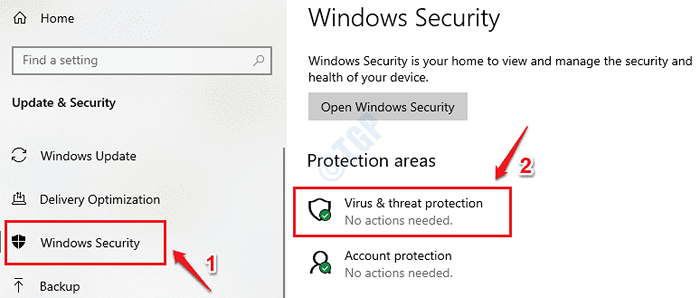
3. Klicke auf Scan Optionen Link als nächstes wie unten gezeigt:
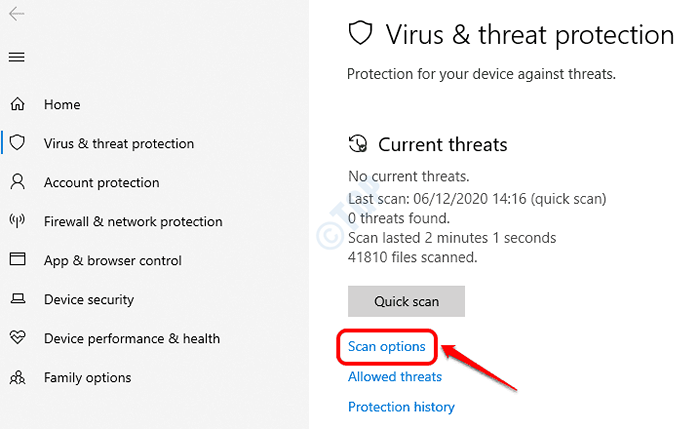
4. Wählen Kompletter Suchlauf Option und klicken Sie dann auf die Scanne jetzt Taste unten.
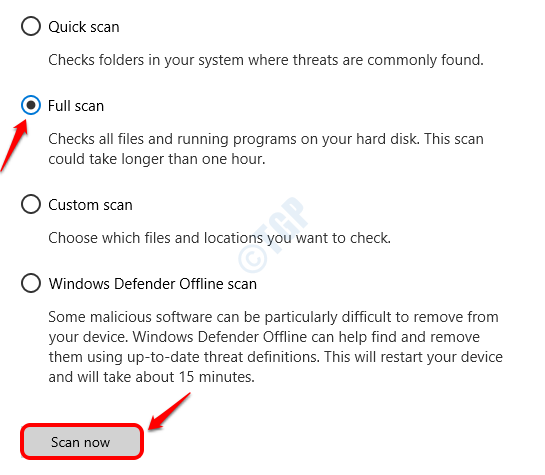
5. Wenn in Ihrem Computer böswillige Dateien vorhanden sind, findet sie nun Windows Defender. Wenn böswillige Dateien gefunden werden, gibt Ihnen Windows Defender Anweisungen zur Fortsetzung. Bitte befolgen Sie diese Anweisungen.
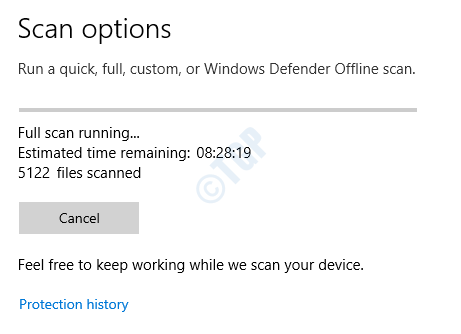
Sobald der Scan abgeschlossen ist, Starten Sie Ihre Maschine neu und prüfen Sie, ob das Problem weg ist oder nicht.
Methode 4: Überprüfen Sie nach Windows -Updates
Eine andere Lösung wäre, Ihre Windows -Betriebssysteme zu aktualisieren, da Microsoft Systemdatei -Aktualisierungen sehr häufig mit neuen Versionen veröffentlicht.
1. Runter halten Gewinnen und ich Schlüssel zusammen, um die Fenster zu starten Einstellungen App. Klicken Sie als nächstes auf Update & Sicherheit Fliese.
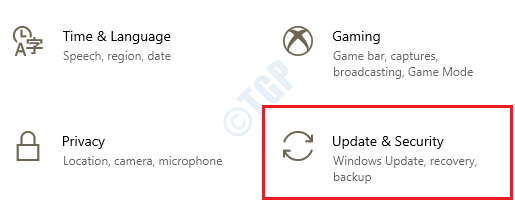
2. Klicken Windows Update Registerkarte in der Links Fenster Scheibe und in der Rechts Fenster Bereich, klicken Sie auf Auf Updates prüfen Taste.
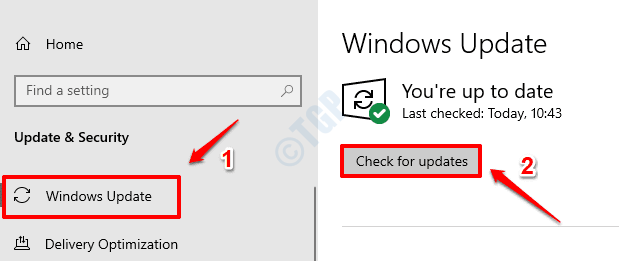
3. Windows prüft nun nach neuen verfügbaren Updates und lädt sie herunter, falls gefunden.
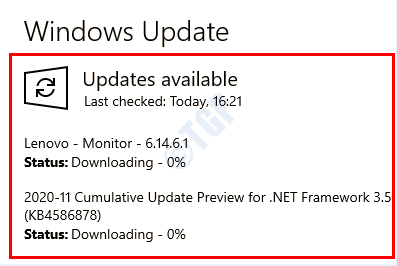
4. Wenn neue Updates heruntergeladen werden, die Schaltfläche Jetzt neustarten wird aktiv sein. Klicken Sie darauf, um den Computer neu zu starten und die Updates zu installieren.
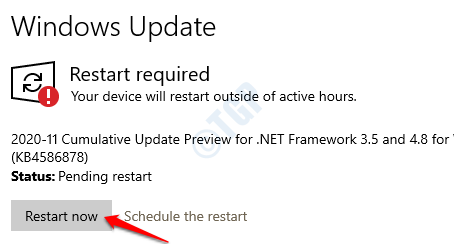
Überprüfen Sie, ob Ihr Problem behoben ist.
Methode 5: Systemtreiber aktualisieren
Verfälschte Systemtreiber sind immer problematisch und können auch den Fehler bei 1392 verursachen. Bitte aktualisieren Sie alle Ihre wichtigsten Treiber und überprüfen Sie, ob dies Ihr Problem behebt. In diesem Abschnitt aktualisieren wir unseren Grafikkartentreiber als Beispiel, das Sie befolgen können.
1. niederdrücken Gewinnen und r Schlüssel zusammen. Wenn Laufen Fensterstarts eingeben, eingeben devmgmt.MSC und schlagen Eingeben Taste.
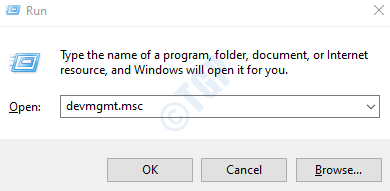
2. Erweitern Sie den Treiberbereich, den Sie aktualisieren möchten, und dann und dann den Treiberbereich und dann Rechtsklick auf Ihrem Treiber Auflistung. Klicken Sie im Menü mit der rechten Maustaste auf Kontext auf Treiber aktualisieren Möglichkeit.
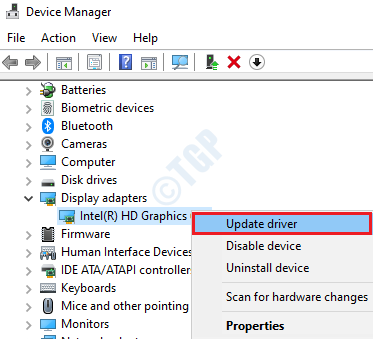
3. Wenn sich das folgende Fenster öffnet, klicken Sie nun auf die Option Suchen Sie automatisch nach aktualisierten Treibersoftware. Warten Sie, bis der Prozess fertig ist.
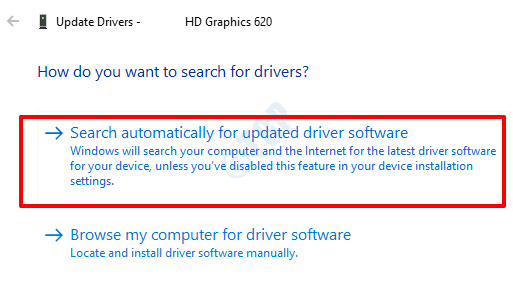
Befolgen Sie die gleichen Schritte für alle großen Fahrer Wie Netzwerkadapter, Kameras usw. Einmal getan, Starten Sie Ihre Maschine neu und prüfen Sie, ob das Problem noch vorhanden ist.
Methode 6: Systemwiederherstellung durchführen
Wenn die Funktion zur Systemwiederherstellung bereits in Ihrem Computer aktiviert ist, können Sie Ihren Computer so wiederherstellen, dass Sie fehlerfrei für fehlerfrei halten. Die Systemwiederherstellung wird keine personenbezogenen Daten wiederherstellen, kann jedoch Ihre Systemeinstellungen auf einen Zeitpunkt wiederherstellen, in dem die Dinge mit Ihrer Maschine in Ordnung waren.
1. Öffnen Sie das Bedienfeld Von Windows Start -Menü -Suchleiste. Typ Erholung In der Suchleiste des Bedienfelds und dann auf den Link klicken Erholung Link wie im Screenshot unten gezeigt.
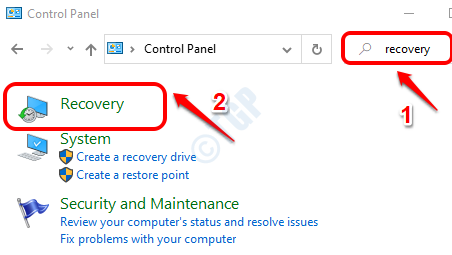
2. Klicke auf Offene Systemwiederherstellung Option als nächstes.
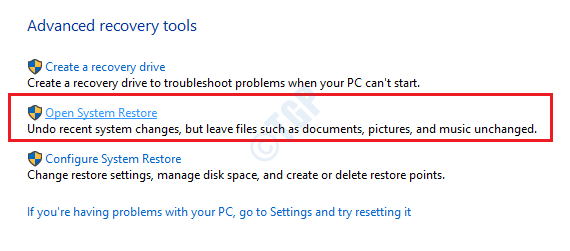
3. Klicke auf Nächste Taste beim Start des Systems zur Wiederherstellung des Systems.
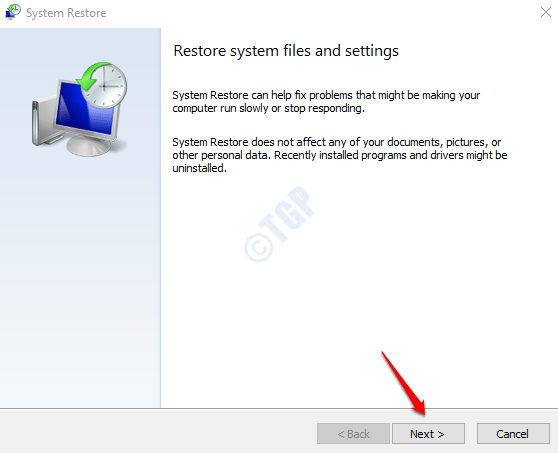
4. Aktivieren Mehr Wiederherstellungspunkte anzeigen Durch das Kontrollkästchen können Sie alle in Ihrem Computer erstellten Systemrestaurierungspunkte sehen.
Jetzt aus den verfügbaren Wiederherstellungspunkten, Wählen Sie einen Wiederherstellungspunkt aus dass Sie denken, dass sie frei von dem ISM 1392 -Fehler ist. Sobald der Wiederherstellungspunkt ausgewählt ist, klicken Sie auf Nächste Taste.
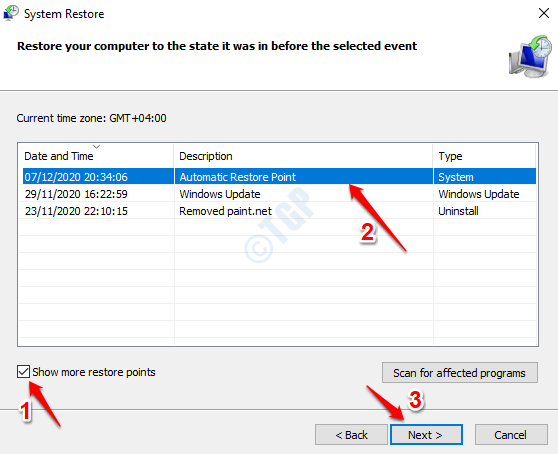
5. Bestätigen und initiieren Sie den Systemwiederherstellungsprozess, indem Sie auf die Klicken auf die Beenden Taste.
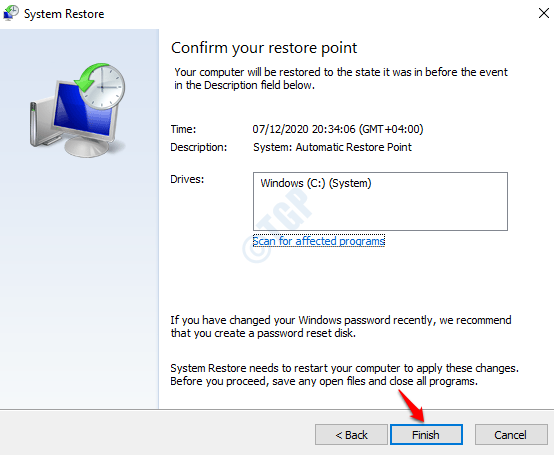
Starten Sie Ihre Maschine neu Nach Abschluss des Vorgangs. Überprüfen Sie, ob das Problem weg ist.
Methode 7: Systemreset von Systemen aus der Startreparatur durchführen
Wenn keine der oben aufgeführten Methoden für Sie funktioniert hat, können Sie die Option System Reset als das letzte Ausweg ausprobieren. Bitte stellen Sie sicher.
1. So eingeben Sie die Optionen zur Startreparatur Klicken Sie auf Neustart, um die Schalttaste nach unten zu drücken Aus Stromoptionen.
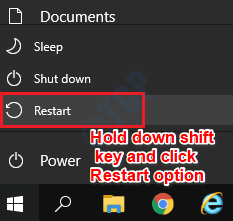
2. Klicke auf Fehlerbehebung Fliesen, wenn das System Startreparaturoptionen startet.
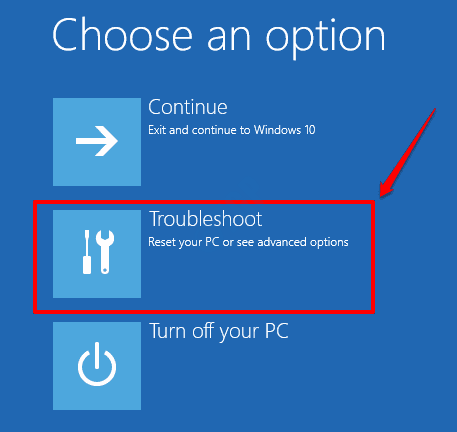
3. Klicken Sie im Fenster Fehlerbehebung auf die Setzen Sie diesen PC zurück Fliese.
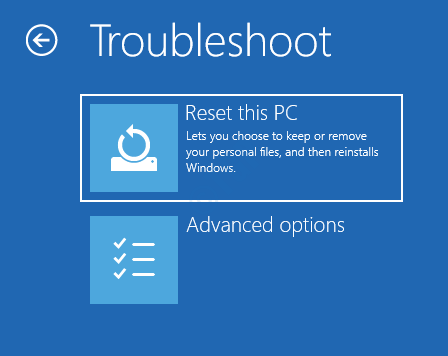
4. Wählen Sie das Alles entfernen Möglichkeit. Wenn Sie jedoch das Zurücksetzen des Zurücksetzens zuerst ausprobieren möchten, ohne Ihre Dateien zu verlieren, können Sie die auswählen Behalte meine Dateien Option auch.
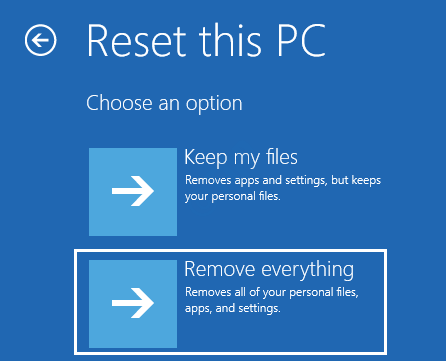
5. Anschließend klicken Sie auf die Option Nur das Laufwerk, in dem Windows installiert ist. Dann wähle Entferne einfach meine Dateien Option und schließlich auf die Zurücksetzen Taste. Befolgen Sie die Anweisungen auf dem Bildschirm, um den Systemreset -Prozess abzuschließen.
Ich hoffe, eine der oben genannten Methoden hat das Problem für Sie gelöst. Wenn nicht, kann das Problem mit einer fehlerhaften Hardware zusammenhängen.
- « Was ist browser_broker.exe und ist es sicher oder ein virus?
- So beheben Sie Ihre Outlook -Kontoeinstellungen sind veraltet Benachrichtigung veraltet »

