So beheben Sie die Anzeige, die in Windows 11 zu zoomiert ist
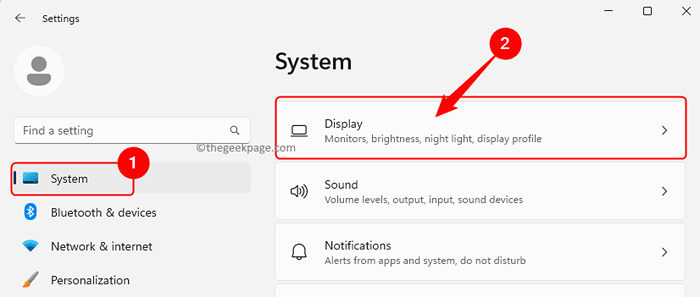
- 5036
- 851
- Susanne Stoutjesdijk
Wenn Ihre Monitor- oder Bildschirmanzeige eine zoomierte Auflösung angezeigt wird, bedeutet dies, dass die Anzeigeeinstellungen nicht ordnungsgemäß konfiguriert sind. Skalen- und Anzeigeauflösung helfen, das Display zu vergrößern, und die Symbole auf Ihrem Bildschirm sind größerer Größe. Diese Tools ändern Änderungen an der Bildschirmanzeige, indem die Bilder und den Text für den Benutzer klar und lesbar/angezeigt werden. Mit Windows kann der Benutzer die Anzeigeeinstellungen des Desktops basierend auf dem Vorlieben ändern. Im Allgemeinen wurde das zu vergrößerte Display unter Windows 11 gemeldet, nachdem ein Windows-Update oder der Grafiktreiber im System veraltet oder beschädigt ist.
Wenn Sie feststellen, dass die Anzeige auf Ihrem Windows 11 -PC vergrößert ist, lesen Sie diesen Artikel, um einige Korrekturen zu finden, mit denen das Problem behoben werden kann.
Inhaltsverzeichnis
- Fix 1 - Ändern Sie die Einstellungen der Skala und Anzeigeauflösungen an
- Fix 2 - Rollen Sie den Display -Treiber zurück
- Fix 3 - Aktualisieren Sie Ihren Display -Treiber
Fix 1 - Ändern Sie die Einstellungen der Skala und Anzeigeauflösungen an
Schritt 1. Drücken Sie Windows + i Schlüsselkombination, um die zu öffnen Einstellungen App.
Schritt 2. Stellen Sie sicher, dass die System Die Registerkarte ist im linken Feld ausgewählt.
Schritt 3. Klicken Sie auf das beschriftete Feld Anzeige auf der rechten Seite.
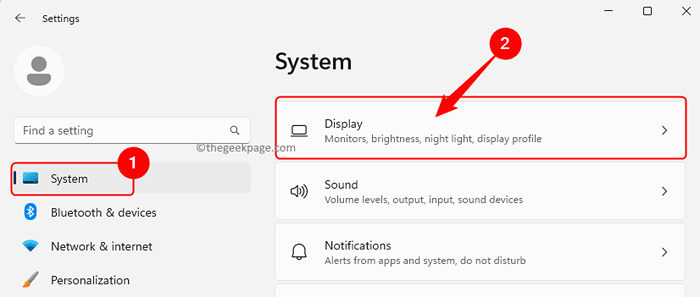
Schritt 4. Verwenden Sie den Dropdown -Unternehmen mit Skala und wählen Sie die 100% Option oder die für Ihr Display empfohlen.
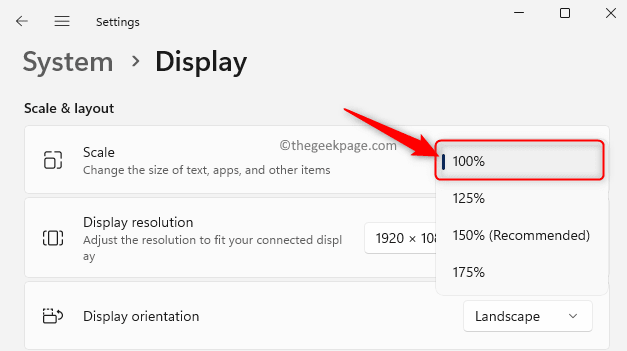
Schritt 5. Wenn Sie es mehr anpassen möchten, klicken Sie auf die kleiner Pfeil Neben dem Dropdown -Feld.
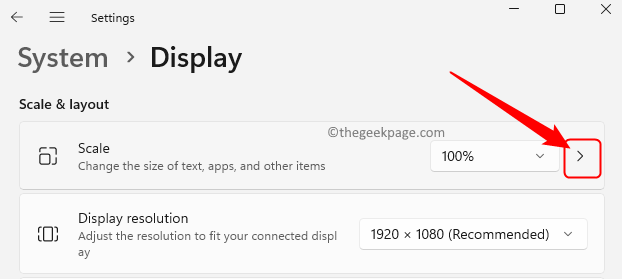
Auf der Benutzerdefinierte Skalierung Seite können Sie die festlegen Benutzerdefinierte Skalierung Größe bis irgendwo zwischen 100 - 500.
Klicken Sie dann auf die Tick Markieren Sie, um die Einstellungen anzuwenden.
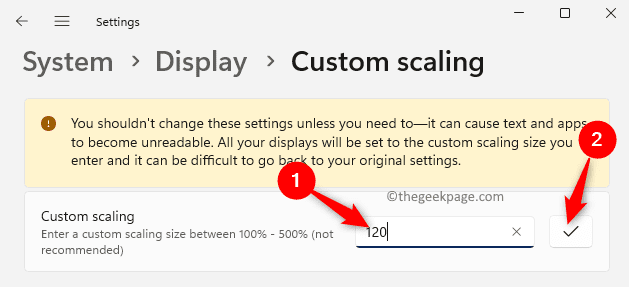
Starten Sie Ihren PC neu und überprüfen Sie, ob das Display herausgegriffen hat.
Schritt 6. Wenn das Display immer noch gezoomt wird, dann auf der Anzeige Einstellungsseite verwenden Sie die Dropdown -Seite neben Bildschirmauflösung und wählen Sie einen anderen Wert für die Bildschirmauflösung.
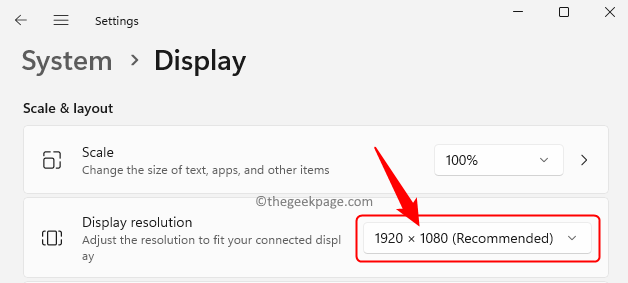
Stellen Sie jedoch sicher, dass der von Ihnen gewählte Wert die Anzeigeauflösung Ihres Bildschirms widerspiegelt.
Überprüfen Sie, ob das Problem mit dem Zoomen Ihres Bildschirms behoben ist oder nicht.
Fix 2 - Rollen Sie den Display -Treiber zurück
Wenn dieses Problem nach der Installation eines kürzlich auf Ihrem PC installierten Windows -Updates angezeigt wurde, können Sie Ihren Anzeigetreiber zurückrollen und überprüfen, ob es hilft.
Schritt 1. Drücken Sie Windows + s und Typ Gerätemanager In der Windows -Suchleiste.
Schritt 2. Wählen Gerätemanager im Suchergebnis.
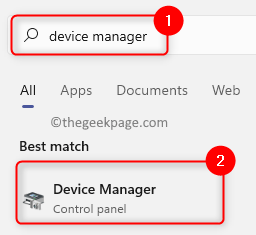
Schritt 3. Erweitere das Anzeigeadapter Abschnitt, indem Sie auf den kleinen Pfeil daneben klicken.
Schritt 4. Klicken Sie mit der rechten Maustaste auf Ihren Anzeigeadapter aus der Liste und wählen Sie Eigenschaften.
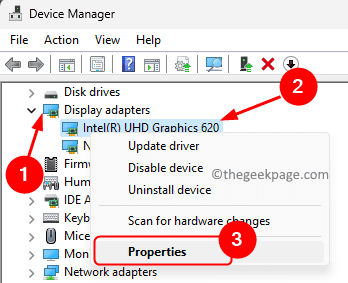
Schritt 5. Im Eigenschaften Fenster, gehen Sie zum Treiber Tab.
Schritt 6. Hier, wenn die Rollen Sie den Fahrer zurück Die Schaltfläche kann geklickt werden, dann klicken.
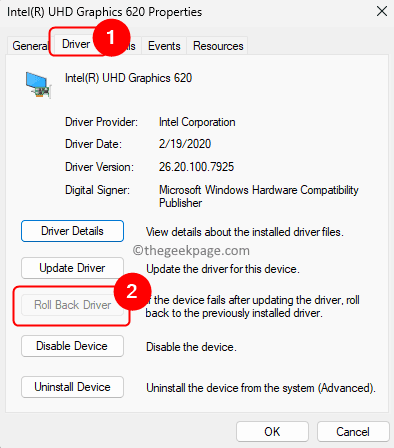
Schritt 7. Neustart Ihr PC und überprüfen Sie, ob das Problem behoben ist.
Fix 3 - Aktualisieren Sie Ihren Display -Treiber
Schritt 1. Drücken Sie Windows + r öffnen Laufen.
Schritt 2. Typ devmgmt.MSC und schlagen Eingeben um die zu öffnen Gerätemanager.
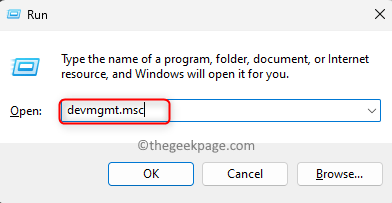
Schritt 3. Im Gerätemanager, Klicken Sie auf den kleinen Pfeil neben Anzeigeadapter Um es zu erweitern.
Schritt 4. Klicken Sie in der Liste mit der rechten Maustaste auf Ihren Anzeigeadapter und wählen Sie Treiber aktualisieren.
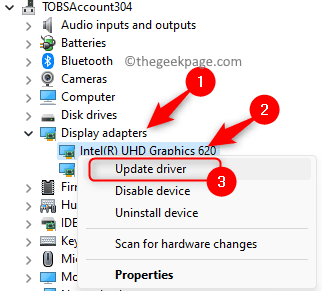
Schritt 5. Im Treiber aktualisieren Fenster, auswählen Suchen Sie automatisch nach Treibern.
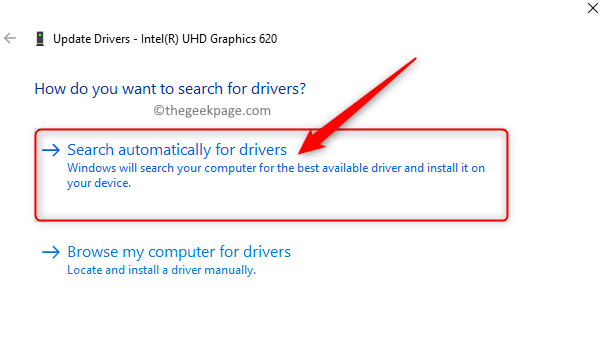
Schritt 6. Windows sucht nach aktualisierten Treibern und installiert sie.
Schritt 7. Neu starten Ihr Computer und überprüfen Sie, ob das Problem nach der Aktualisierung der Treiber behoben wird.
Das ist es!
Danke fürs Lesen.
Wir hoffen, Sie müssen Ihr Windows 11 -Display zoomen können. Haben Sie diesen Artikel informativ genug gefunden?? Bitte teilen Sie uns Ihre Gedanken und die Korrektur mit, die in den Kommentaren unten für Sie funktioniert haben.
- « Ihr Gerät ist nicht mit diesem Versionsfehler auf Android kompatibel
- So verlinken Sie innerhalb eines Dokuments in Google Docs »

