So beheben Sie DLG_FLAG_SEC_CERT_DATE_INVALID -Fehler in Microsoft Edge
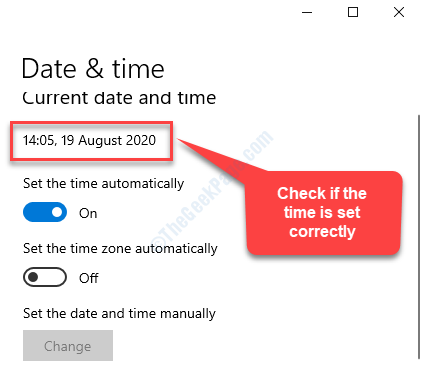
- 2196
- 35
- Susanne Stoutjesdijk
Wenn Sie versuchen, eine Webseite in Microsoft Edge zu öffnen und einen Fehlercode anzeigen - Dlg_flags_invalid_ca dlg_flags_sec_cert_cn_invalid In Ihrem Windows 10 PC bedeutet dies, dass das Zertifikat der Website nicht stimmt. Dies geschieht, wenn die Website auf HTTPS ausgeführt wird.
Es kann viele Gründe geben, warum Sie das sehen Dlg_flags_invalid_ca dlg_flags_sec_cert_cn_invalid Fehler in Microsoft Edge. Entweder kann Edge das Zertifikat der Website nicht erkennen, das Website -Zertifikat ist abgelaufen oder wurde nicht ordnungsgemäß installiert, oder auf der Website wird auf HTTPS ohne authentisches Zertifikat ausgeführt, aber es handelt. Während das Zertifikat der Website vom Website -Eigentümer oder dem Administrator verwaltet wird, gibt es eine Möglichkeit, dieses Problem zu beheben.
Mal sehen, wie.
Lösung: Durch Einstellungen Datum und Uhrzeit
Schritt 1: Navigieren zum Windows -Symbol Auf Ihrem Desktop in der unteren linken Ecke. Klicken Sie darauf und es aus und wählen Sie Einstellungen Aus der Speisekarte.

Schritt 2: Im Einstellungen Fenster, klicken Sie auf Zeit & Sprache.
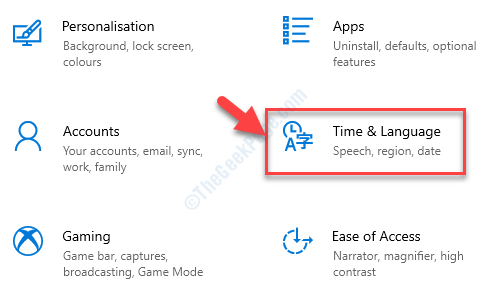
Schritt 3: Im nächsten Fenster unter Terminzeit, Stellen Sie sicher, dass die Zeit richtig eingestellt ist.
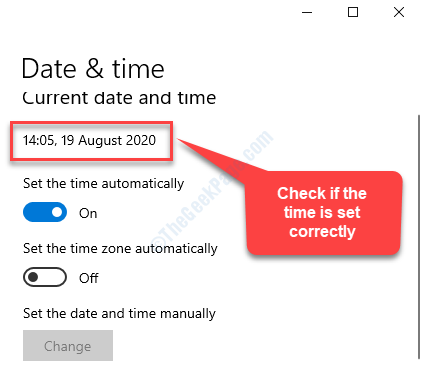
Schritt 4: Wenn die Zeit nicht korrekt eingestellt ist, scrollen Sie nach unten und setzen Sie die Zeitzone manuell.

Schritt 5: Jetzt scrollen und sicherstellen, dass die Stellen Sie die Zeit automatisch ein Abschnitt ist gedreht AN. Wenn es nicht gedreht ist AN, Bewegen Sie den Schieberegler nach rechts, um ihn zu aktivieren.

Schritt 6: Jetzt gehen Sie runter und darunter Synchronisieren Sie Ihre Uhr, drücken Sie die Jetzt synchronisieren Taste, um die richtige Zeit zu synchronisieren.

Schritt 7: Sie können das Datum und die Uhrzeit auch manuell ändern, wenn Sie möchten. Dafür schalten Sie die aus Zeit automatisch festlegen Option und dann zu gehen zu Legen Sie das Datum und die Uhrzeit fest manuell Abschnitt.
Drücken Sie die Ändern Button unten.
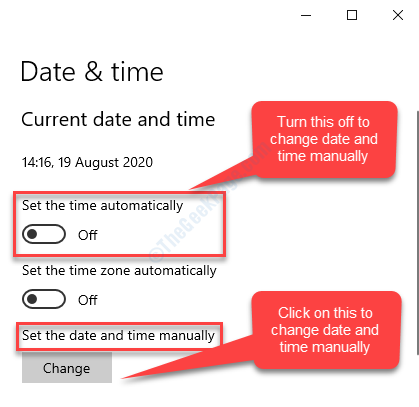
Schritt 8: Nun, in der blauen Box, die sich öffnet - Ändern Sie das Datum und die Uhrzeit, Setzen Sie die Datum und das Zeit und drücke Ändern Damit die Änderungen wirksam sind.
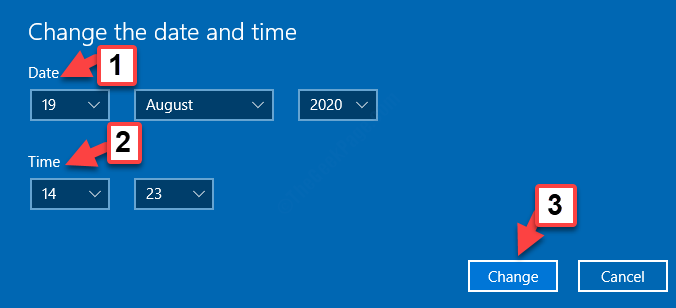
Das ist alles. Starten Sie nun den Microsoft Edge -Browser neu und Sie sollten den Fehlercode nicht mehr sehen, während Sie Websites durchsuchen.
- « So beheben Sie Fehler 0x80041003 unter Windows 10, 8, 7
- So beheben Sie Windows 10 -Fehler 0x80240061 aktualisieren »

