So fixieren Sie DNS_PROBE_FINISHISH_BAD_CONfig in Chrome
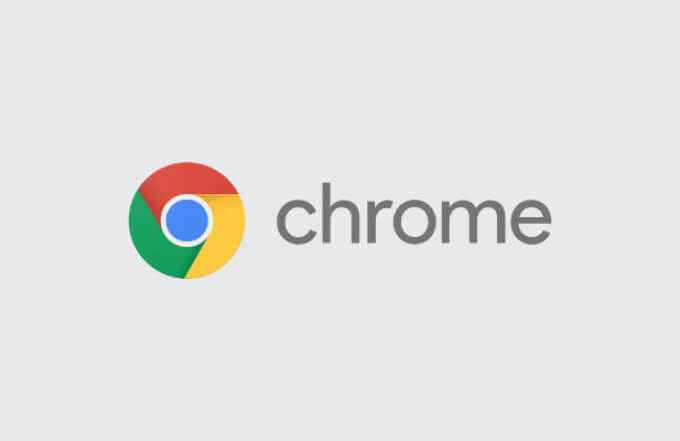
- 3352
- 679
- Tom Jakobs
Es gibt eine Reihe von Problemen, die Sie daran hindern könnten, Webseiten in Google Chrome zu laden, von einer kaputten Internetverbindung zu einem DNS -Ausfall (Domain Name Server). Es kann auch durch einen Fehler der Formulare (Err_cache_miss) verursacht werden oder, wenn das Problem nicht in Ihrem Ende ist, einen langsamen oder kaputten Webserver, der nicht mehr reagiert.
Ein unglücklicher Fehler in Chrom, der das Laden von Seiten stoppen kann. Dies hat eine Reihe von Ursachen, weist jedoch normalerweise auf ein Problem mit einer Domänennamen -Serverkonfiguration hin. Wenn Sie wissen möchten, wie Sie einen DNS_PROBE_FINISHISH_BAD_CONFIG -Fehler beheben möchten, müssen Sie Folgendes tun.
Inhaltsverzeichnis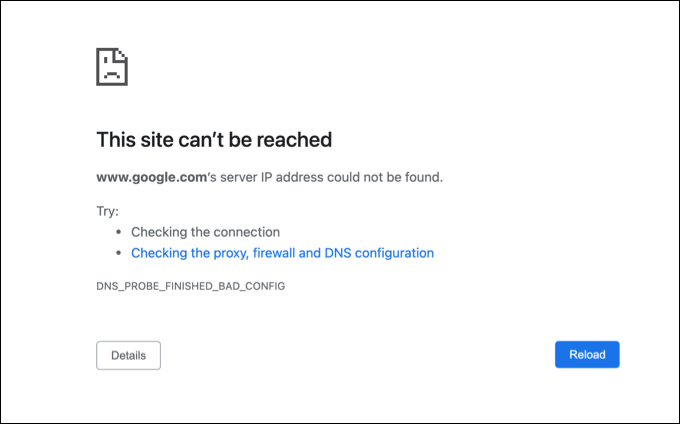
Diese Meldung ist Geräteunabhängiger und kann in Chrome auf jedem von ihnen unterstützten Gerät (einschließlich Windows oder Mac) angezeigt werden. Leider gibt es keine einzige identifizierbare Ursache für diese Nachricht, aber es gibt einige häufige Schritte zur Fehlerbehebung, die Sie unternehmen können, um das Problem zu lösen, das für die meisten Benutzer funktionieren sollte.
So beheben Sie einen DNS_PROBE_FINISHED_BAD_CONFIG -Fehler in Google Chrome
Es gibt verschiedene Möglichkeiten, wie Sie einen DNS_PROBE_FINISHISH_BAD_CONFIG -Fehler in Google Chrome beheben können. Diese beinhalten:
- Starten Sie Ihr Gerät neu, um Ihre aktuelle Netzwerkverbindung zu spülen.
- Zurücksetzen Ihrer Internetverbindung, einschließlich des erneuten Neustarts Ihres Netzwerkrouters oder des Modems.
- Verwenden des Windows PowerShell- oder Mac -Terminals, um Ihre Netzwerkeinstellungen zurückzusetzen.
- Wechsel auf einen öffentlichen DNS -Server.
- Deaktivieren von Anzeigenblockierungen oder Webzenserungstools oder Erweiterungen von Webanbietern.
- Vorübergehend Deaktivieren eines Antiviren- oder Firewall-Software von Drittanbietern.
Während diese Schritte das Problem nicht garantiert haben, sollten sie es für die meisten Benutzer beheben. Wenn Sie weiterhin Probleme haben, müssen Sie möglicherweise Ihre Internetverbindung weiter beheben.
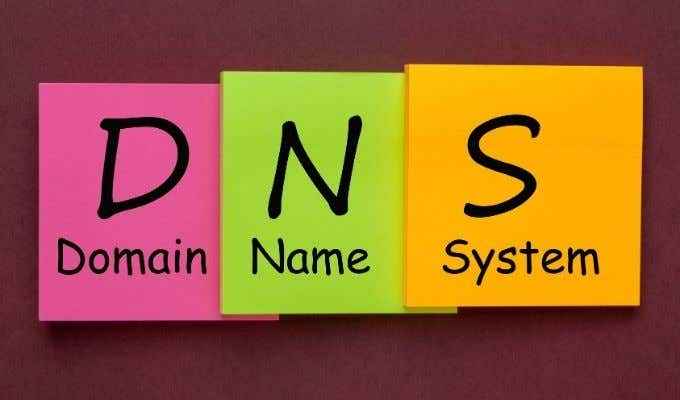
Starten Sie Ihre Geräte- und Netzwerkverbindung neu
Bevor Sie in Betracht ziehen, Einstellungen auf Ihrem Gerät zu ändern, besteht eine einfache Lösung für viele Benutzer darin, einen Neustart zu berücksichtigen (insbesondere für PC- oder Mac -Benutzer). Wenn Sie Ihr Gerät neu starten.
Sie sollten auch in Betracht ziehen, Ihre Netzwerkverbindung neu zu starten, indem Sie Ihren Netzwerkrouter oder Ihr Internet -Modem neu starten. Möglicherweise können Sie dies über eine Webschnittstelle oder über das Stromkreislauf durchführen, indem Sie Ihren Router oder Modem aus und so schalten.
Wenn Sie jedoch weiterhin DNS -Probleme konfrontiert sind, müssen Sie die folgenden Schritte fortsetzen.
Setzen Sie Ihre Netzwerkeinstellungen unter Windows oder Mac zurück
Während der Fehler dns_probe_finished_bad_config auf jedem Gerät auftreten kann, können Windows- und Mac -Benutzer ihre Netzwerkeinstellungen zurücksetzen, um es zu beheben, um es zu beheben. Dies beinhaltet das Zurücksetzen des TCP/IP -Stacks, das Löschen Ihres Geräts, die aktuellen Einstellungen, die Freigabe Ihrer vorhandenen IP -Adresse und das Erstellen einer neuen Verbindung.
Unter Windows
- Wenn Sie Windows verwenden, können Sie dies mit dem Windows PowerShell tun. Klicken Sie mit der rechten Maustaste auf das Startmenü und wählen Sie das aus Windows PowerShell (Admin) Option zu beginnen.
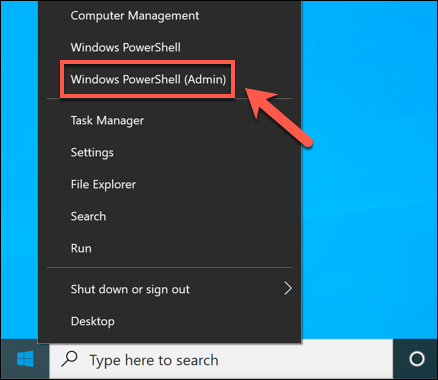
- Im Power Shell Geben Sie die folgenden Befehle nacheinander ein, um Ihre Netzwerkeinstellungen zurückzusetzen:
- Netsh Int IP Reset
- NETSH -Schnittstelle IPv4 Reset
- NETSH -Schnittstelle IPv6 Reset
- Netsh AdvFirewall Reset
- Netsh Winsock Reset
- IPConfig /Release
- ipconfig /renew
- ipconfig /flushdns
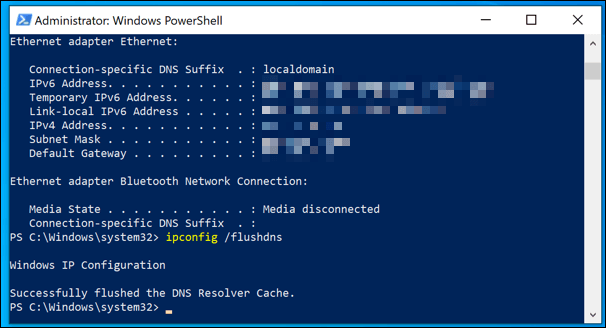
- Sobald Sie die obigen Befehle ausgeführt haben, starten Sie Ihren PC neu.
Auf Mac
- Um Ihre Netzwerkeinstellungen schnell auf Mac zurückzusetzen, müssen Sie ein neues öffnen Terminal Fenster. Sie können dies durch auswählen Launchpad > Andere > Terminal.
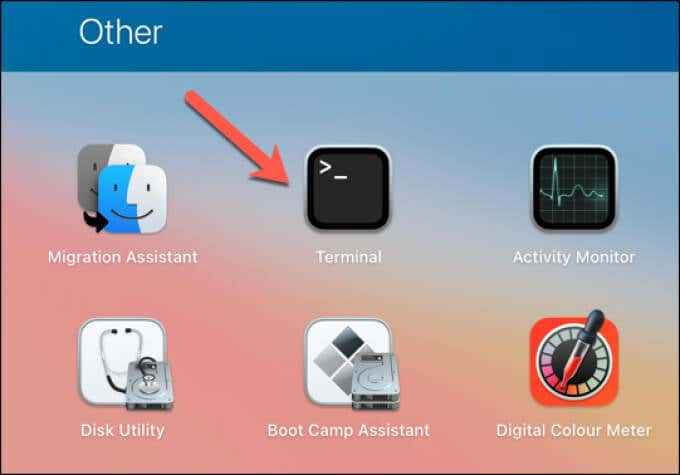
- Im Terminal Fenster, Typ CD/Bibliothek/Einstellungen/Systemkonfiguration/ und auswählen Eingeben Verzeichnisse verschieben. Einmal bewegt, tippen Sie auf RM -f -Vorlieben.Plist NetworkInterfaces.plist com.Apfel.Flughafen.Vorlieben.plist com.Apfel.W-lan.Nachrichten-Tracer.Plist Um Ihre Netzwerkkonfigurationsdateien zu entfernen, wählen Sie dann aus Eingeben bestätigen.
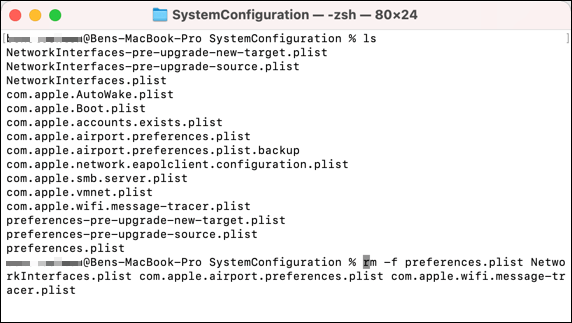
- Typ sudo killall -hup mdnsresponder; sudo dscacheUtil -flushcache Um Ihren DNS -Cache zu löschen, starten Sie Ihren Mac neu, um die Änderungen zu bestätigen. Sie müssen sich nach dem Neustart wieder mit Ihrem Wi-Fi-Netzwerk verbinden (wenn Sie drahtlos angeschlossen sind).

Wechseln Sie zu alternativen DNS -Servern
Domainnamen -Servicefehler können häufig auf einen fehlerhaften DNS -Server zurückgeführt werden. DNS -Server, die beispielsweise von einem Internetdienstanbieter bereitgestellt werden, sind manchmal unzuverlässig und können Ausfälle leiden, was zu einem DNS_PROBE_FINISHISH_BAD_CONFIG -Fehler (oder ähnlichem) führt.
Um dieses Problem zu überwinden, können Sie Ihren DNS -Anbieter in eine Alternative ändern, die von öffentlichen Organisationen wie Google bereitgestellt wird.
Unter Windows
- Klicken Sie dazu unter Windows mit der rechten Maustaste auf das Startmenü und wählen Sie Einstellungen.
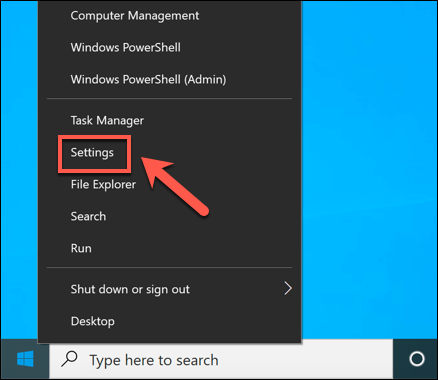
- Im Einstellungen Menü, auswählen Netzwerk & Internet > Status > Eigenschaften.
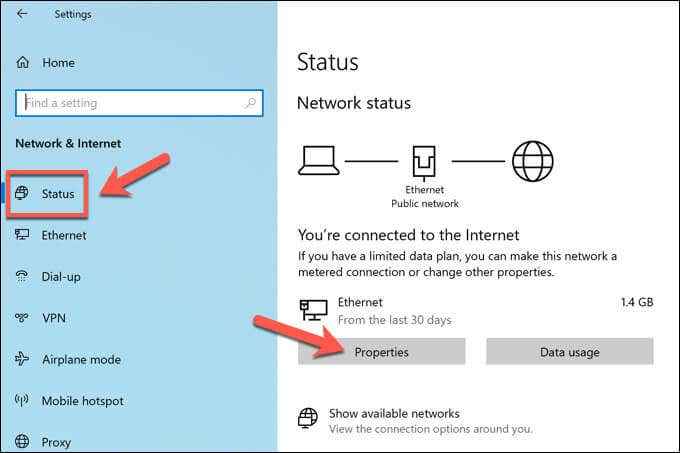
- Wählen Sie im Menü Einstellungen für Ihre Verbindung die aus Bearbeiten Möglichkeit.
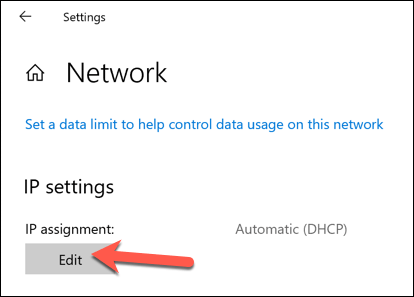
- Wählen Handbuch Wählen Sie im Dropdown-Menü die aus, dann die IPv4 Schieberegler. Im Bevorzugte DNS Und Alternative DNS Geben Sie die IP -Adressen für geeignete Ersatz -DNS -Server ein (z 8.8.8.8 Und 8.8.4.4 Für die öffentlichen DNS -Server von Google) wählen Sie dann aus Speichern bestätigen.
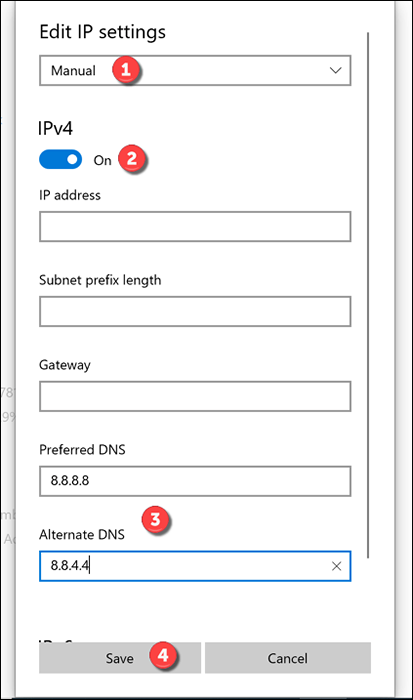
- Starten Sie Ihren PC neu, um sicherzustellen, dass die Änderung des DNS -Servers erfolgreich angewendet wird.
Auf Mac
- Wählen Sie dazu auf einem Mac die aus Apple -Menü -Symbol > Systemeinstellungen aus der Menüleiste.
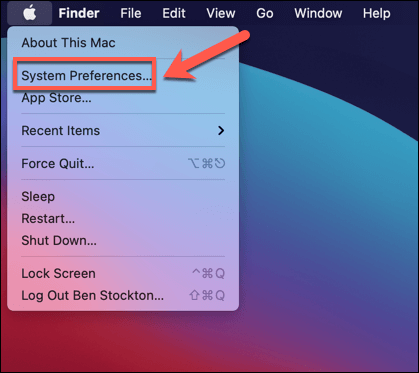
- Im Systemeinstellungen Menü, auswählen Netzwerk, Wählen Sie Ihre Internetverbindung aus dem Seitenmenü und wählen Sie dann aus Fortschrittlich.
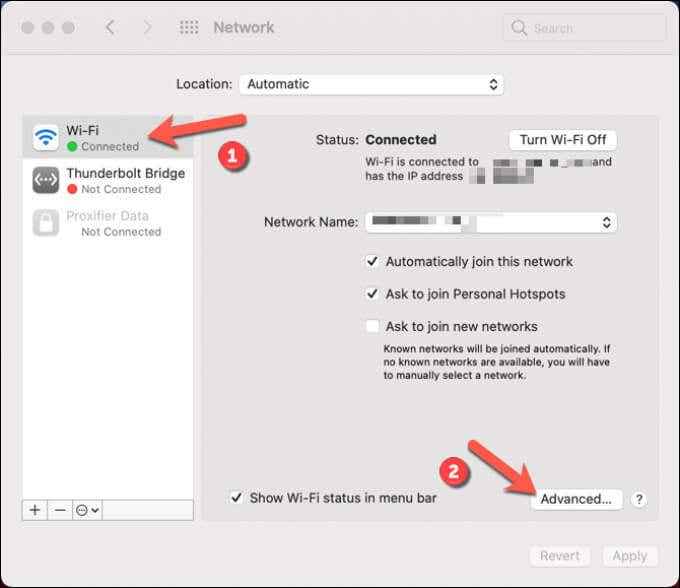
- Wählen Sie im Menü die aus DNS Tab. Unter dem DNS -Server Abschnitt, wählen Sie die aus Plus Ikone, Geben Sie dann die IP -Adresse für einen öffentlichen DNS -Server ein (z. B. die IP -Adresse. 8.8.8.8 für Google)). Wiederholen Sie den Vorgang, um einen sekundären DNS -Server hinzuzufügen (z. B. 8.8.4.4 für Google)). Wählen OK Um zu speichern, wählen Sie dann aus Anwenden.
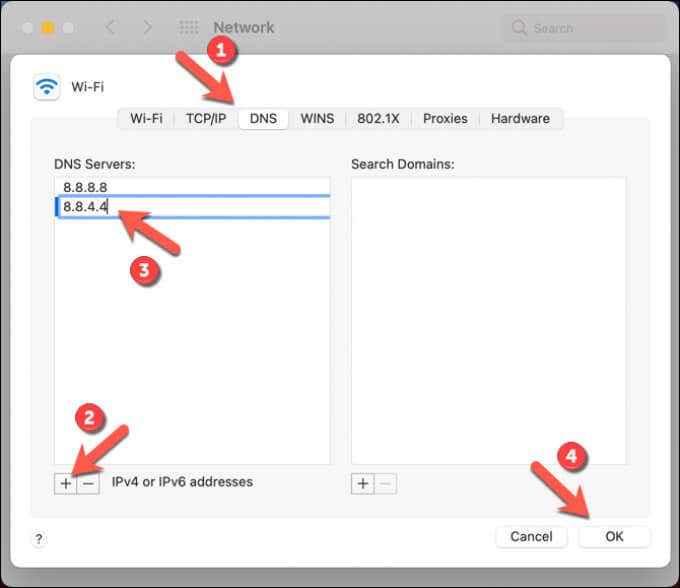
- Starten Sie Ihren Mac neu.
Deaktivieren Sie Tools von Drittanbietern
Mehrere Tools oder Browser-Erweiterungen von Drittanbietern können sich auch auf Ihre Netzwerkkonnektivität auswirken, was zu einem Fehler dns_probe_finished_bad_config führt. Dies umfasst Anzeigenblocker, Websoring -Tools, Antiviren -Software und Firewalls.
Aufgrund der Art der Funktionsweise dieser Tools und Erweiterungen ist es möglich, dass sie bestimmte Websites, die in Chrome geladen werden, beeinträchtigen können. Wenn Sie vermuten, dass dies der Fall ist, müssen Sie diese vollständig deaktivieren oder entfernen.
Wenn sie auf Ihrem PC oder Mac installiert sind, sollte es sich um einen einfachen Vorgang handeln, um die Software über das Windows -Einstellungsmenü oder über die Finder -App zu entfernen. Wenn das Tool in Chrome installiert ist, sollten Sie die Erweiterung direkt entfernen können, indem Sie die auswählen Drei-DOTS-Menü-Symbol > Mehr Werkzeuge > Erweiterungen in Chrom.
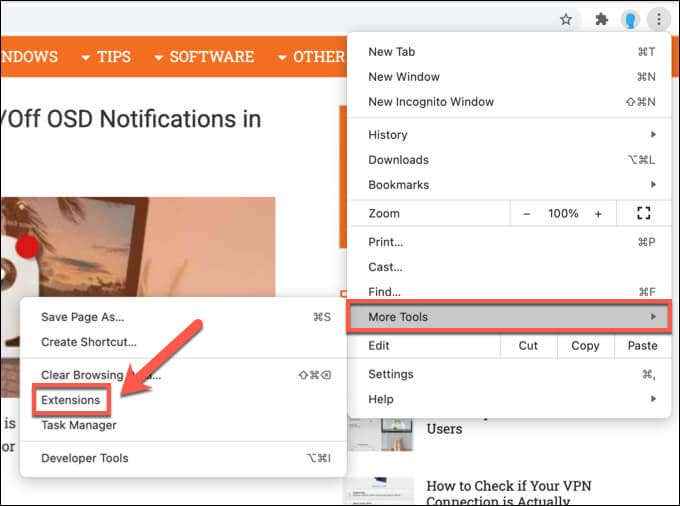
Behebung von Google Chrome -Problemen
Die obigen Schritte sollten Ihnen helfen, einen DNS_PROBE_FINISHED_BAD_CONFIG -Fehler in Google Chrome zu beheben. Wenn Sie jedoch weiterhin Probleme haben, müssen Sie möglicherweise einen Umgang zu einem anderen Browser suchen, um das Problem weiter zu untersuchen oder Google Chrome auf Standardeinstellungen zurückzusetzen.
Es gibt noch andere Schritte, die Sie unternehmen können, wenn Chrome aufhört, regelmäßig zu reagieren oder zu reagieren. Wenn Sie jedoch Chrome weiter optimieren möchten, möchten Sie möglicherweise bestimmte Flags der Chromeinstellungen aktivieren, damit Sie dies tun können.
- « 8 Möglichkeiten zur Aktivierung der Tastatur auf dem Bildschirm unter Windows 10
- WiFi trennt die ganze Zeit immer wieder? Hier erfahren Sie, wie Sie es beheben können »

