So beheben
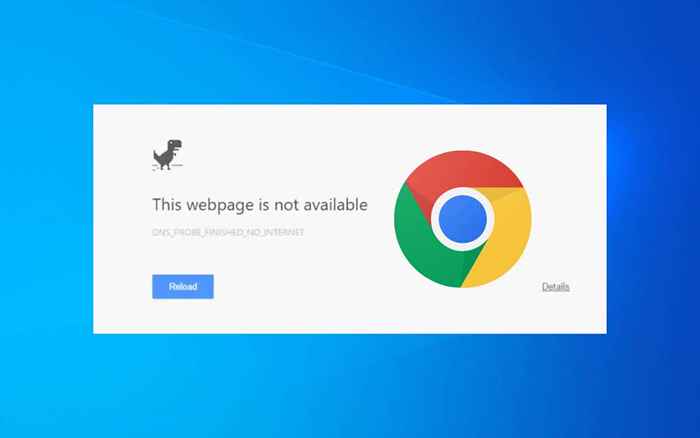
- 3538
- 985
- Marleen Weight
Starten Sie immer wieder in einen Fehler "DNS_PROBE_FINISHISHISHED_NO_INTERNET", während Sie Webseiten im Google Chrome -Browser auf Ihrem Windows -Desktop geladen haben? Wir zeigen Ihnen, wie Sie das beheben können.
"DNS_PROBE_FINISHISHED_NO_INTERNET" In Chrome ist eine kryptische Fehlermeldung, die nicht viel weiterleitet, aber das zugrunde liegende Problem ist in der Regel ein Problem mit dem DNS (Domain -Name -System) für Ihre Internetverbindung. Lesen Sie weiter, um zu erfahren, wie Sie das Problem in Windows 10 und 11 beheben können.
Inhaltsverzeichnis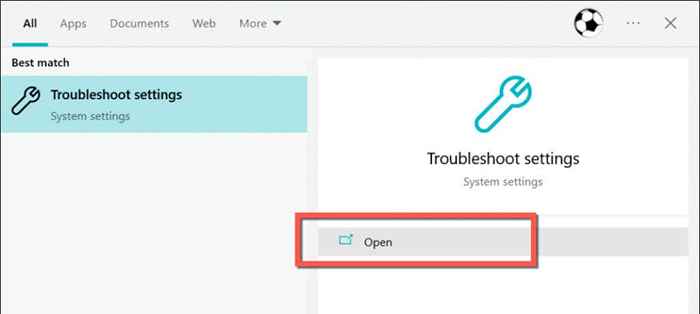
- Wählen Sie zusätzliche/andere Fehlerbehebungsmittel aus.
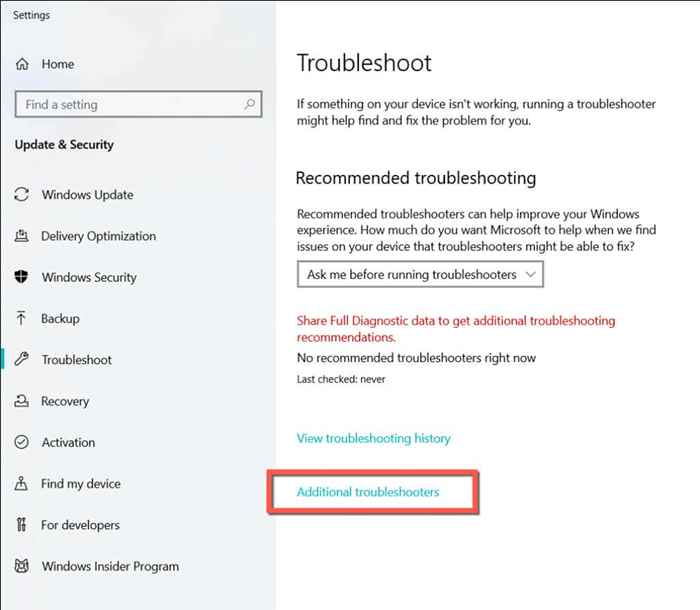
- Wählen Sie Internetverbindungen> Führen Sie den Fehlerbehebung aus und befolgen Sie alle Anweisungen auf den Bildschirm. Scrollen Sie als Nächst.
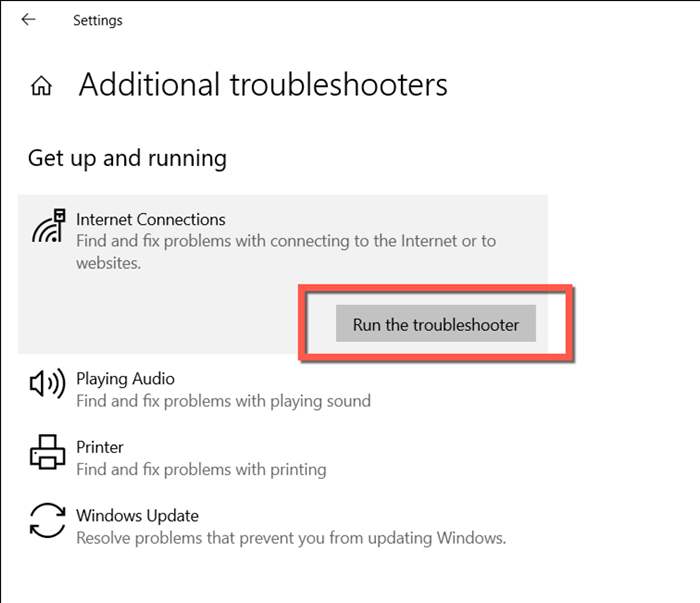
HINWEIS: Wählen Sie beim Ausführen der Fehlerbehebung der eingehenden Verbindungen etwas anderes aus, wenn Sie auffordert, ein Problem auszuwählen. Wählen Sie dann Chrome aus.EXE aus dem C:> Programmdateien> Google> Chrome> Anwendungsverzeichnis.
Deaktivieren Sie Antivirenprogramme von Drittanbietern
Wenn Sie eine Antivirenanwendung von Drittanbietern auf Ihrem Computer haben, deaktivieren Sie sie kurz und überprüfen Sie, ob der Fehler „DNS_PROBE_FINISHED_NO_INTERTE“ weg ist. Wenn dies funktioniert, fügen Sie Chrome als Ausnahme zum Dienstprogramm für die Liste oder Firewall hinzu, die die Online-FAQs oder die Dokumentation für bestimmte Anweisungen überprüfen.
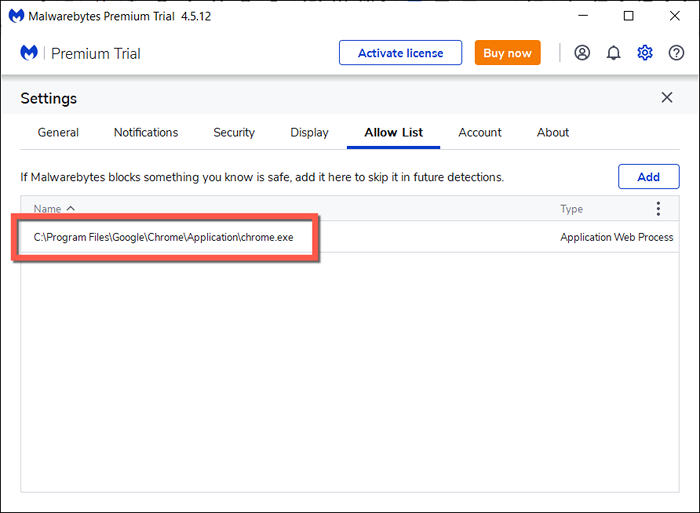
Aktualisieren Sie den DNS -Kundenservice
Windows verwendet einen Hintergrunddienst mit dem Namen "DNS -Client", um die DNS -Aktivität auf Ihrem Computer zu verarbeiten. Erfrischend ist es als schnelle Lösung für DNS-bezogene Probleme.
- Klicken Sie mit der rechten Maustaste auf die Schaltfläche Start und wählen Sie Ausführen.
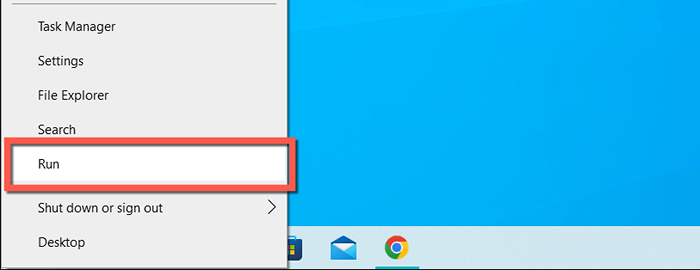
- Geben Sie Dienste ein.MSC und wählen Sie OK.

- Klicken Sie mit der rechten Maustaste auf DNS-Client und wählen Sie Aktualisierung.

Starten Sie Ihren Windows -PC neu
Das Neustarten Ihres PCs ist eine schnelle Lösung für die Lösung unerwarteter Netzwerkprobleme, die verhindern, dass Chrome und andere Apps mit dem Internet eine Verbindung herstellen. Wenn Sie dies noch nicht getan haben, öffnen Sie das Startmenü und wählen Sie Power> Neustart.
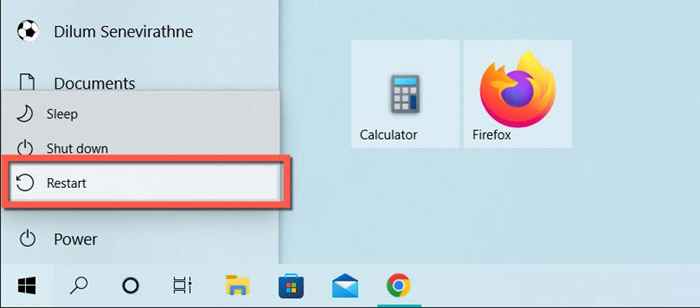
Wechseln Sie zu Google DNS
Wenn der Fehler „DNS_PROBE_FINISHISHED_NO_INTERTET“ in Google Chrome bestehen bleibt, ändern Sie die DNS -Server für Ihre Internetverbindung. Normalerweise lindert der Umschalten von den Standard -DNS -Einstellungen Ihres ISP zugunsten von Google Public DNS zahlreiche Konnektivitätsprobleme. Das zu tun:
- Klicken Sie mit der rechten Maustaste auf die Schaltfläche Start und wählen Sie Netzwerkverbindungen aus.

- Wählen Sie Eigenschaften neben Ihrer aktiven Wi-Fi- oder Ethernet-Verbindung.
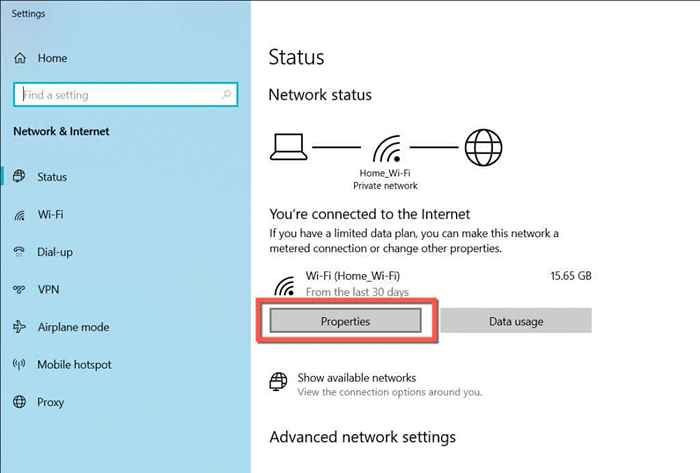
- Wählen Sie unter IP -Einstellungen bearbeiten.
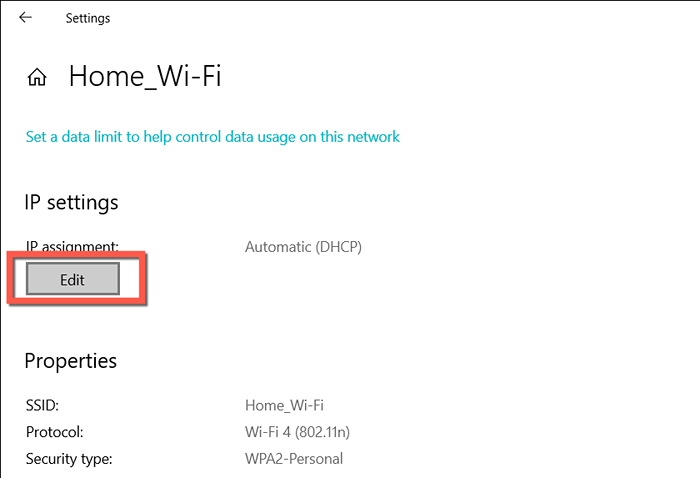
- Stellen Sie die IP -Einstellungen auf Handbuch ein und schalten Sie den Switch neben IPv4 (Internet Protocol Version 4) ein.
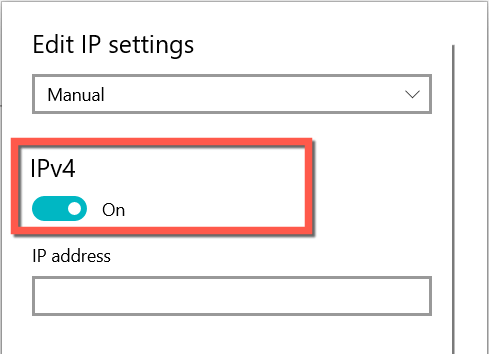
- Fügen Sie die folgenden DNS -Serveradressen in den bevorzugten DNS -Server und die alternativen DNS -Serverfelder ein:
- 8.8.8.8
- 8.8.4.4
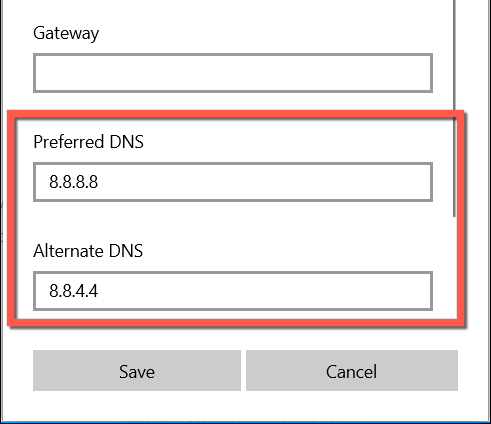
- Wählen Sie Speichern.
- Starte deinen Computer neu.
Flush DNS -Cache und IP -Mietvertrag erneuern
Möglicherweise möchten Sie auch nachverfolgen, indem Sie den DNS -Cache der veralteten Einträge mithilfe der Eingabeaufforderung klären, obwohl Sie DNS -Server wechseln. Während Sie dabei sind, ist es auch eine gute Idee, den IP -Lease Ihres Computers zu veröffentlichen und zu erneuern.
- Klicken Sie mit der rechten Maustaste auf die Schaltfläche Start und wählen Sie Ausführen. Geben Sie dann CMD ein und drücken Sie Strg + Shift + Eingabetast.
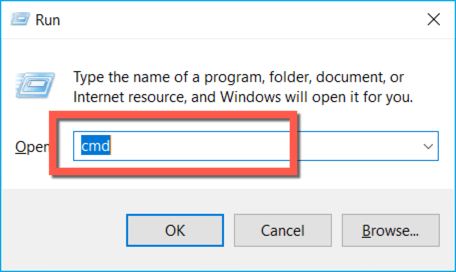
- Führen Sie die folgenden Befehle aus, um den DNS -Cache zu spülen:
ipconfig /flushdns
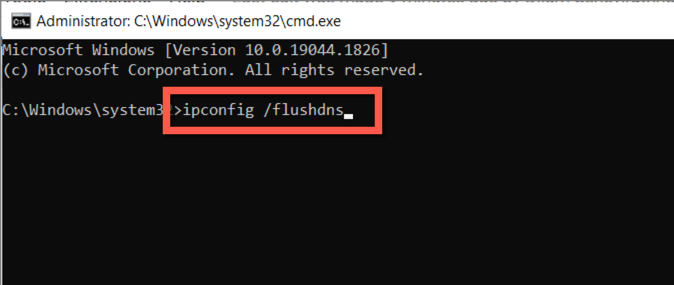
- Führen Sie die folgenden Befehle aus, um die IP -Adresse für Ihren Computer zu veröffentlichen und zu erneuern:
- IPConfig /Release
- ipconfig /renew
Löschen Sie Chroms interner DNS -Cache
Wenn der „DNS_PROBE_FINISHISH_NO_INTERNET“ nur in Google Chrome angezeigt wird, müssen Sie auch den integrierten DNS-Cache des Browsers löschen. Dafür müssen Sie:
- Geben Sie den folgenden Pfad in die Suchleiste einer neuen Registerkarte Chrom ein und drücken Sie die Eingabetaste:
Chrome: // net-internale/#dns
- Wählen Sie Cache Clear Host Cache.
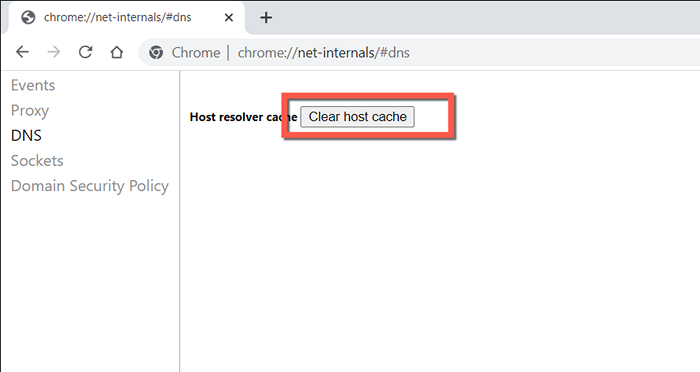
- Beenden und wiedereröffnen Google Chrome erneut.
Löschen Sie den Chrom -Browser -Cache
Ein weiteres Fix für den Fehler „DNS_PROBE_FINISHISH_NO_INTERTET“ besteht darin, den Chrom -Browser -Cache zu löschen. Das zu tun:
- Öffnen Sie eine neue Chrom-Registerkarte und drücken.
- Stellen Sie den Zeitbereich auf alle Zeit. Deaktivieren.
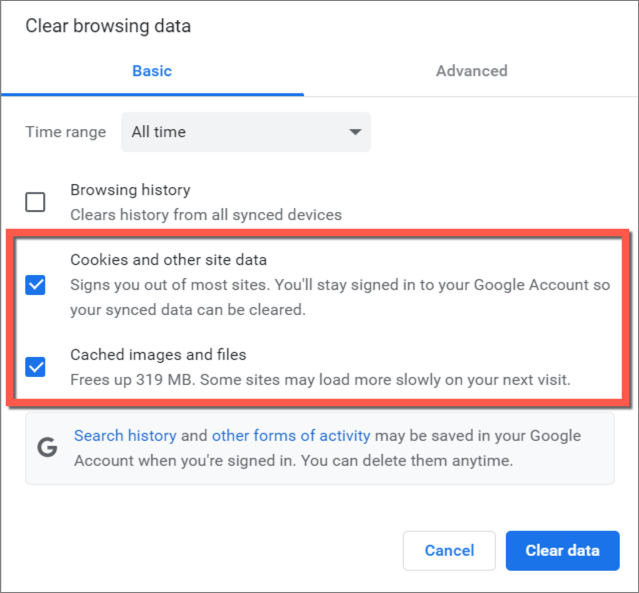
- Wählen Sie Löschen von Daten.
Chrome auf Fabrikverlagerung zurücksetzen
Wenn der Fehler „DNS_PROBE_FINISHISHISH_NO_INTERTETET“ weiterhin ein Problem mit Chrome ist, aber Sie haben keine Probleme, in anderen Anwendungen online zu gehen, kann ein Browser -Reset auf den Karten stehen.
Ein Chrom -Reset -Verfahren löscht den Web -Cache, deaktiviert aktive Erweiterungen und kehrt die Einstellungen auf Werksausstellungen zurück. All diese kombinierten Auflösungen versteckten Konflikte und andere Probleme. Sie verlieren Ihre Lesezeichen und Passwörter nicht. Wenn Sie also weitermachen möchten:
- Öffnen Sie eine neue Registerkarte Chrom, geben Sie Folgendes ein und drücken Sie die Eingabetaste:
Chrome: // Einstellungen/Reset
- Wählen Sie die Einstellungen wiederherstellen in ihren ursprünglichen Standardeinstellungen.
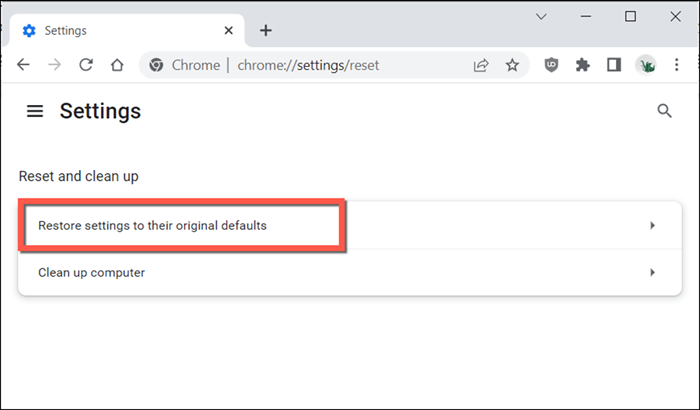
- Wählen Sie die Einstellungen zurück, um zu bestätigen.
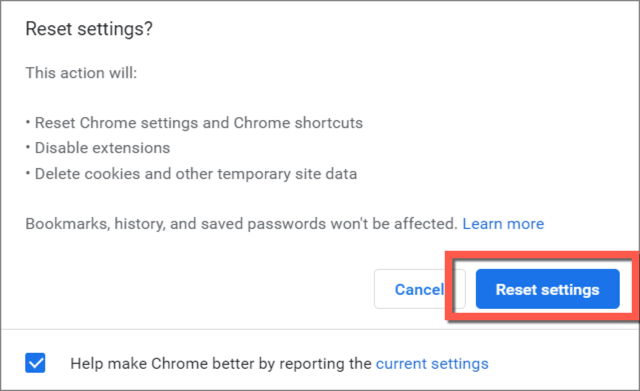
Nach dem Zurücksetzen von Google Chrome, öffnen Sie das Chrommenü, wählen Sie weitere Tools> Erweiterung und reaktivieren Sie alle gewünschten Erweiterungen. Besuchen Sie außerdem den Bildschirm "Einstellungen.
TCP/IP -Stack und Winsock zurücksetzen
Wenn es nicht nur Chrome ist, sondern auch Ihr Computer, der keine Verbindung zum Internet herstellt, ist es an der Zeit, den TCP/IP -Stack und den Winsock -Katalog zurückzusetzen. Das zu tun:
- Öffnen Sie eine erhöhte Eingabeaufforderungskonsole.
- Führen Sie den folgenden Befehl aus, um den TCP/IP -Stack zurückzusetzen:
Netsh Int IP Reset
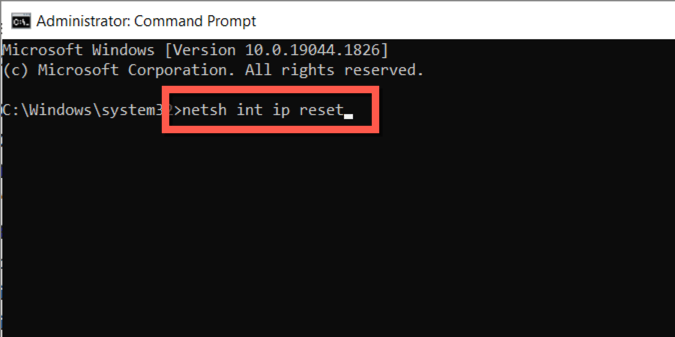
- Verfolgen Sie den folgenden Befehl, um den Winsock -Katalog zurückzusetzen:
Netsh Winsock Reset
- Beenden Sie die Eingabeaufforderung Konsole.
- Starte deinen Computer neu.
Aktualisieren Sie den Netzwerkadaptertreiber
Wenn Chrome und andere Anwendungen weiterhin keine Internetverbindung haben, sollten Sie die Netzwerkadaptertreiber Ihres Computers aktualisieren. Um das zu tun, müssen Sie:
- Klicken Sie mit der rechten Maustaste auf die Schaltfläche Start und wählen Sie Geräte-Manager aus.
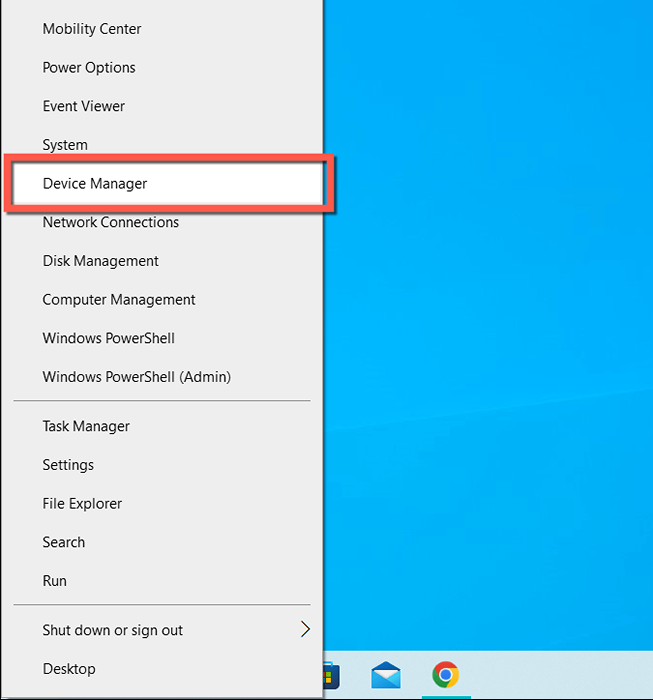
- Erweitern Sie die Netzwerkadapter und doppelklicken Sie auf den Netzwerkadapter Ihres Computers.
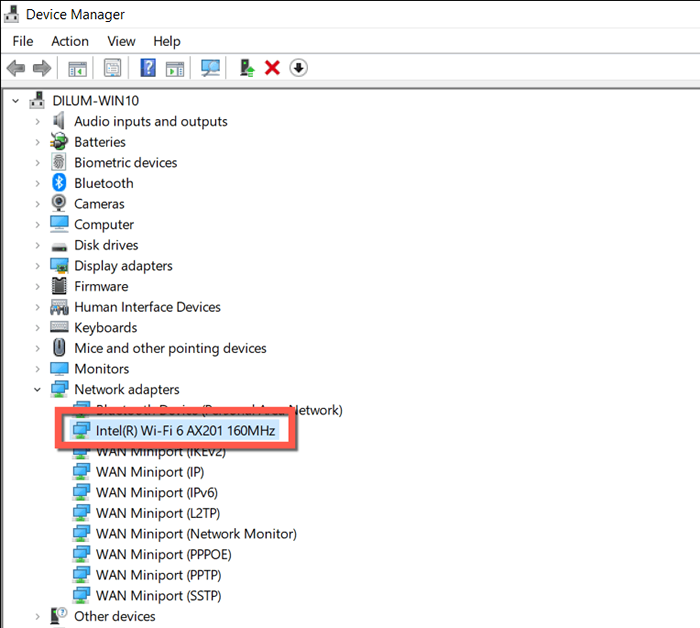
- Notieren Sie den Modellnamen und die Treiberversion.

- Besuchen Sie die Website der Hersteller-Website-e.G., Intel-enden Sie einen PC oder Mac mit Internetkonnektivität und laden Sie den neuesten Treiber für den Netzwerkadapter herunter.
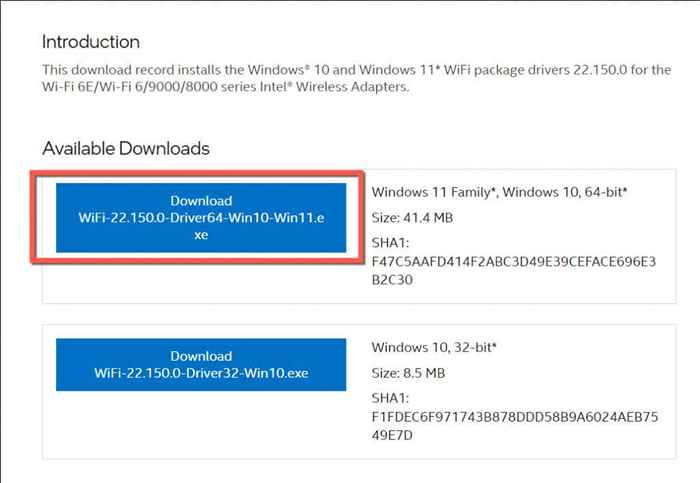
- Kopieren Sie die Treiber -Aktualisierungsdatei in einen USB -Stick und verschieben Sie sie auf Ihren PC.
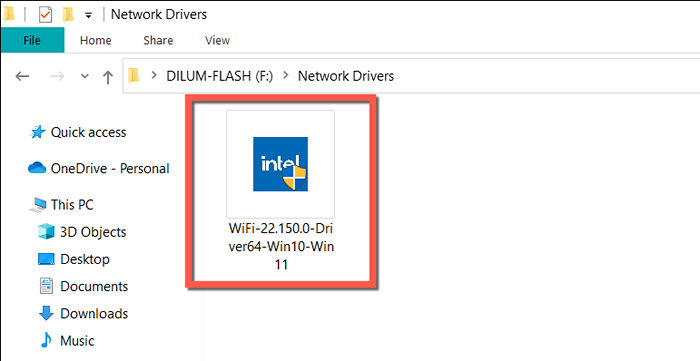
- Führen Sie die Datei aus und befolgen Sie die Anweisungen auf dem Bildschirm, um den Netzwerk-Treiber zu aktualisieren.
Alternativ klicken Sie mit der rechten Maustast. Wählen Sie dann die Treiberdatei aus, und der Aktualisierungstreiber -Assistent führt das Update automatisch durch.
Beheben
Der Fehler "DNS_PROBE_FINISHISHISHED_NO_INTERTET" in Google Chrome ist schwierig, aber es ist nichts, was eine kleine Fehlerbehebung nicht behebt.
Schnelle Korrekturen z. Wenn nicht, sollte sich die Zeit für die Durchführung der anderen Korrekturen positive Ergebnisse liefern.
- « Windows Green -Bildschirm des Todesursachens und wie man repariert
- So beheben Sie Call of Duty Warzone Speicher Fehler 0-1766 »

