So beheben Sie DNS_PROBE_FINISHED_NXDOMAIN in Chrome
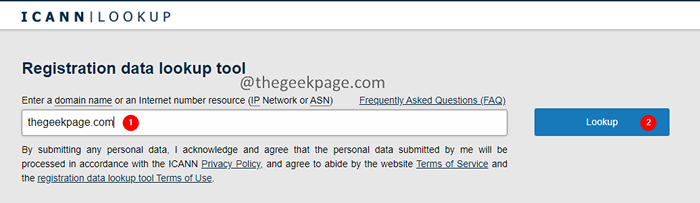
- 1856
- 175
- Miriam Bauschke
Die Website kann nicht erreicht werden, dass die IP -Adresse nicht gefunden werden konnte. DNS_PROBE_FINISHISH_NXDOMAIN
DNS steht für Domain Name System. Grundsätzlich haben alle Websites eine IP -Adresse zugewiesen, die ihnen zugewiesen wurde. Um auf die Website zuzugreifen und zu erreichen, muss der Router die IP -Adresse des Servers kennen. Wenn wir den Domainnamen eingeben (z. B. www.thegeekpage.com) und klicken.34.56.1 des Domainnamens. Der Router verwendet dann diese Adresse, um die Website zu erreichen. Dieser Prozess des Abrufens der IP -Adresse des Servers von einem Domänennamen wird als Domänennamenauflösung bezeichnet. Wenn der DNS den Domänennamen in der IP -Adresse nicht behebt, wird dieser Fehler angezeigt.
In diesem Artikel haben wir eine Liste von Korrekturen kuratiert, um Ihnen dabei zu helfen. Probieren Sie die unten aufgeführten Korrekturen aus, bevor Sie mit den unten aufgeführten Fixes fortfahren, diese allgemeinen Korrekturen ausführen:
- Starte deinen Computer neu.
- Wirsen Sie Ihren Router aus und treten Sie aus.
Inhaltsverzeichnis
- Fix 1: Überprüfen Sie, ob die Domäne aktiv ist.
- Fix 2: Veröffentlichung und erneuern Sie die IP -Adresse in der Eingabeaufforderung
- Fix 3: Starten Sie den DNS -Client -Service neu
- Fix 4: Spülen Sie den DNS -Cache von Chrome aus
- Fix 5: Verwenden Sie den öffentlichen DNS -Server von Google
- Fix 6: Setzen Sie die Chromflaggen zurück
- Fix 7: Disbles VPN oder Antivirus Disbles
- Fix 8: Überprüfen Sie den Eintrag in der Hosts -Datei und entfernen Sie ihn.
Fix 1: Überprüfen Sie, ob die Domäne aktiv ist.
1. Überprüfen Sie, ob Sie den Domainnamen beim Eingeben der URL falsch geschrieben haben.
2. Wenn Sie feststellen, dass Sie den Namen falsch geschrieben haben, korrigieren Sie ihn.
3. Wenn Sie den Domain -Namen nicht falsch geschrieben haben und diesen Fehler angezeigt haben, versuchen Sie es mit den nächsten Schritten.
4. Öffnen Sie die ICANN -Lookup und überprüfen Sie, ob die Domain aktiv ist.
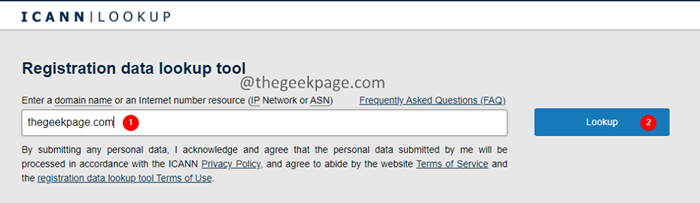
5. Überprüfen Sie die Daten und überprüfen Sie, ob die Domäne aktiv ist.
6. Wenn die Domain inaktiv ist, stammt das Problem nicht von Ihrem Ende. Mach dir also keine Sorgen.
Fix 2: Veröffentlichung und erneuern Sie die IP -Adresse in der Eingabeaufforderung
1. Offen Dialog ausführen Verwendung der Windows+r Taste.
2. Typ CMD und drücken Sie die Eingabetaste.
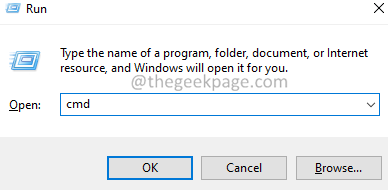
3. Geben Sie die folgenden Befehle nacheinander ein.
IPConfig/Release IPConfig/Flushdns IPConfig/Renew
Schließen Sie jetzt das Browserfenster und öffnen Sie sie erneut. Überprüfen Sie, ob dies hilft, wenn nicht.
Fix 3: Starten Sie den DNS -Client -Service neu
1. Offen Dialog ausführen Verwendung der Windows+r Taste.
2. Typ CMD und drücken Sie die Eingabetaste.
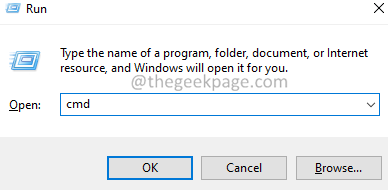
3. Geben Sie im angezeigten Eingabeaufforderungfenster die folgenden Befehle ein. Stellen Sie sicher, dass Sie nach jedem Befehl die Eingabetaste drücken.
Netto -Stopp -DNSCache -Netto -Start -DNSCache
HINWEIS: Wenn Sie einen Fehler feststellen, der angegeben ist: „Die angeforderte Pause, Fortsetzung oder Stop gilt nicht für den Dienst“, fahren Sie mit dem folgenden nächsten Fix fort.
4. Schließen Sie nun den Browser und eröffnen Sie ihn erneut. Überprüfen Sie, ob das Problem behoben wurde. Wenn nicht, probieren Sie das nächste Fix aus.
Fix 4: Spülen Sie den DNS -Cache von Chrome aus
Chrome hat einen anderen DNS -Cache als Windows OS. Viele Benutzer haben berichtet, dass das Spülen des Google Chrome -Cache ihnen dazu beigetragen hat, das Problem zu lösen. Befolgen Sie dazu die folgenden Schritte:
1. Öffnen Sie den Chrombrowser.
2. Geben Sie in der Suchleiste oben die folgende Position ein.
Chrome: // net-internale/#dns
3. Klicken Sie auf der angezeigten Webseite auf die Host -Cache löschen Taste.
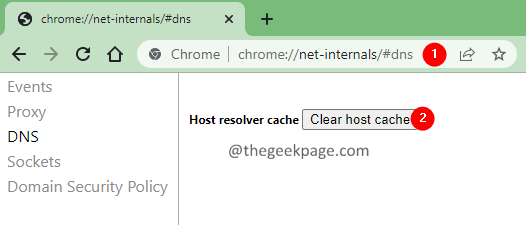
4. Schließen Sie das Browserfenster und überprüfen Sie erneut, ob dies das Problem behebt.
Fix 5: Verwenden Sie den öffentlichen DNS -Server von Google
1. Öffne das Laufen Dialog hält die Schlüssel Windows+r gleichzeitig.
2. Typ NCPA.cpl, und drücke Eingeben.
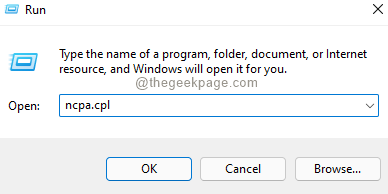
3. Der Netzwerkverbindungen Fenster öffnet sich. Doppelklick auf Ihrem Netzwerkadapter verwendet.
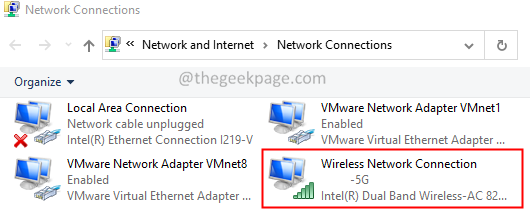
4. Sie sollten die bemerken Wireless Netzwerkverbindungseigenschaften Fensteröffnung.
5. Unter dem Abschnitt Diese Verbindung verwendet die folgenden Elemente, Doppelklick An Internet Protocol Version 4 (TCP/IPv4).
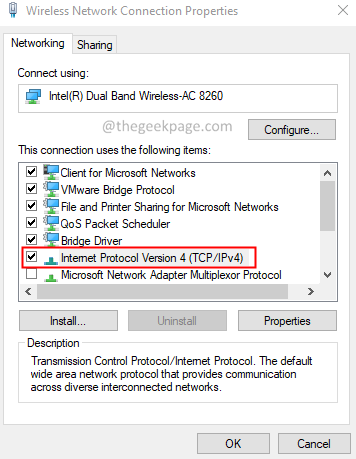
6. Das Eigenschaftenfenster des Internet Protocol Version 4 (TCP/IPv4) wird geöffnet. Ticken Sie die Option Verwenden Sie die folgenden DNS -Serveradressen.
7. Setzen Sie die Bevorzugter DNS -Server Zu 8.8.8.8
8. Setzen Sie die Alternativer DNS -Server Zu 8.8.4.4
9. Klick auf das OK Taste.
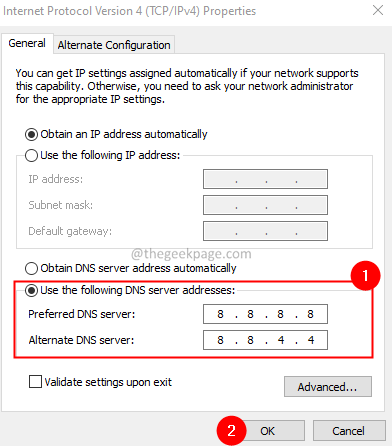
10. Schließen Sie den Browser und eröffnen Sie ihn erneut. Überprüfen Sie, ob das Problem behoben wurde.
Fix 6: Setzen Sie die Chromflaggen zurück
1. Öffnen Sie Google Chrome.
2. Geben Sie in der Suchleiste oben den folgenden Befehl ein und drücken Sie die Eingabetaste.
Chrom: // Flaggen
3. Klicken Sie im Scheinfenster auf Flaggen zurücksetzen.
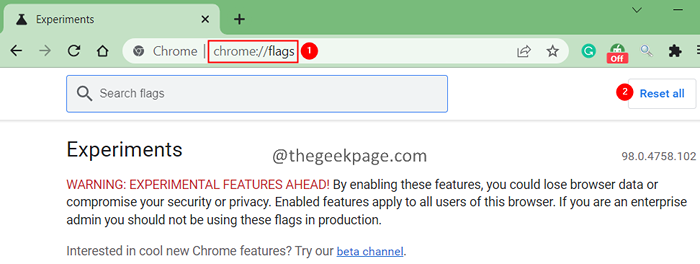
4. Starten Sie Ihren Browser neu und überprüfen Sie, ob sich das Problem auflöst.
Wenn dies nicht hilft, probieren Sie das nächste unten aufgeführte Fix aus, das unten aufgeführt ist.
Fix 7: Disbles VPN oder Antivirus Disbles
Verwenden Sie VPNs auf Ihrem System?? Wenn ja, deaktivieren Sie es und greifen Sie dann auf die Website zu. Überprüfen Sie, ob dies funktioniert.
Wenn Sie eine Antiviren-Software von Drittanbietern verwenden, sollten Sie diese deaktivieren. Nach dem Deaktivieren überprüfen Sie, ob Sie auf die Website zugreifen können.
Fix 8: Überprüfen Sie den Eintrag in der Hosts -Datei und entfernen Sie ihn.
Hinweis: Sie sollten Administratorrechte haben, um diese Änderung vorzunehmen.
1. Öffne das Dialog ausführen mit den Schlüssel verwenden Fenster+r.
2. Geben Sie die folgende Position ein und drücken Sie die Eingabetaste.
C: \ Windows \ System32 \ Treiber \ usw
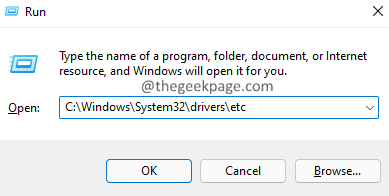
3. In der Datei, die angezeigt wird, lokalisieren und Doppelklick in der Datei mit dem Namen Gastgeber.
4. Ein Fenster, das angibt Wie möchte diese Datei öffnen?? auftaucht.
5. Von der Liste Doppelklick An Notizblock oder ein Texteditor Ihrer Wahl.
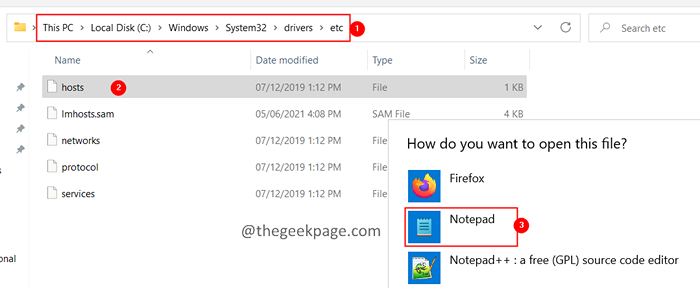
6. Überprüfen Sie in der Hostdatei, ob ein Eintrag zur Website vorhanden ist.
7. Wenn dies der Fall ist, entfernen Sie es, indem Sie die Rücktaste drücken.
8. Speichern Sie nach dem Entfernen des Eintrags die Datei.
9. Schließen Sie den Browser und eröffnen Sie sie erneut und versuchen Sie auf die Website zuzugreifen.
Überprüfen Sie, ob dies hilft.
Das ist alles.
Wir hoffen, dieser Artikel war informativ. Bitte kommentieren Sie uns und teilen Sie uns die Korrektur mit, die Ihnen geholfen hat, das Problem zu lösen.
Danke fürs Lesen.
- « Beheben Sie den internen Fehlercode 2502 und 2503, die Software nicht installieren oder deinstallieren können
- Microsoft Visual C ++ 2015 Redidributable Setup Fehler Fehler 0x80240017 beheben »

