So beheben Sie DNS_PROBE_STARTED in Google Chrome
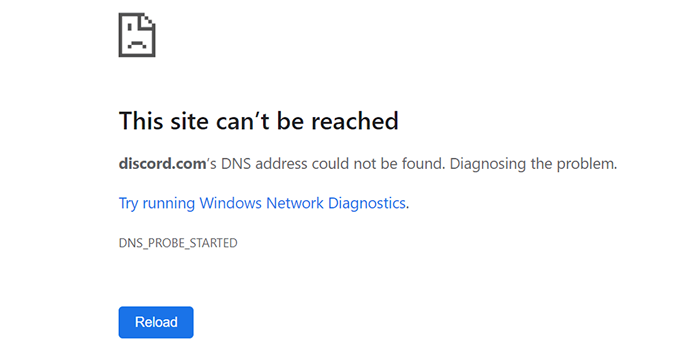
- 3012
- 790
- Lana Saumweber
Google Chrome 'Fehler "DNS_PROBE_STARTED" wird angezeigt, wenn Ihr Browser mit DNS -Problemen (Domain Name Server) auftritt. Diese Probleme sind normalerweise das Ergebnis eines fehlerhaften DNS. Es könnte jedoch andere Gründe geben, wie Ihr Router nicht wie beabsichtigt funktioniert.
Glücklicherweise haben Sie verschiedene Methoden, um dieses DNS -Problem möglicherweise in Ihrem Webbrowser zu beheben. Hier finden Sie alle Möglichkeiten, mit denen Sie es beheben können, es zu beheben.
Inhaltsverzeichnis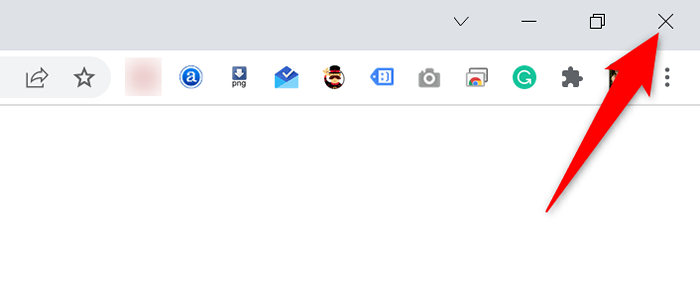
Relaunch Chrom Durch Doppelklick auf das Browser-Symbol in Ihrer Symbolleiste oder Desktop. Wenn Sie keine Abkürzung haben, öffnen Sie die Start Menü und Suche und starten Sie den Browser.
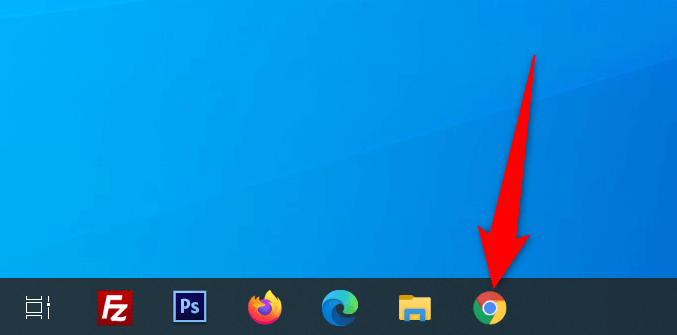
Geben Sie Ihre Websites ein, und Chrome sollte sie ohne Probleme öffnen.
Starten Sie Ihren Router neu
Browserprobleme sind auch häufig mit Ihrem Router verbunden, und Sie sollten sicherstellen, dass Ihr Router so arbeitet, wie es sollte. Wenn Ihr Router geringfügige Störungen hat, können Sie das Gerät neu starten und diese Probleme möglicherweise beheben.
Sie können die meisten Router neu starten, indem Sie die drücken Leistung Knopf auf ihnen. Wenn Ihre Schaltfläche nicht hat, verwenden Sie den Power Socket -Switch, um den Router auf und nach zu versorgen.
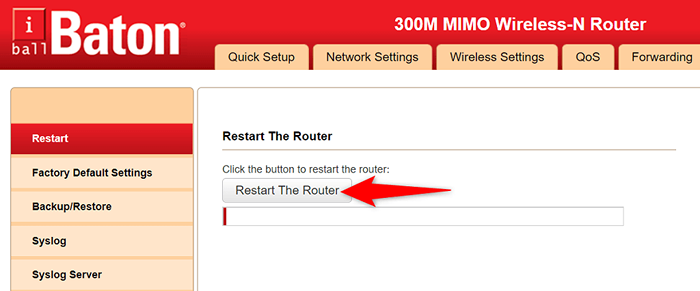
Sie können auch einige Router von der Einstellungsseite neu starten. Wenn Sie so einen haben, greifen Sie in Ihrem Webbrowser auf die Einstellungsseite Ihres Routers zu, und besuchen Sie die Wartung oder ähnliche Registerkarte und wählen Sie die aus Starten Sie den Router neu Möglichkeit.
Verwenden Sie den Internetverbindungs -Fehlerbehebung
Sowohl Windows 10 als auch 11 sind mit mehreren Fehlerbehebung geladen, um Probleme auf Ihrem Computer zu erkennen und zu beheben. Wenn Sie beispielsweise einen Fehler „DNS_PROBE_STARTED“ in Chrome erleiden, lohnt es sich, die Fehlerbehebung für Internetverbindungen zu verwenden, um Ihr Problem zu finden und zu beheben.
Diese Fehlerbehebung läuft größtenteils alleine, sodass Sie nicht technisch versiert sein müssen, um sie verwenden zu können.
- Start Einstellungen durch Drücken Fenster + ICH Schlüssel gleichzeitig.
- Wählen Update & Sicherheit > Fehlerbehebung > Zusätzliche Fehlerbehebung in Einstellungen.
- Wählen Internetverbindungen, dann wähle Führen Sie den Fehlerbehebung durch.
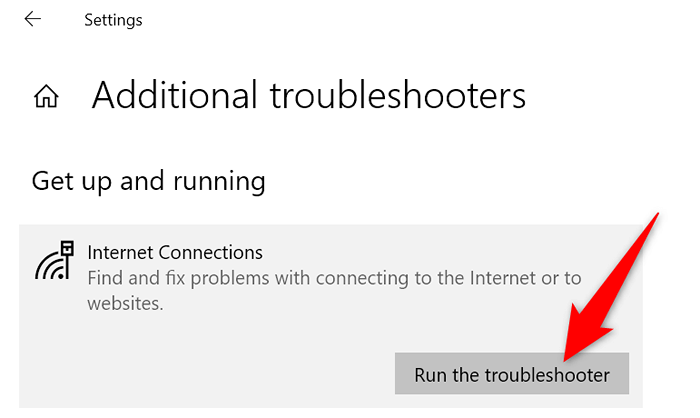
- Ihre Fehlerbehebung öffnet sich und findet Probleme mit Ihrer Internetverbindung.
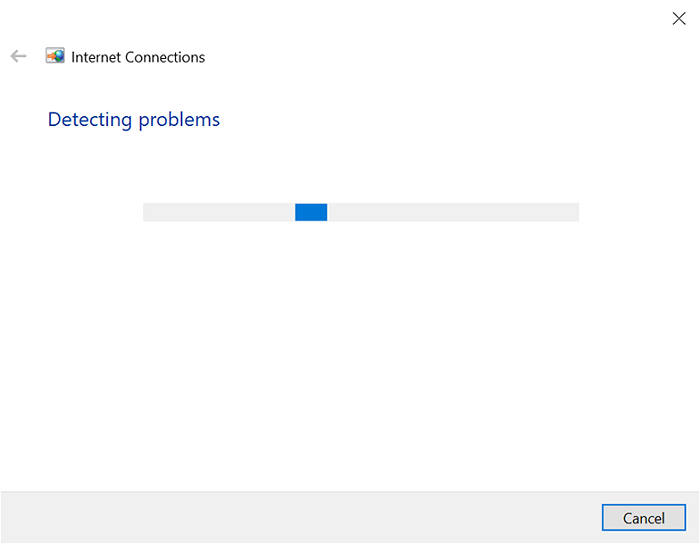
- Sie werden Ihre Probleme aufgelistet und Hilfe vom Troubleshooter zur Behebung dieser Probleme erhalten.
Spülen Sie Ihren DNS -Cache und erneuern Sie die IP -Adresse
Ihr Computer führt eine DNS -Cache -Bibliothek bei, um Ihre Domänen schnell in IP -Adressen zu beheben. Manchmal erlebt dieser Cache Probleme und verursacht verschiedene Probleme mit Ihren Webbrowsern, einschließlich „DNS_PROBE_STARTED.”
Sie können Ihren DNS -Cache löschen und eine neue IP -Adresse erwerben.
- Starte den Start Menü, suchen Sie nach Eingabeaufforderung, und wählen Sie das Tool in den Suchergebnissen aus.
- Geben Sie den folgenden Befehl in die Eingabeaufforderung ein und drücken Sie Eingeben: ipconfig /flushdns
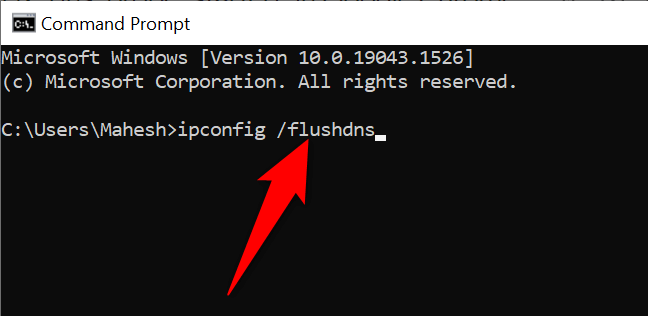
- Wenn Ihr DNS -Cache gelöscht wird, geben Sie Ihre IP -Adresse frei, indem Sie den folgenden Befehl eingeben: IPConfig /Release
- Erwerben Sie eine neue IP -Adresse mit diesem Befehl: ipconfig /renew
- Start Chrom und prüfen Sie, ob Sie auf Ihre Websites zugreifen können.
Ändern Sie den DNS -Server Ihres PCs
Ihre Webbrowser (einschließlich Chrome) verwenden Ihren DNS -Server, um die IP -Adressen Ihrer Websites zu erreichen. Wenn Ihr DNS -Server jemals Probleme hat, können Ihre Browser Domain -Namen nicht beheben und so Fehler anzeigen.
Sie können den Fehler „DNS_PROBE_STARTED“ in Chrome beheben, indem Sie Ihren DNS -Server ändern. Es gibt viele gute alternative Optionen zur Auswahl, von denen einige von großen Unternehmen wie Google und CloudFlare stammen.
- Offen Einstellungen und wähle Netzwerk & Internet > Ändern Sie die Adapteroptionen.
- Klicken Sie mit der rechten Maustaste auf Ihren Netzwerkadapter und wählen Sie Eigenschaften Aus der Speisekarte.
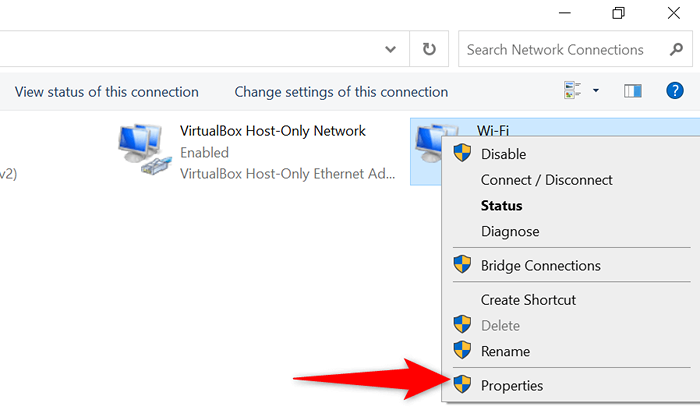
- Wählen Internet -Protokollversion 4 und auswählen Eigenschaften.
- Mach das ... an Verwenden Sie die folgenden DNS -Serveradressen Möglichkeit.
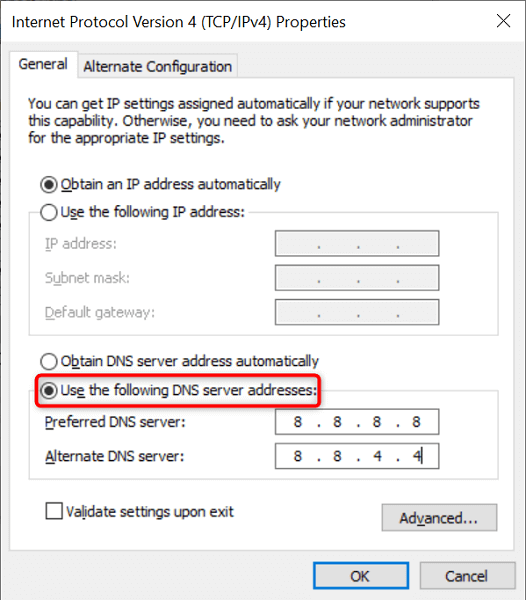
- Um die öffentlichen DNS von Google zu verwenden, geben Sie ein 8.8.8.8 im Bevorzugtes DNS -Serverfeld Und 8.8.4.4 im Alternativer DNS -Server Feld.
- Um Cloudflares DNS zu verwenden, geben Sie an 1.1.1.1 im Bevorzugter DNS -Server Feld und 1.0.0.1 im Alternativer DNS -Server Feld.
- Speichern Sie Ihre Änderungen, indem Sie auswählen OK ganz unten.
Deaktivieren Sie Ihr Antivirus und Ihre Firewall
Manchmal zeigt Chrome einen Fehler „DNS_PROBE_STARTED“ an, wenn Ihr Antiviren- oder Firewall Ihre Website blockiert. Schalten Sie in diesem Fall Ihr Antiviren- und Firewall aus und prüfen Sie, ob Ihre Website dann geöffnet wird.
Hier erfahren Sie, wie Sie Windows 'integriertes Antivirus und Firewall deaktivieren:
- Öffne das Start Menü, suchen Sie nach Windows -Sicherheit, und wählen Sie diese Option in den Suchergebnissen aus.
- Wählen Virus- und Bedrohungsschutz links und Einstellungen verwalten auf der rechten Seite.
- Ausschalten Echtzeitschutz Möglichkeit.
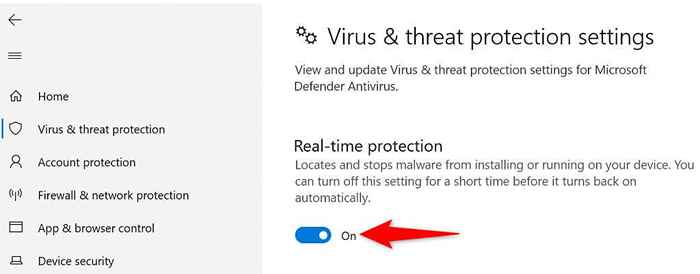
- Wählen Firewall & Netzwerkschutz in der linken Seitenleiste.
- Wählen Domänennetzwerk und deaktivieren Sie die Microsoft Defender Firewall Möglichkeit. Wiederholen Sie diesen Schritt für beide Privates Netzwerk Und Öffentliches Netzwerk Optionen.
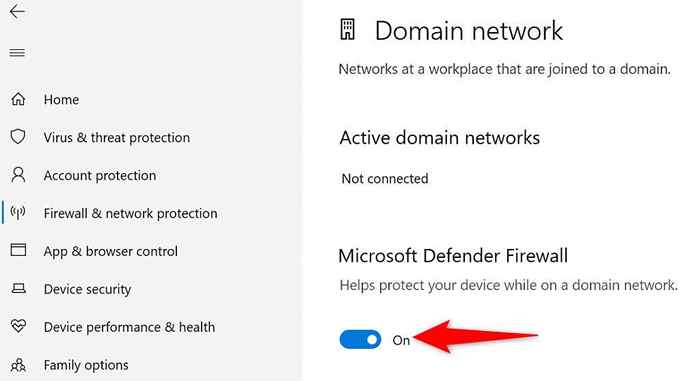
- Offen Chrom und laden Sie Ihre Websites.
Aktualisieren Sie den Netzwerkadaptertreiber
Die Aktualisierung Ihrer Netzwerkadaptertreiber ist genauso wichtig wie bei Ihren anderen Hardwarekomponenten. Neue Treiber -Updates bringen Fehlerbehebungen, neue Funktionen und allgemeine Verbesserungen mit, die dazu beitragen, verschiedene Fehler zu verringern.
Windows automatisiert den gesamten Treiberaktualisierungsprozess. Es gibt also keinen Grund, warum Sie diese Methode nicht verwenden sollten, um das Problem „DNS_PROBE_STARTED“ zu beheben.
- Klicken Sie mit der rechten Maustaste auf Start Menüsymbol und wählen Sie Gerätemanager.
- Wählen Netzwerkadapter, Klicken Sie mit der rechten Maustaste auf Ihren Netzwerkadapter auf die Liste und wählen Sie Treiber aktualisieren.
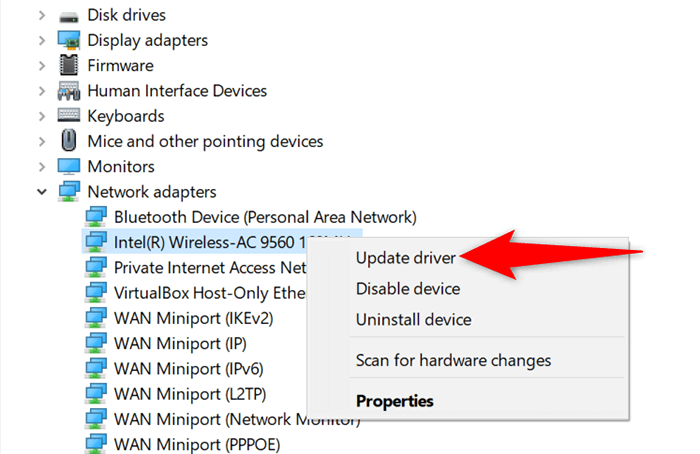
- Wählen Suchen Sie automatisch nach Treibern und lassen Sie Windows die entsprechenden Treiber für Sie installieren.
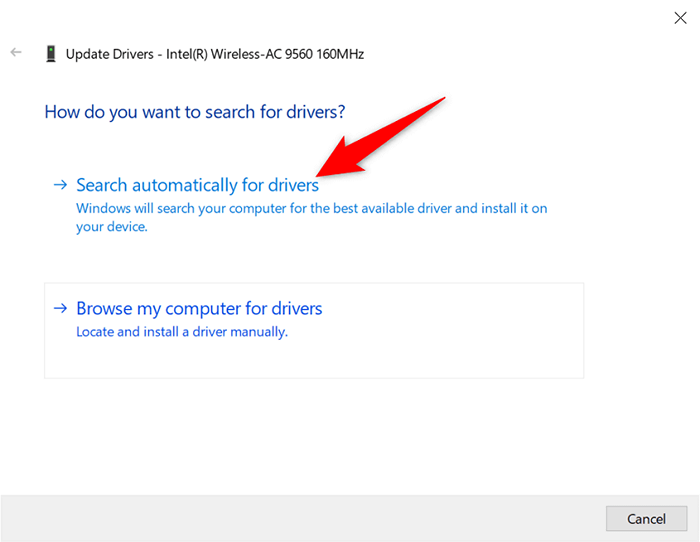
Fix DNS_PROBE_STARTED mit ein paar einfachen Klicks in Chrome
Chroms "DNS_PROBE_STARTED" -Fehler ist nicht dauerhaft oder mit einem kritischen Systemproblem verknüpft. Aus diesem Grund können Sie den Fehler umgehen, indem Sie einige DNS-bezogene Optionen auf Ihrem System ändern. Sobald dies erledigt ist, wird Ihr Browser in Betrieb sein, wie zuvor.
- « Die 10 besten Chat -Apps für Privatsphäre und Sicherheit (2022)
- 10 beste PC -Hacks, um das Beste aus Windows herauszuholen »

