So beheben Sie Download fehlgeschlagener Netzwerkfehler auf Chrome
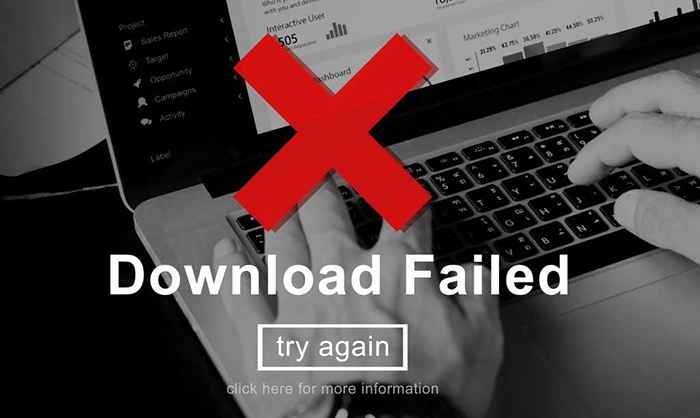
- 667
- 132
- Tamina Liebach
Normalerweise hat Google Chrome keine Probleme beim Herunterladen von Dateien. Manchmal stoßen Sie jedoch auf ein Problem, begleitet von der Nachricht „Download fehlgeschlagen: Netzwerkfehler.„Zum Glück gibt es ein paar einfache Möglichkeiten - und ein paar nicht so einfache -, um dieses Problem zu beheben.
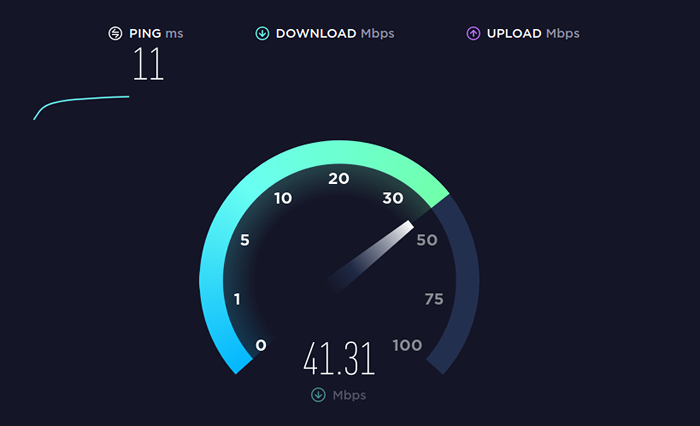
Wenn sich das nichts ändert, bedeutet dies, dass das Problem Ihrer Kontrolle liegt und Sie sich an Ihren Internetdienstanbieter wenden und sehen sollten, was los ist.
Download -Standort ändern
Wenn an Ihrer Internetverbindung nichts auszusetzen ist, kann es ein Problem mit dem Ordner geben, auf den Sie herunterladen. Der beste Weg, dies zu überprüfen, besteht darin, den Standard -Download -Ordner zu ändern. Wir werden die Hauptschritte hier zusammenfassen.
- Wählen Sie in Chrome die drei Punkte oben rechts auf Ihrem Bildschirm aus und wählen Sie in dem Menü, das aufgetaucht ist Einstellungen.
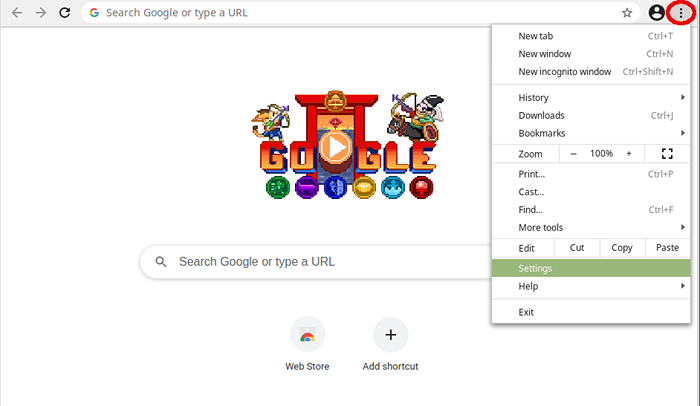
- Wählen Sie im nächsten Bildschirm aus fortschrittlich aus der linken Symbolleiste und pflücken Sie Downloads im Menü, das herunterfällt.
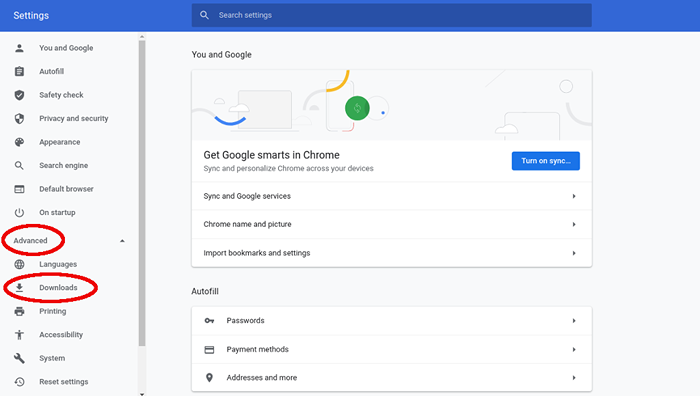
- In der Mitte des Bildschirms sehen Sie ein neues Menü: ganz oben befindet sich ein Eintrag für Standort und ein Knopf, der sagt ändern. Klicken Sie auf diese Schaltfläche und Sie werden aufgefordert, einen neuen Standort auszuwählen. Wir empfehlen Ihnen, einfach einen neuen zu erstellen und es "neue Downloads" oder ähnliches zu nennen.
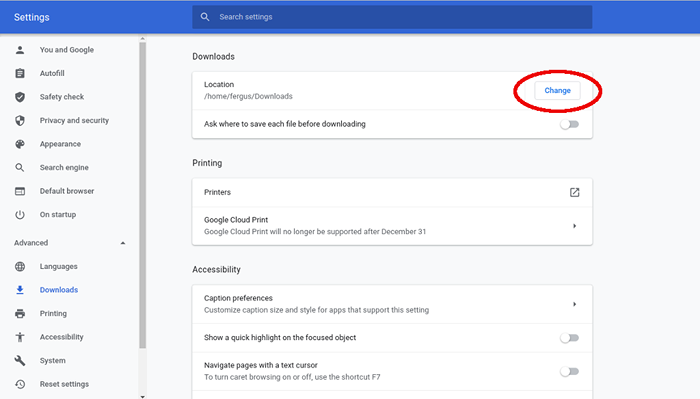
Versuchen Sie, die Datei erneut herunterzuladen. Wenn es immer noch nicht funktioniert, gibt es noch ein paar Dinge zu versuchen.
Verwenden Sie den Inkognito -Modus
Ein weiteres Problem, das das Problem „Download fehlgeschlagen: Netzwerkfehler“ verursacht, könnte sein, dass Sie eine Erweiterung ausführen, die den Download beeinträchtigt. Der einfachste Weg, dieses Problem zu umgehen.
Um den Inkognito -Modus einzuschalten, wählen Sie einfach die drei Punkte oben rechts auf dem Bildschirm aus und klicken Sie auf neues Inkognito-Fenster. Alternativ können Sie auch die Tastaturverknüpfung verwenden Strg + Verschiebung + n Immer wenn Sie in Chrome sind.
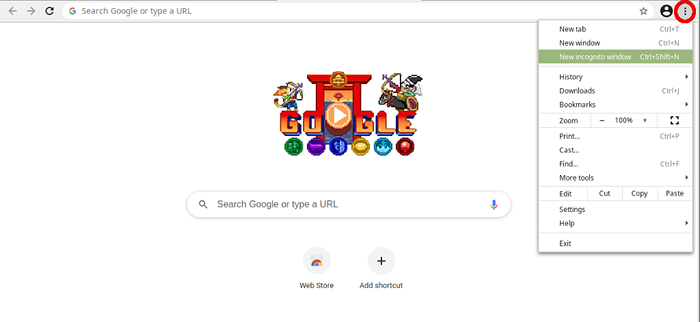
Navigieren Sie im neuen Fenster zu der Seite, auf der Sie den Download gefunden haben, und initiieren Sie ihn erneut.
Probieren Sie einen anderen Browser aus
Wenn Chrome die Datei immer noch nicht herunterlädt, ist das nächste Maß, einen weiteren Browser zu starten. Es gibt viel zur Auswahl, aber zwei unserer Favoriten sind Mozilla Firefox und Vivaldi. Laden Sie einfach den Installateur für beide Browser herunter, öffnen Sie ihn, wenn er eingerichtet ist, und laden Sie die Datei erneut herunter.
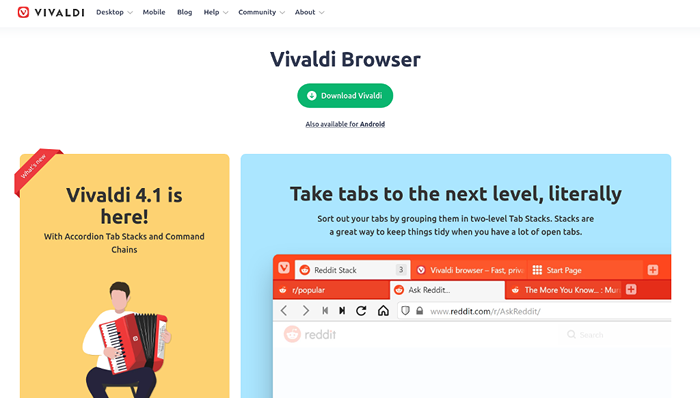
Wenn das auch nicht funktioniert, ist das Problem nicht bei Chrome, sondern mit etwas anderem. Der erste Schritt ist, einen Blick auf Ihre Antiviren -Software zu werfen.
Überprüfen Sie das Antiviren
Antivirenprogramme werden manchmal ein wenig übereifrig und blockieren Downloads, die ansonsten in Ordnung sind, aber einige fortgeschrittene Protokolle stolpern. Um dieses Problem zu umgehen.
Der zweite Ansatz ist wahrscheinlich der sicherste, also am besten, um das zuerst zu versuchen. Da jedoch jedes Antivirenprogramm anders ist, müssen Sie selbst einiges navigieren. In den meisten Antivirenprogrammen müssen Sie das finden Einstellungen Bildschirm und dann zu einem Menü gehen, das wahrscheinlich so etwas bezeichnet wird wie fortschrittlich.
So sieht es im Eset Antivirus aus.
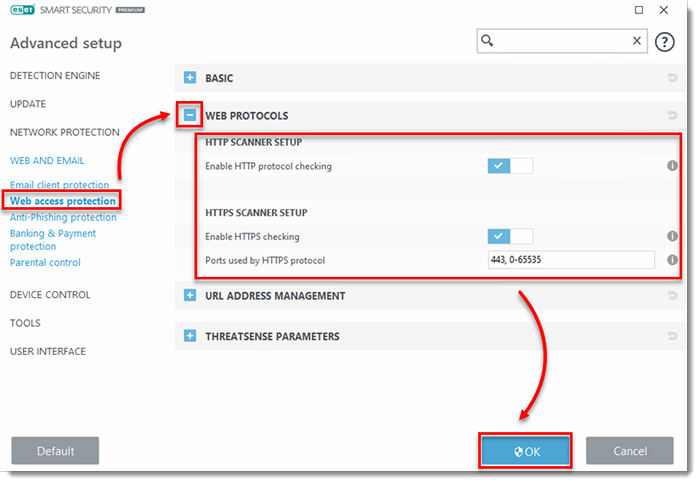
Dort müssen Sie eine Einstellung mit dem Titel finden HTTPS -Scannen oder Verschlüsselter Verbindungsscannen. Wenn es überprüft wird, deaktivieren Sie es und versuchen Sie es erneut mit dem Download. Unabhängig davon, ob es funktioniert oder nicht, überprüfen Sie es erneut, nachdem Sie fertig sind, um geschützt zu bleiben.
Aktualisieren Sie Netzwerktreiber
Ein weiteres Problem könnte sein, dass Ihr Netzwerkfahrer - auch als Netzwerkadapter bezeichnet - nicht auf dem neuesten Stand ist. Um das in Windows 7, 8 oder 10 zu beheben, gehen Sie einfach zu Gerätemanager entweder durch die Suche danach oder findet es im Bedienfeld, unter Hardware und Klang.
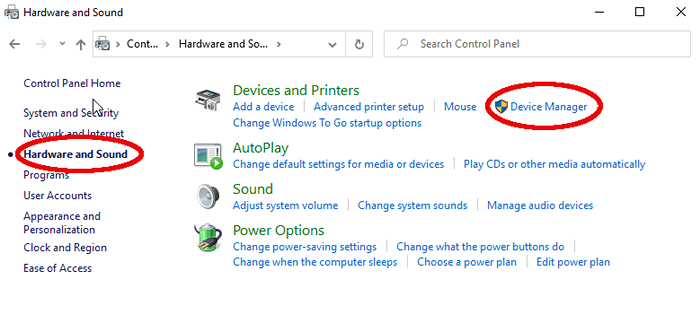
Finden Sie dort den Eintrag, der sagt Netzwerkadapter und öffne es. Sie erhalten eine Liste, finden eine, die etwas in der Reihe von „Desktop -Adapter“ sagt oder den Namen des Herstellers hat, der Ihren Computer oder Motherboard gemacht hat. Klicken Sie mit der rechten Maustaste und wählen Sie dann aus Treiber aktualisieren. Fenster kümmern sich um den Rest.
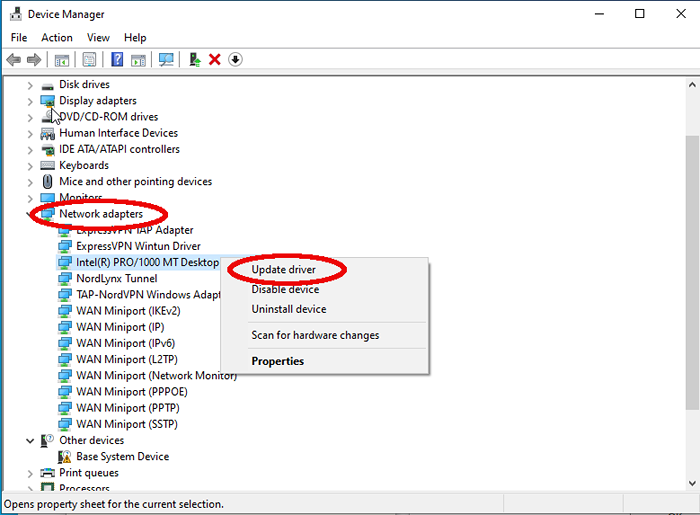
Google Chrome zurücksetzen
Bei all den oben genannten Methoden ist wirklich nur noch eine Sache zu tun, nämlich das Zurücksetzen von Google Chrome. Es ist so ziemlich die nukleare Option, da sie auch alle Einstellungen und Erweiterungen und alle anderen Vorlieben abwischt, aber es ist die einzige verbleibende Lösung, die Sie haben.
- Um Chrom zurückzusetzen, wählen Sie die drei Tasten oben rechts auf dem Bildschirm aus und gehen Sie zu Einstellungen.
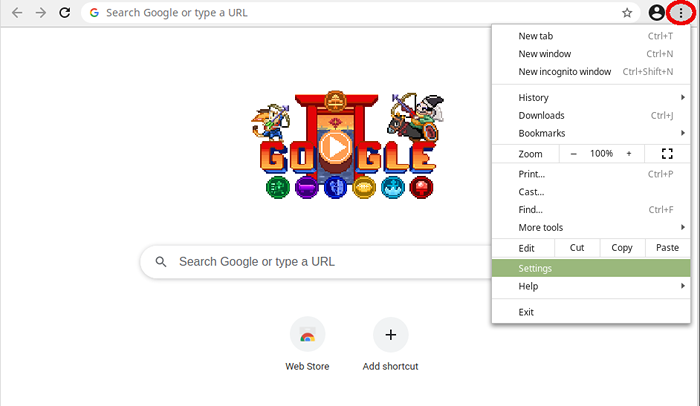
- Wählen Sie im Bildschirm Einstellungen entweder die aus fortschrittlich Registerkarte im linken Bereich und dann Einstellungen zurücksetzen Am Ende dieses Menüs oder scrollen Sie ganz unten im zentralen Menü und finden Sie die Einstellungen zurücksetzen Taste dort.
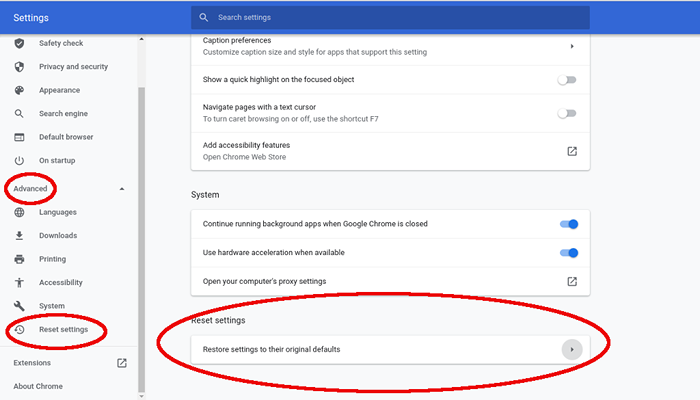
- Sie werden gebeten, Ihre Wahl zu bestätigen, und dann warten, bis Chrome funktioniert.
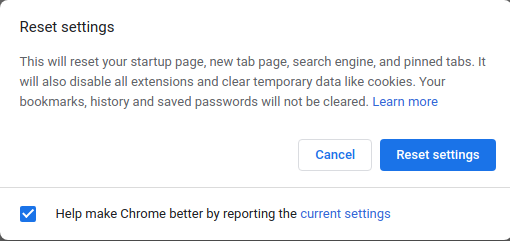
Anschließend haben Sie ein brandneues Chrom, das alle wiederkehrenden Netzwerkfehlerprobleme beheben sollte. Wieder ist das Zurücksetzen von Chrom ziemlich drastisch. Wir empfehlen daher, zuerst alle anderen Lösungen auszuprobieren, bevor wir diesen ausprobieren.
- « Beheben Sie Ihr Gerät ist nicht mit dieser Version kompatibel auf Android
- So telefonieren Sie kostenlos von Ihrem Computer von Ihrem Computer »

